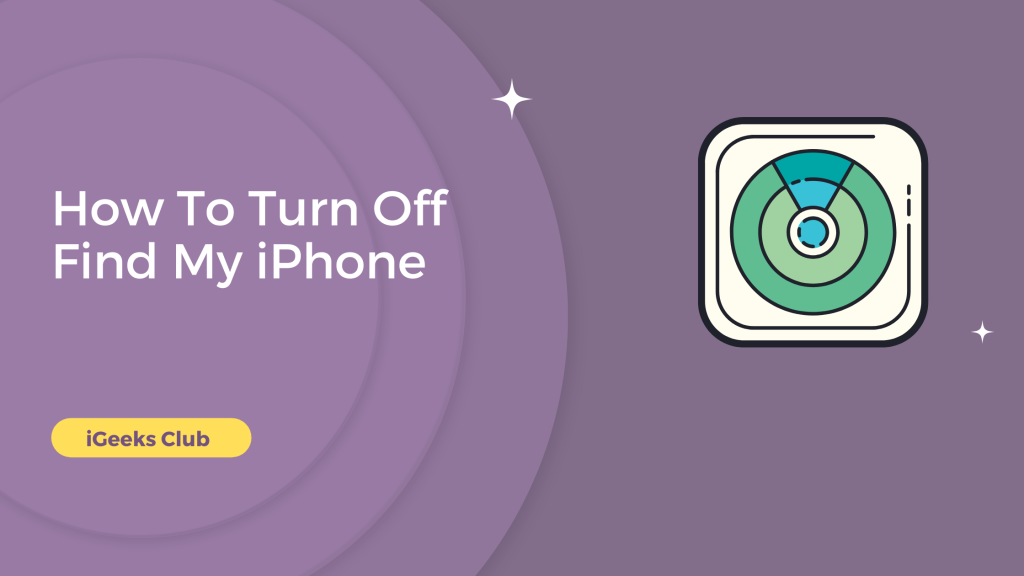Are you trying to sell your device or give it away? Before trading or giving away your device , it’s a good idea to turn off the Find My feature. It’s also good to de-register any AirTags, AirPods, Apple Watch, or other of your apple devices that may be connected to your Find My app.
You can also remove an old Device which is still showing up on your Find My app. You can do this with or without an iPhone. In this article, you will learn how to turn off the Find My app on your Device as well as how to remove older devices from the Find My in your apple id.
How To Turn Off Find My iPhone – Summary
- How to turn off Find My iPhone
If you want to know an easy way to disable the “Find My” feature on your device , you can follow the steps in this method to do so.
- How to remove iPhone from Find My – 2 Methods
- Removing iPhone from Find My – Using any iOS/iPadOS devices
- Removing iPhone from Find My – Using the iCloud website on a PC or macOS
1. How to turn off Find My iPhone
Here is a step-by-step guide on how to turn off the Find My feature on your Device:
1: Select the settings app on your iPhone.
2: Tap on your name.
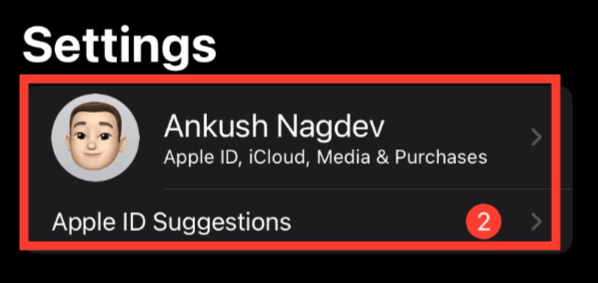
3: Select the “Find My” option.
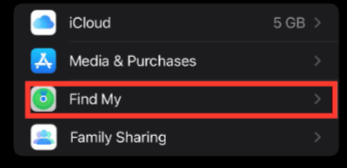
4: Select the “Find My iPhone” option.
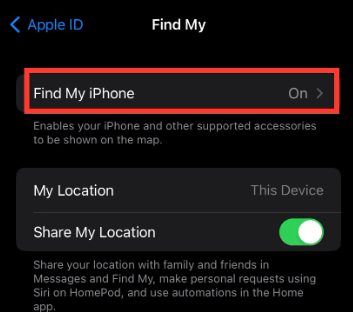
5: Turn the Find My iPhone switch off.
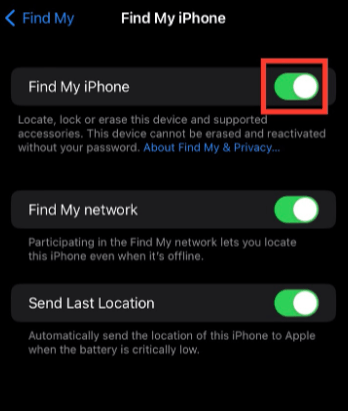
6: Enter your Apple ID password and select “turn off.”
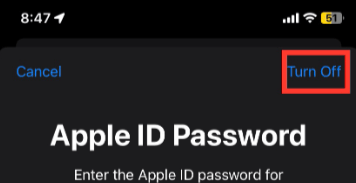
Your iPhone location will no longer be shared with your Apple ID.
2. How to remove iPhone from Find My – 2 methods
Here are two easy methods you can use to remove your Device from the Find My app:
Method 1: Removing iPhone from Find My – Using any iOS/iPadOS devices
1: Select the Find My app on your device.
2: Navigate to the devices tab. It’s the second tab from the bottom left-hand side.
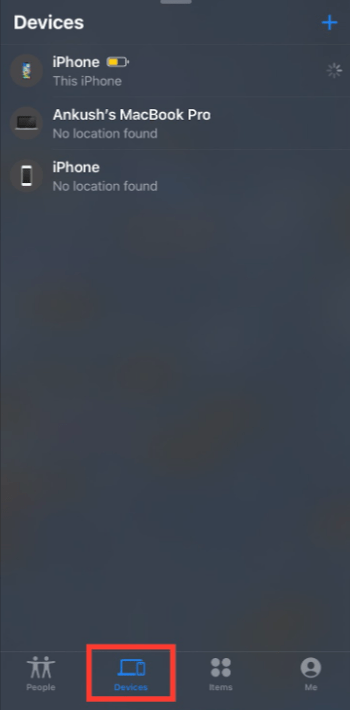
3: Select the iPhone/Device you want to remove.
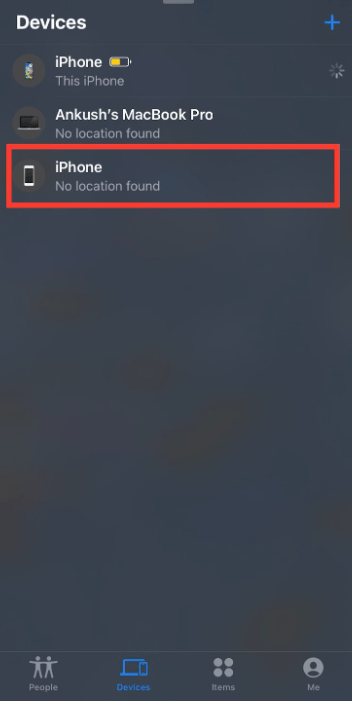
4: Swipe up and select the “remove this device” option in red.
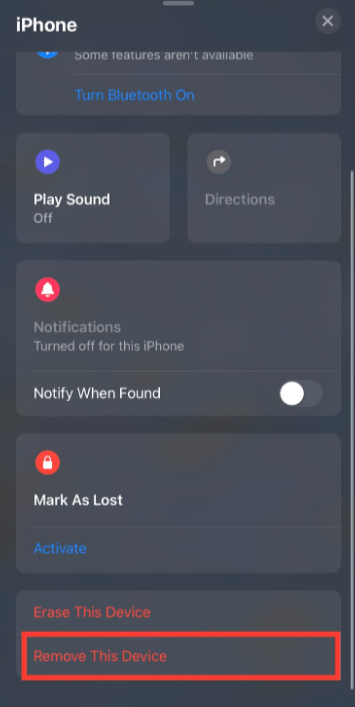
5: Select the remove option from the prompt window.
The selected iPhone will be removed from your Apple ID.
Method 2: Removing iPhone from Find My – Using the iCloud website on a PC or macOS
1: Open the browser on your computer.
2: Go to the iCloud website. ( icloud.com )
3: Log in with your Apple ID.
4: Select the “Find My” app on the website.
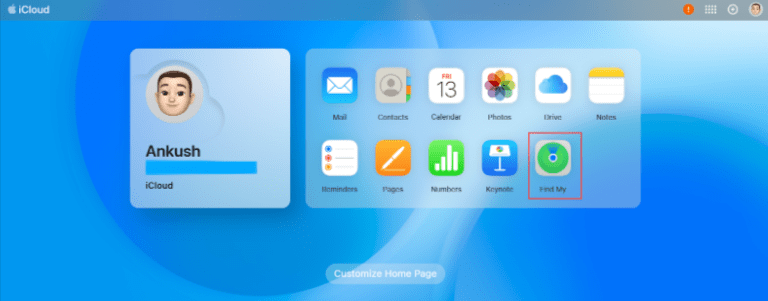
5: Enter your Apple ID password.
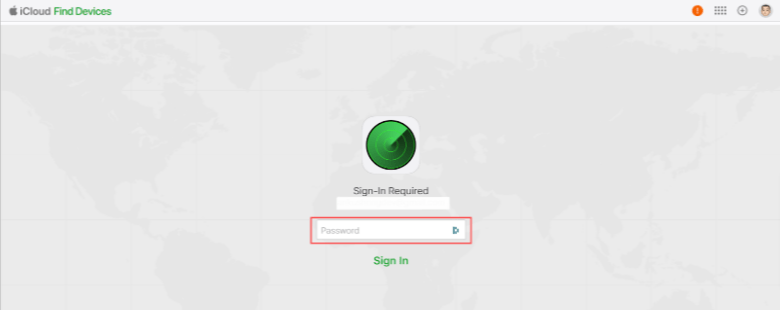
6: Click on “sign in.”
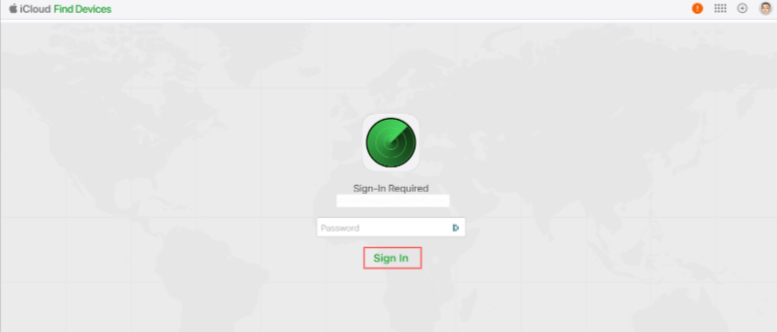
7: Select the all devices option.
8: Click on the Device you want to remove from your Find My app.
9: Select “Remove from account”
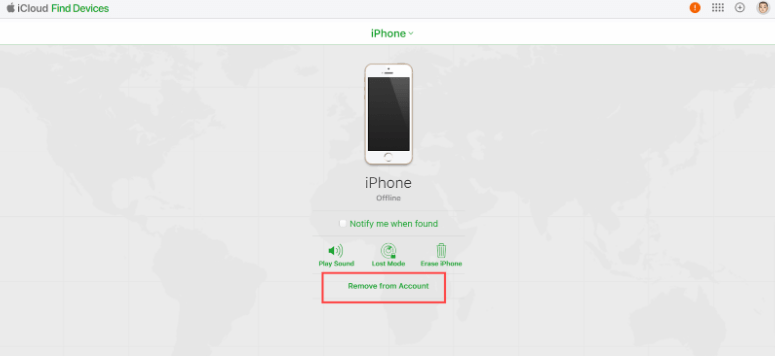
10: Click on the “remove” button from the dialogue box.
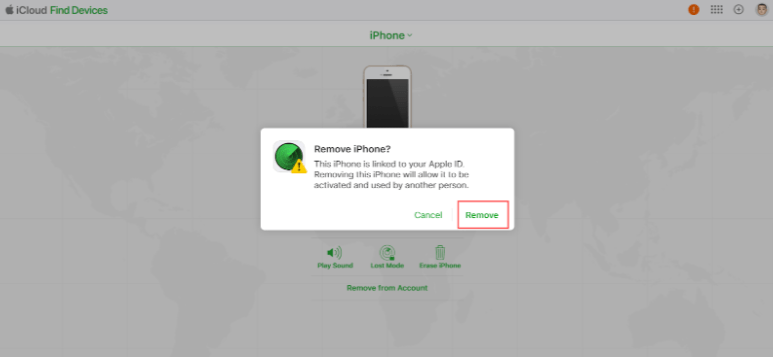
The selected Device will be removed from your Find My app.
Related Read:
Conclusion:
To sum up, you can turn off the Find My feature on your iPhone very easily. You can also remove any old device which you don’t use anymore from the Find My app. Why is it a good idea to remove inactive old devices from Find My? – If you remove inactive devices from your Find My app, the list gets shorter. It makes finding active devices a lot easier and quicker.
FAQs
Yes, you can remove the iPhone from the Find My app on iCloud on your PC or Mac. Follow the second section of this article for more.
To turn off the Find My app on your phone, follow the first section in this article.
No, your iPhone cannot be tracked if the location is off.