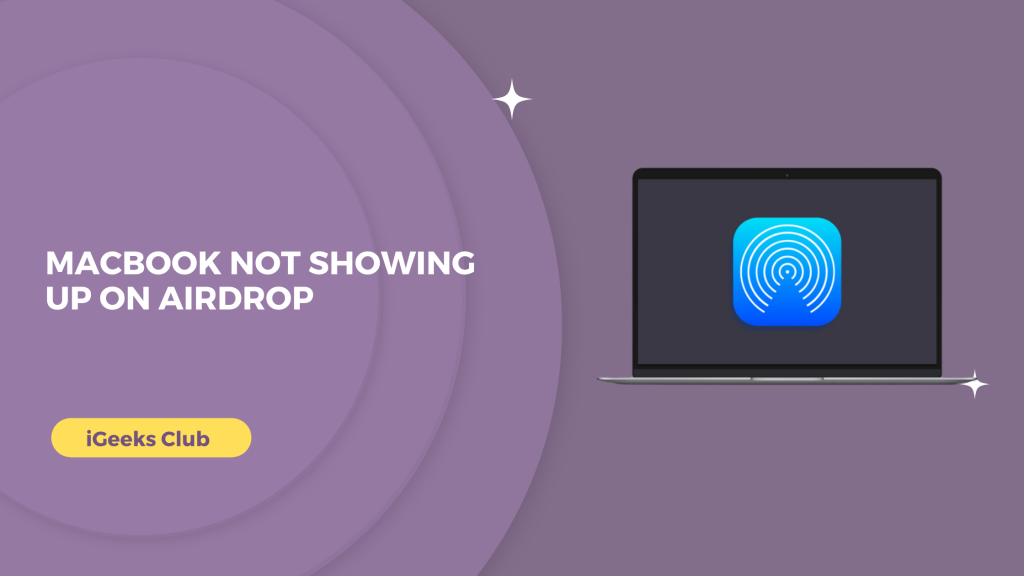After iOS 7, Apple introduced the fastest way for file sharing in the ecosystem with AirDrop. You can share photos, videos, documents, and much more between any two Apple devices.
However, at times your MacBook might not show up on your iPhone or iPad. This can happen due to several reasons.
In this article, you will learn why your Mac is not showing up on your iPad or iPhone. You will also learn how to fix this issue.
Quick Guide
- Select the control center option → turn on Bluetooth and WiFi → select AirDrop → turn on the AirDrop switch → select everyone.
MacBook not showing up on AirDrop – Summary
- Why is your MacBook not showing up on AirDrop?
- Fixes – MacBook not showing up on AirDrop
1. Why is your MacBook not showing up on AirDrop?
The most common reason why your MacBook is not showing up on AirDrop is that the AirDrop visibility settings on your MacBook are set to contacts only. This means that if you are trying to share files via AirDrop to any other Apple device which is not in your contacts, your MacBook might not show up on that device. You can quickly fix this by clicking the control center icon on the top right-hand side and then selecting AirDrop and then select everyone.
2. Fixes – MacBook not showing up on AirDrop
Here are the fixes for MacBook not showing up on AirDrop:
1. Setting AirDrop to everyone:
A step-by-step guide on how you can set the visibility of your MacBook to everyone:
- Select the control center option on your MacBook.
- Turn on WiFi and Bluetooth.
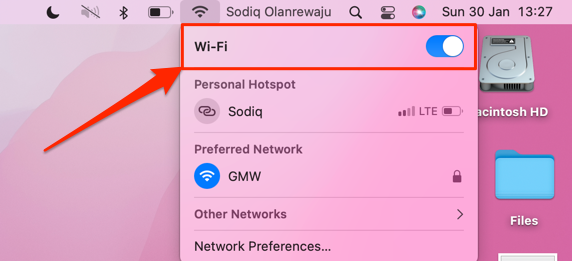
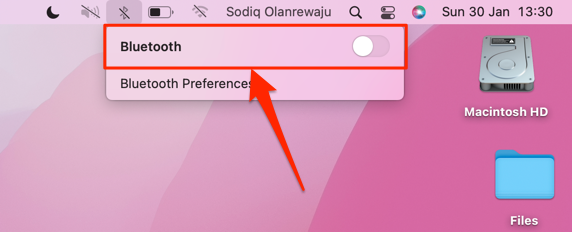
- Select the AirDrop option.
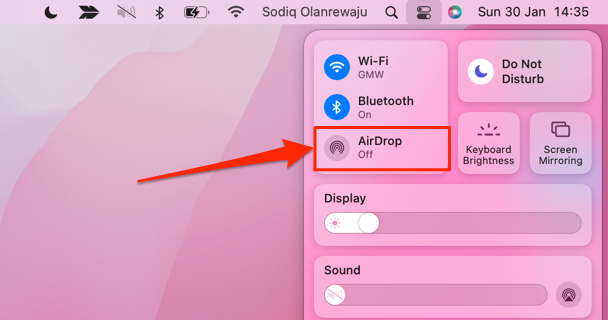
- Turn on the AirDrop switch.
- Select everyone in the AirDrop menu.
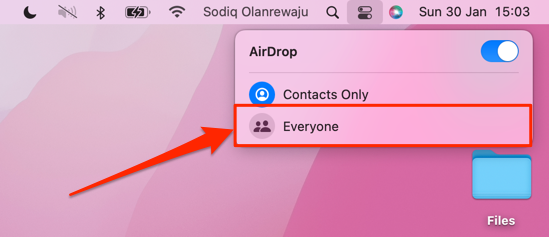
2. Making sure that DND mode is off
If the above method didn’t work for you, make sure that the DND mode is off on your MacBook as well as the device that you are trying to send or receive files from. Here is how you can check if the DND mode is on:
- Select the control center option on your MacBook.
- In the control center menu, check if the DND mode is on. It’s at the top right-hand side of the control center menu.
- If the DND mode is on, turn it off.
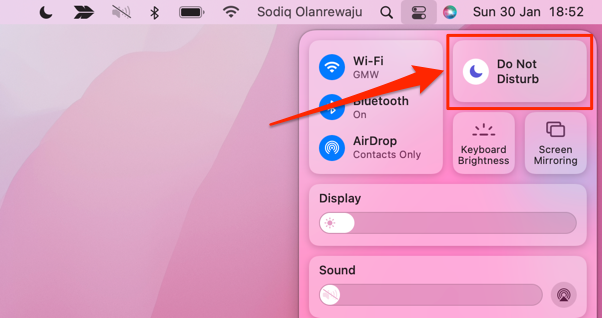
3. Making sure that macOS, iOS, and iPadOS are up to date.
If any of the above methods didn’t work for you, chances are that you are on an even older version on either your MacBook or iPad, or iPhone. You can check for software updates on your iPhone and iPad by going to settings, general, and then selecting software update.
Follow these steps for updating the software on your macOS:
- Select the Apple icon on the top left-hand side.
- Select the system preferences option.
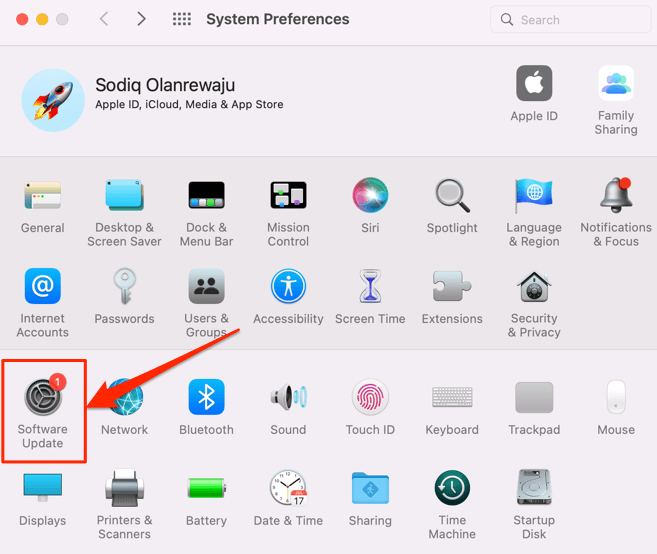
- Select the software update option.
- The software update option will check for updates.
- If there is a new version of macOS available, click on “upgrade.”
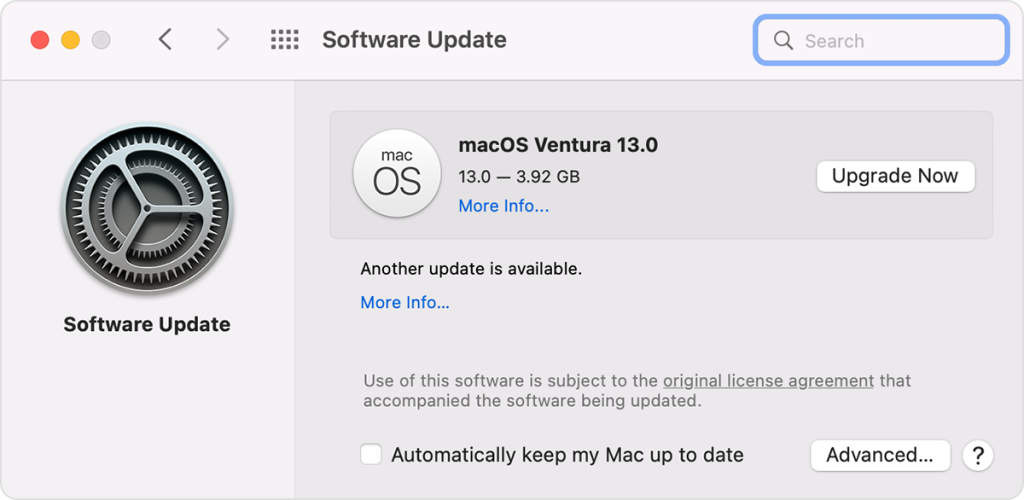
Depending on your internet speed, your macOS might take a while to update.
4. Restart Your MAC
- Click On the Apple icon on left side of the corner
- Click On the Restart Button
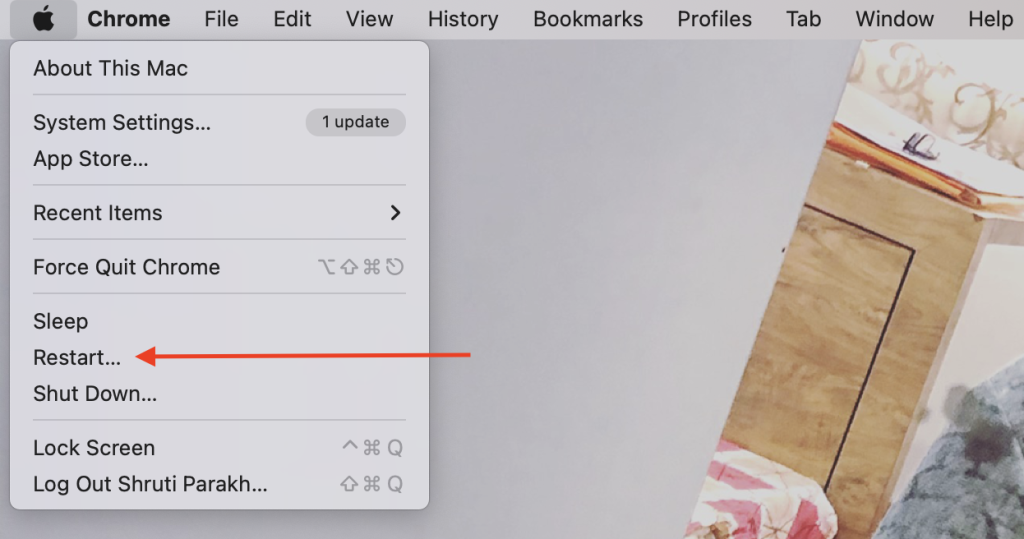
After Restarting the Mac Check whether device showing up in the airdrop Menu
Related Reads :
Conclusion
We hope that this article has helped you with AirDrop on your Mac. To sum up, the most common issue with Mac not showing up on AirDrop is that the visibility is set to contacts only.
You can fix this by going to the control center and selecting AirDrop. If this doesn’t work, you can turn off the DND feature on your MacBook as well as your iPhone or iPad.
Lastly, you can update your MacBook, iPhone, and iPad to the latest version and then restart them.
FAQs
A: There are multiple reasons for your MacBook not showing up on your iPhone. The most common is that it’s visible to contacts only. Follow this article to solve this issue.
A: Select the control center option on the top right-hand side, and then select the AirDrop option. Lastly, select the “Everyone” option.
A: You can only AirDrop within the Apple ecosystem. If you have a macOS device and an iPhone, you can turn on AirDrop on both your devices, making sure that they are discoverable. Select the share button on either of your devices and they should appear in the share option.