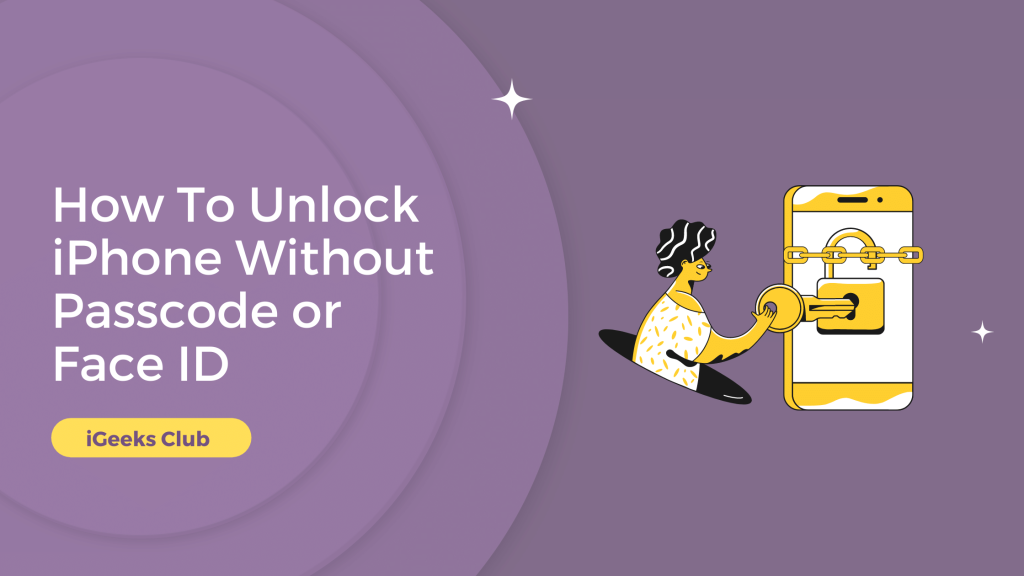With the biometric locks in phones these days, now it’s even more common to use fingerprint readers and facial recognition as locks. Getting into your phone without typing the password every time is more convenient, but it can also make you forget your passcode.
Maybe you restarted your iPhone, and it’s asking you for the passcode, and you can’t recall it. Perhaps your Face ID sensors are malfunctioning. For any reason that you might be locked out of your iPhone, this article will help you to unlock your iPhone without using the passcode.
To unlock your iPhone without using the passcode, You will have to erase it. Make sure you have your data on iCloud or iTunes on your PC or Mac.
How To Unlock iPhone Without Passcode or Face ID? – 4 Methods
- Method 1: From the lock screen of your iPhone
- Method 2: By using iCloud on your PC or macOS
- Method 3: By using iTunes on your PC or macOS
- Method 4 : By using the iSunshare iPhone Passcode Genius
Method 1: From The Lock Screen Of Your iPhone
This method requires you to have your Apple ID logged on your iPhone. Here is a step-by-step guide on how you can erase your iPhone from the lock screen:
1: Enter the wrong passcode on your iPhone multiple times until you see the “iPhone Unavailable try again in 1 minute” screen.
2: Keep entering the wrong passcode until you see the “try again in 5 minutes” and “retry after 15 mins” screens. When you reach the retry after 15 mins screen, follow the next step.
3: Click on the “Erase iPhone” option in the bottom right corner.
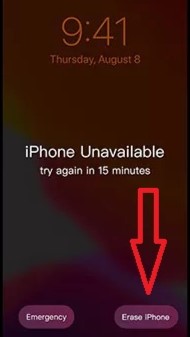
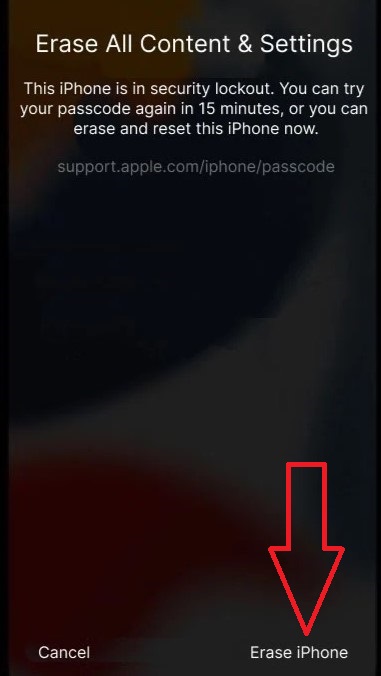
4: Enter the password for your Apple ID
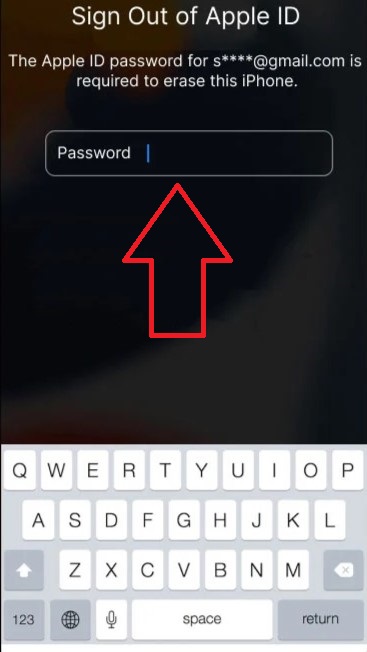
5: Your iPhone will be factory reset. On the Create a Passcode page, tap on “Passcode Options.”
6: Tap on “Don’t Use Passcode”
7: A dialogue box will appear saying, “using a passcode is highly recommended” tap on “Don’t Use Passcode” for now.
8: You can now choose one of the options for restoring your data.
Method 2: By using iCloud On your PC Or macOS
Note: This method might not work for you if you have two-factor authentication enabled for your Apple ID. However, If you have multiple Apple devices, you can still log in by getting a verification code on your Apple device other than the iPhone you’re trying to unlock. If you have a single apple device with two-factor authentication enabled, please follow method 3.
Here is the step-by-step guide on how to erase your iPhone by using iCloud:
1: Open the browser on your PC or Mac.
2: Go to iCloud or click here.
3: Log in with your Apple ID.
4: Click “Find My” in the bottom right corner.
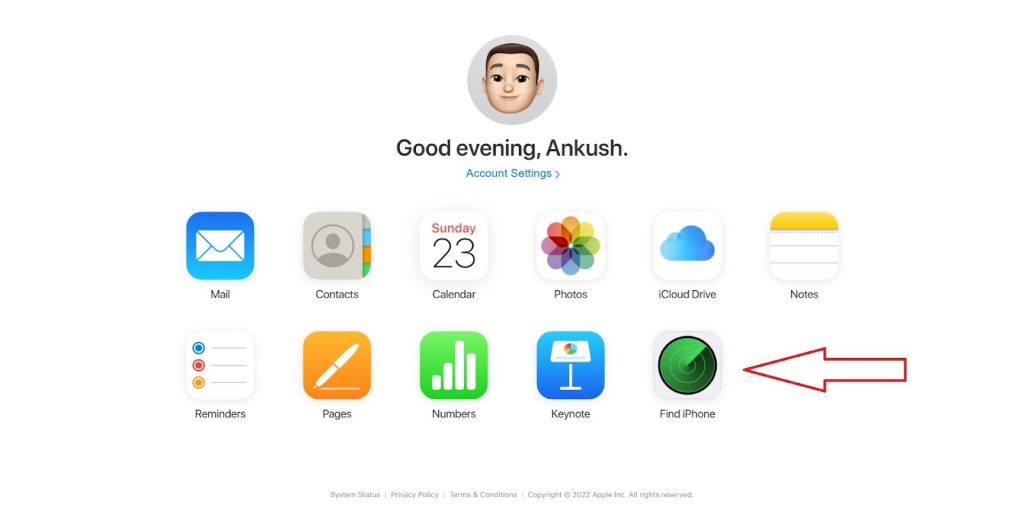
5: Sign in with your Apple ID.
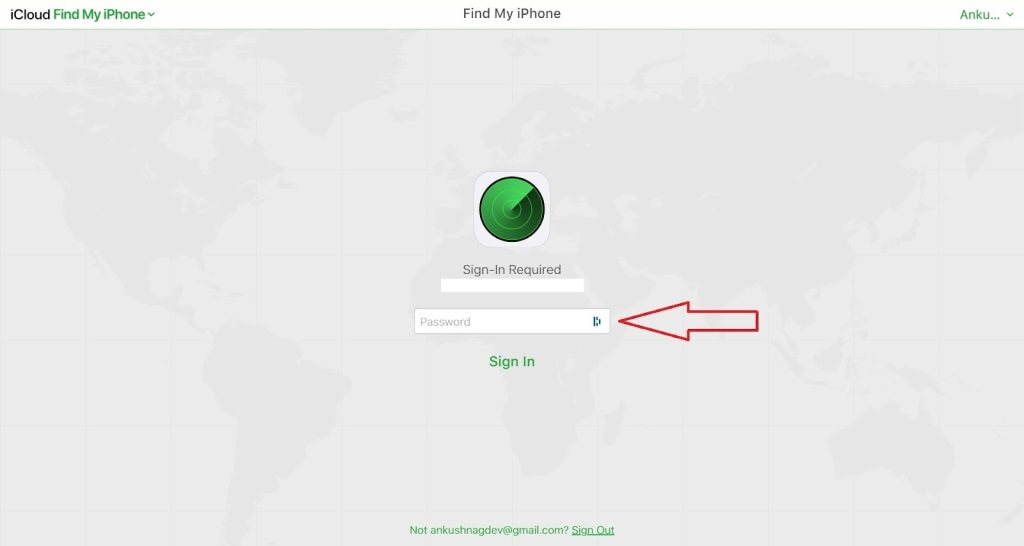
6: Click on the green dot, which is the location of your iPhone.
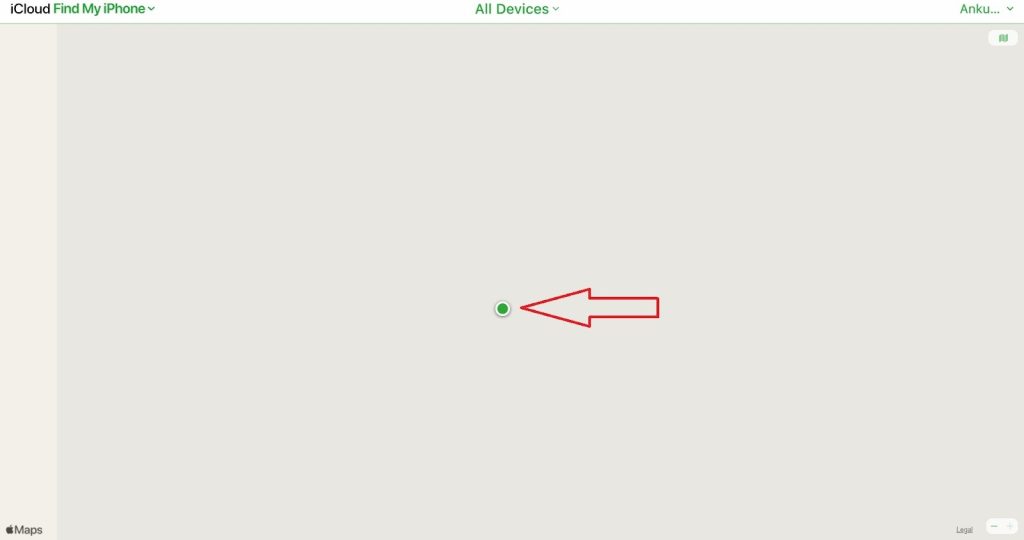
7: Click on the circular “i” button.
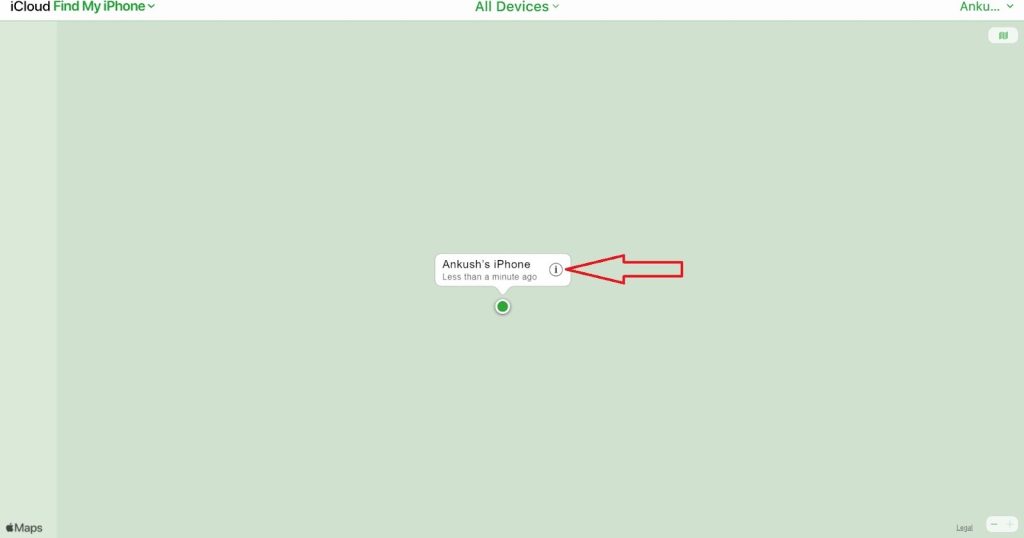
8: The information on your iPhone will appear in the top left corner of the iCloud website.
9: Click on “Erase iPhone.”
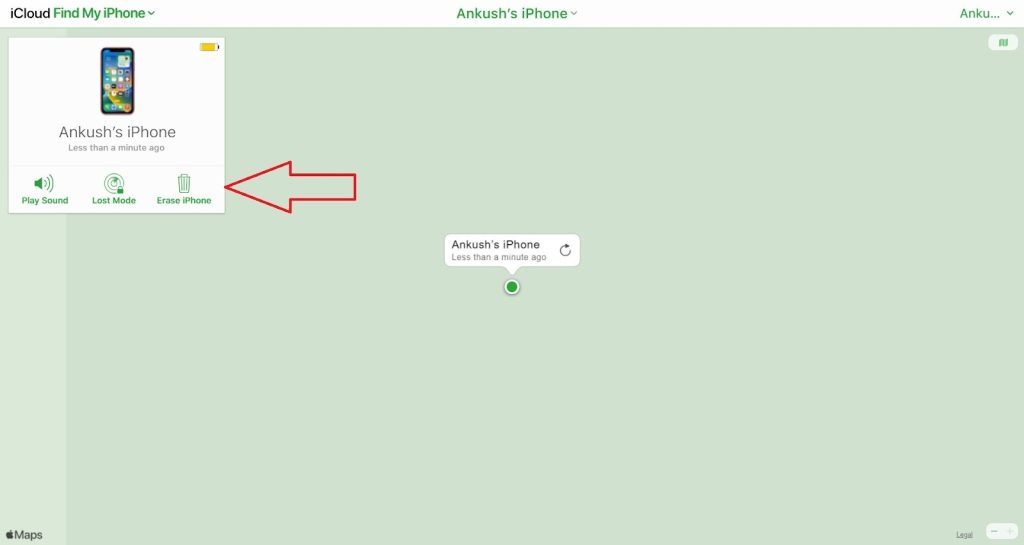
10: A dialogue box will appear saying, “Erase This iPhone?”; Click on “Erase.”
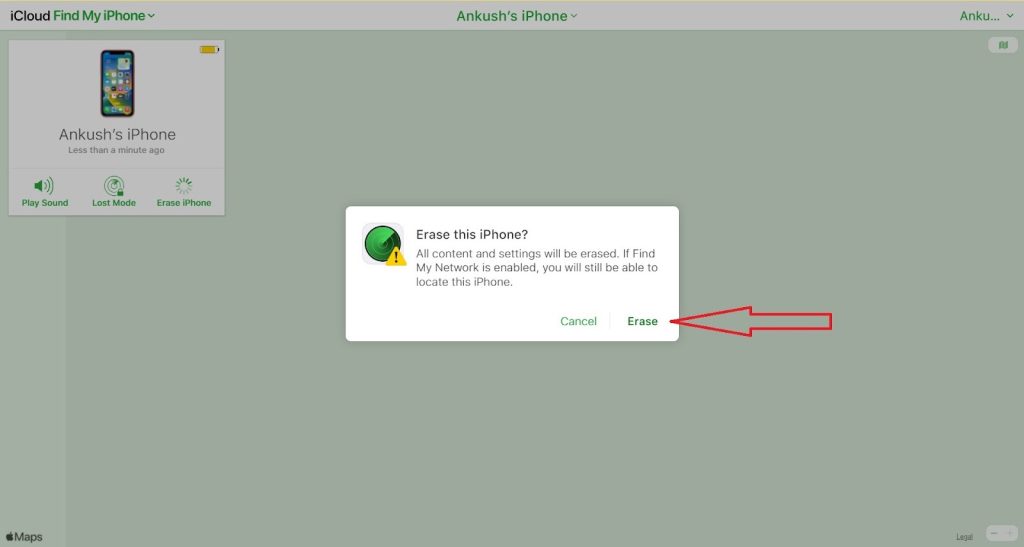
11: Sign in with your Apple ID.
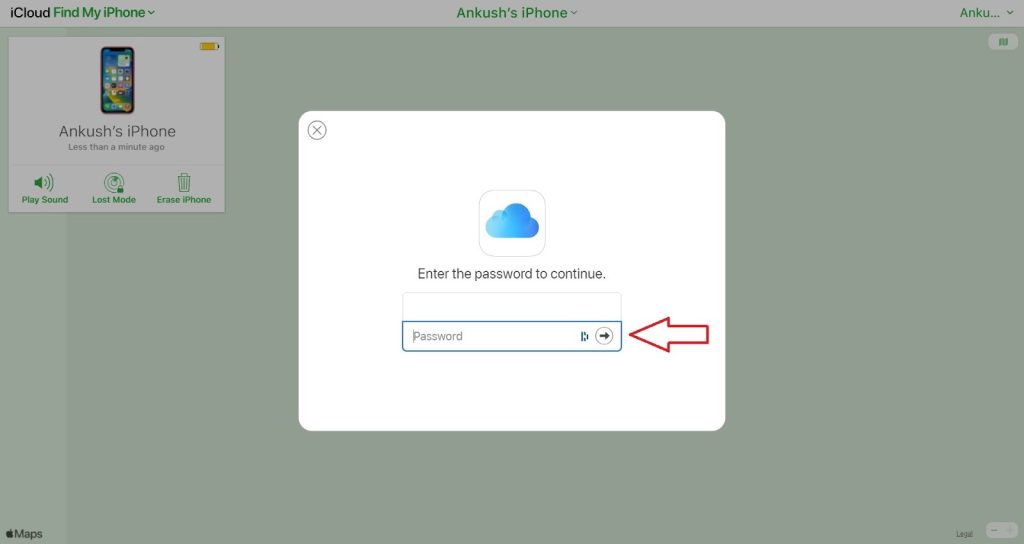
12: Click on the “next” button on the “Erase iPhone” dialogue box that appears.
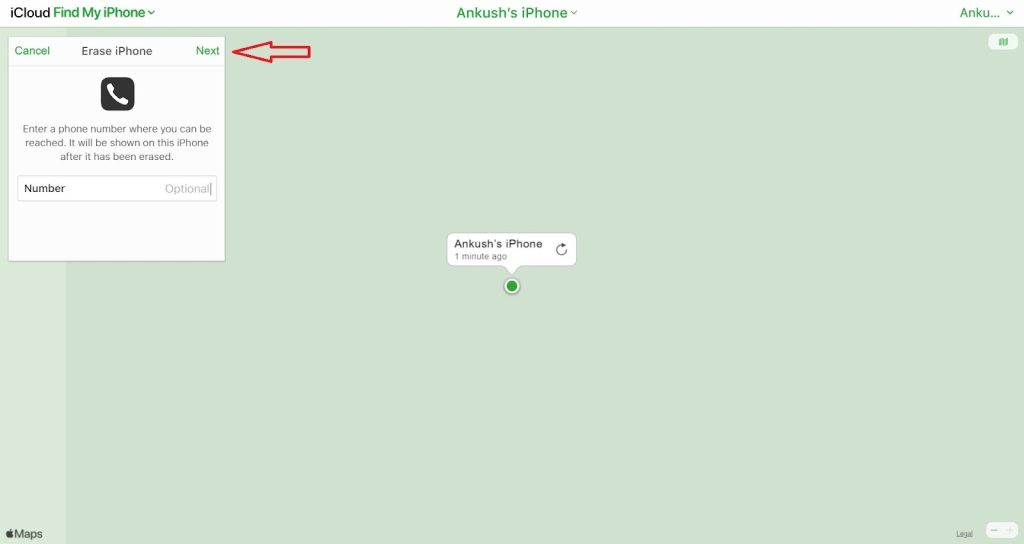
13: Click on the “done” button.
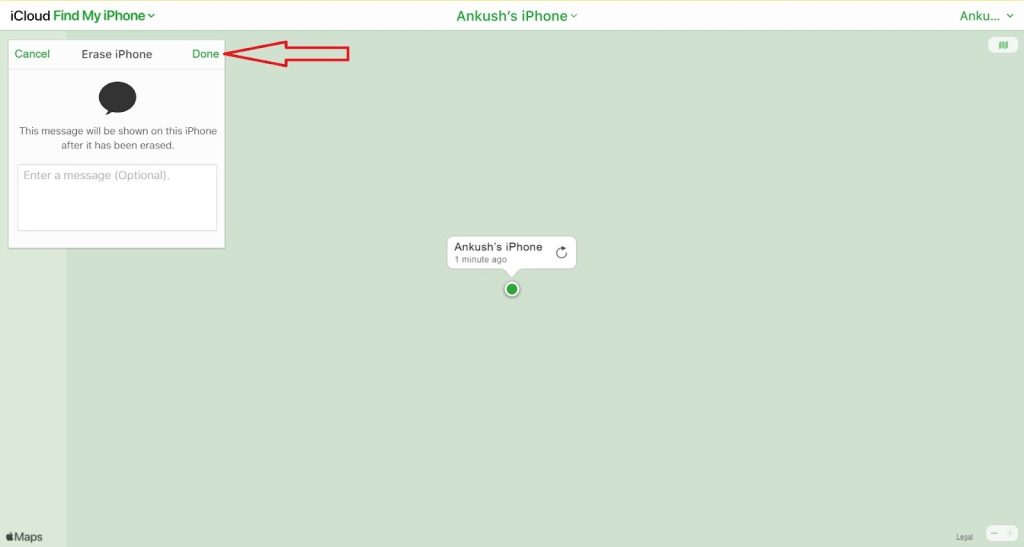
Your iPhone will be erased and factory reset.
Method 3: By Using iTunes On Your PC Or macOS
1: Power off your iPhone by pressing and holding the power button on iPhones without a home button; For iPhones with a home button, press and hold the power button and home button.
2: Connect your iPhone to your PC or Mac using a USB to lightning cable.
3: Launch the iTunes app on your PC or Mac.
4: You will have to put your iPhone in recovery mode. Follow the steps below to put your iPhone in recovery mode according to the iPhone you are trying to unlock.
iPhone 8 and later: Tap and let go of the volume up button right away, then tap and let go of the volume down button right away, then tap and hold the power button and leave it when you see the “connect to a computer” icon on your iPhone.
For iPhone 7 and 7 Plus: Tap and hold the power button and volume down button simultaneously until you see the “connect to a computer” icon.
For iPhone 6s and earlier: Tap and hold the power and home buttons simultaneously until you see the “connect to a computer” icon.
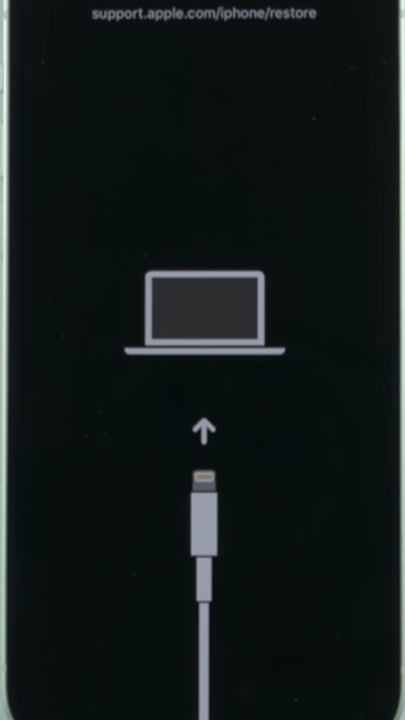
5: After putting your iPhone into recovery mode, you will see a dialogue box on iTunes on your computer asking if you want to restore or update your iPhone. Click on “Restore.”
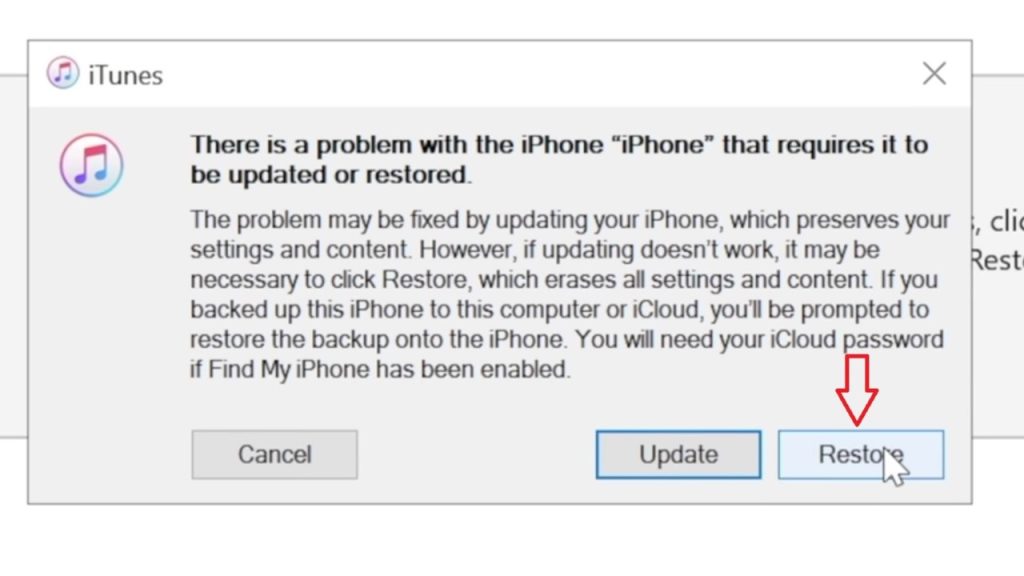
6: Click on “restore and update.”
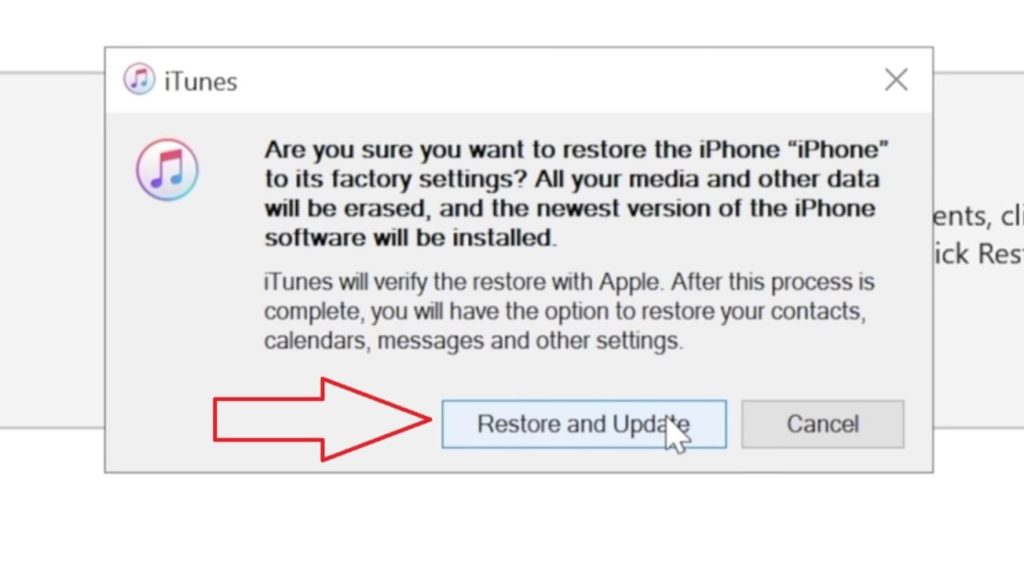
iTunes will install the latest iOS on your iPhone and factory reset your iPhone.
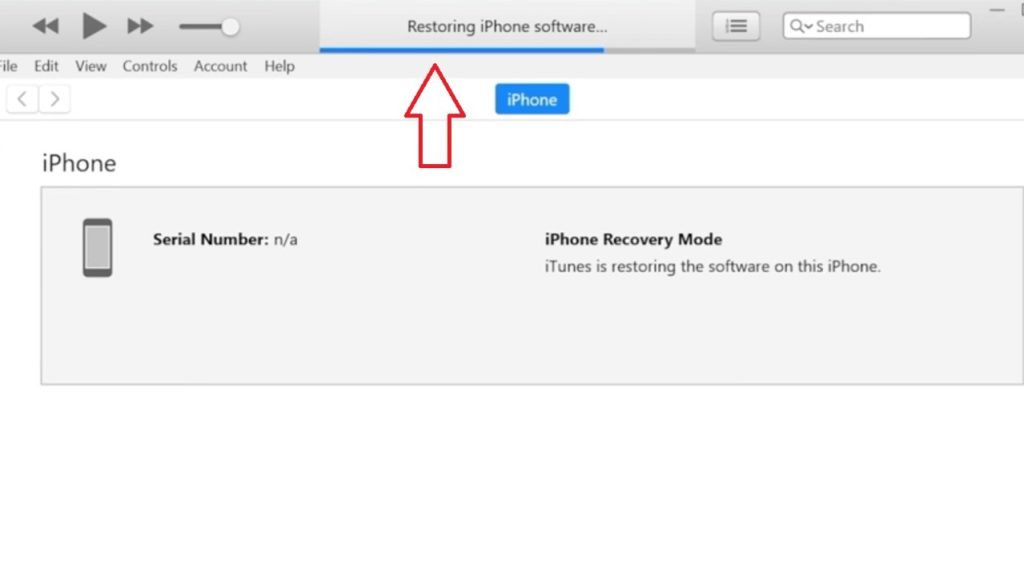
Method 4 : By using the iSunshare iPhone Passcode Genius
1: Launch iPhone Passcode Genius
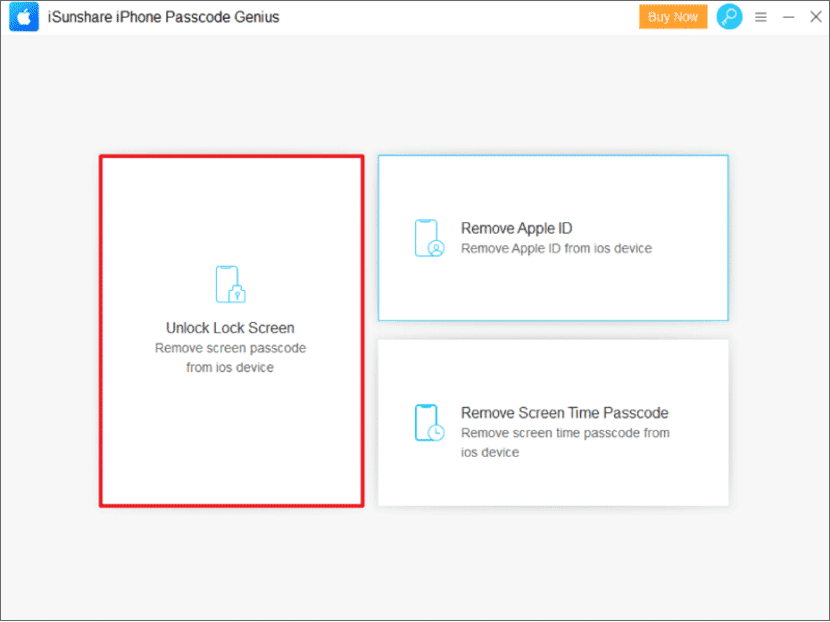
2: select “Unlock lock Screen” mode
3: Click the “Start” button to continue.
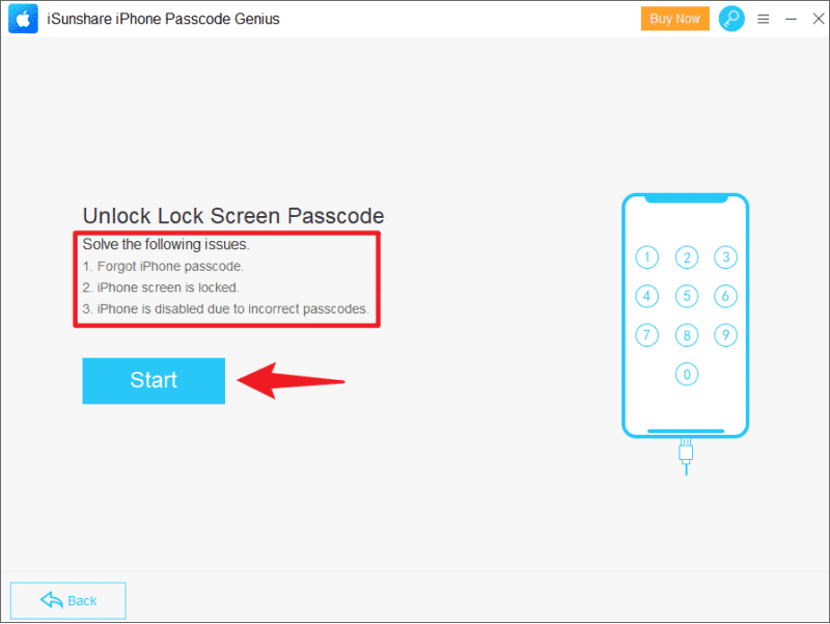
4: If you have already connected the iPhone to computer, the software will prepare the latest firmware package for the device. click “Download” to download it. (The download speed depends on your network speed and it will take some time.)
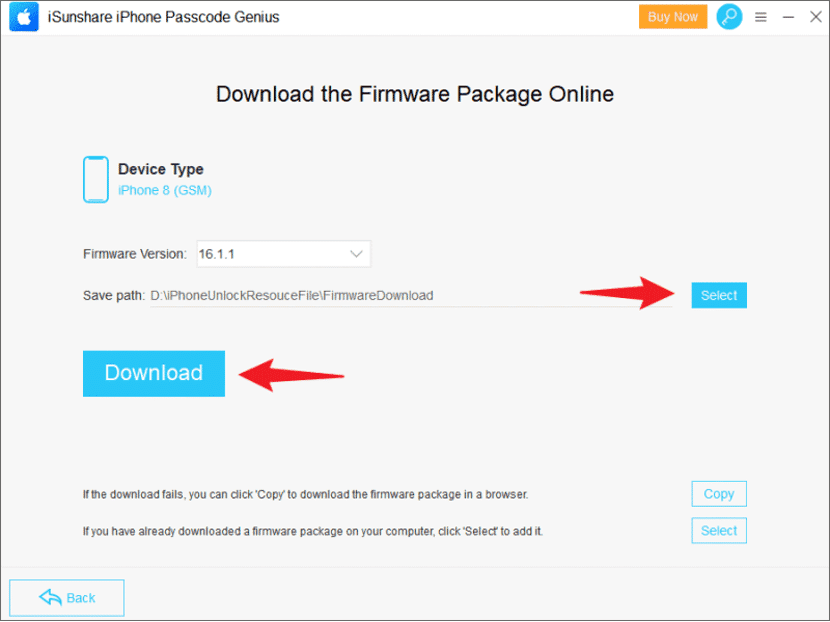
Step 5: Now, click “Unlock ” to easily remove your iPhone passcode.
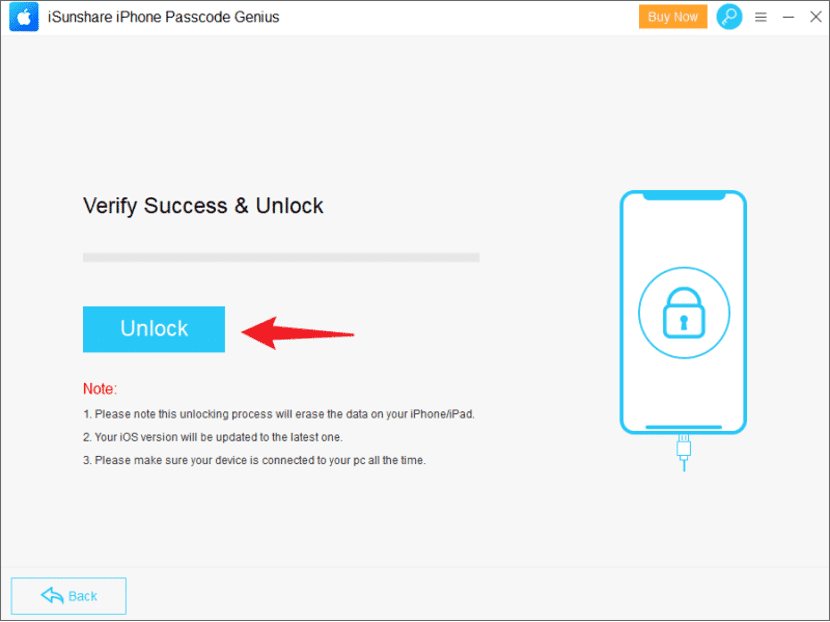
Wait for the process to complete and after the iPhone has rebooted, it will be updated to the latest iOS. After that, you don’t need any passcode to access your iPhone.
Related Reads
- How to Block a Number on iPhone? (4 Best Methods)
- How to Italicize on iPhone: A Step-by-Step Guide
- How to Make iPhone Louder (5 Methods Listed)
Conclusion
Hopefully, We have helped you unlock your iPhone using one of the above methods. The quickest and easiest way to get into your iPhone is by using the first method since it doesn’t require a computer. However, it does require you to have your Apple ID on your iPhone. If you don’t have your Apple ID logged in on your iPhone, follow one of the next two methods, and you can unlock your iPhone.
FAQs
The Security Features of Apple are very strict, and if your iphone is locked, the only way to unlock; it is to erase the device. But remember that if you erase the device, you lose all your iPhone data.
IMEI Checker is a free platform that helps you to unlock your iphone. The IMEI Team has direct contact with the manufacturer so that they can unlock your iphone legally.
To Unlock the disabled Iphone, Apple does not charge Anything.