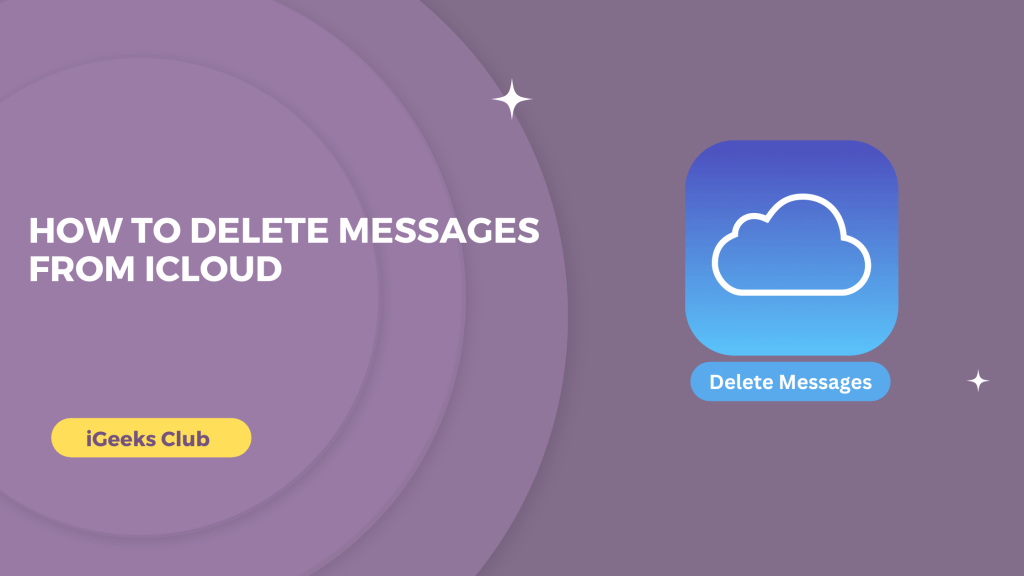Are you constantly getting the notification that your iCloud storage is full? You are not alone. It can be very annoying to get this notification again and again every time you open the settings app.
In this article, I will show you how to clear some of the space on your iCloud by deleting the messages on iCloud. This guide will help with clearing space on iCloud, but the new and existing messages will be stored locally on your iPhone.
Delete Messages In iCloud – Quick Guide
- Open setting > Tap on apple id > Select the iCloud > Tap on Manage Account Storage
- Select the Messages > Tap on Disable & Delete option > Your messages from your iCloud will be deleted
How To Delete Messages From iCloud – From iPhone Or iPad
Here is a step-by-step guide on how to delete messages from iCloud by using an iPhone or an iPad:
1: Select the settings app on your iPhone.
2: Select your name at the top.
3: Select the iCloud option.
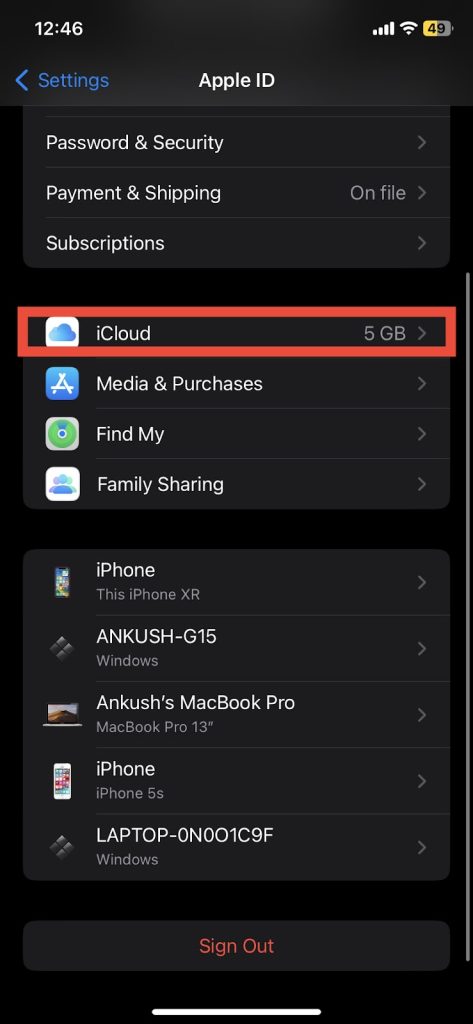
4: Select the Manage Account Storage option.
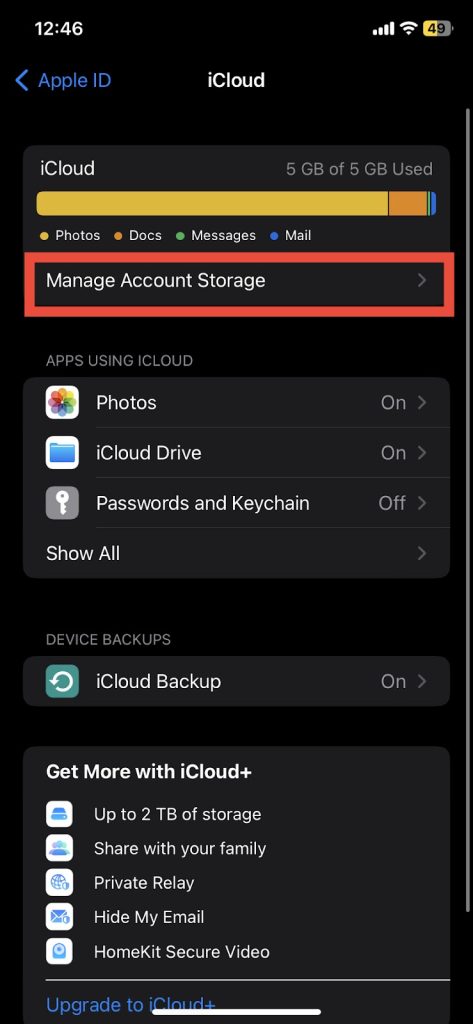
5: Select the Messages option.
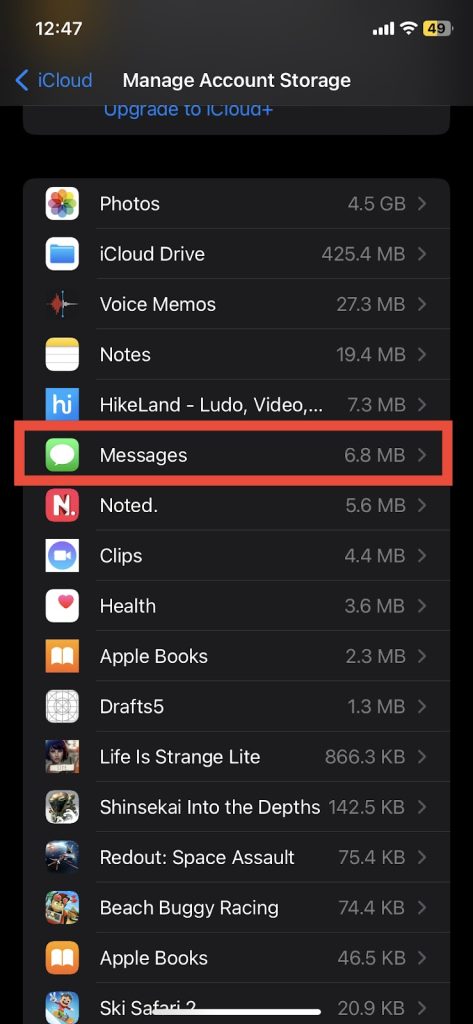
6: Select the Disable & Delete option.
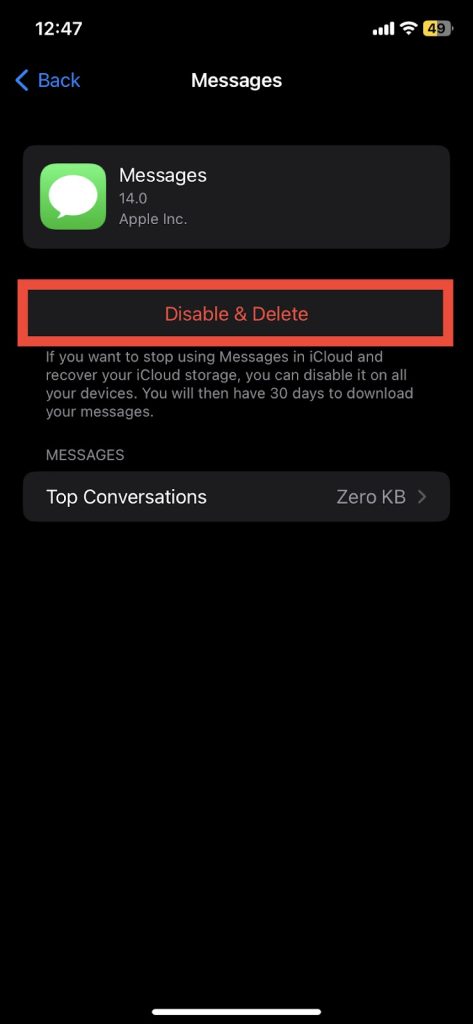
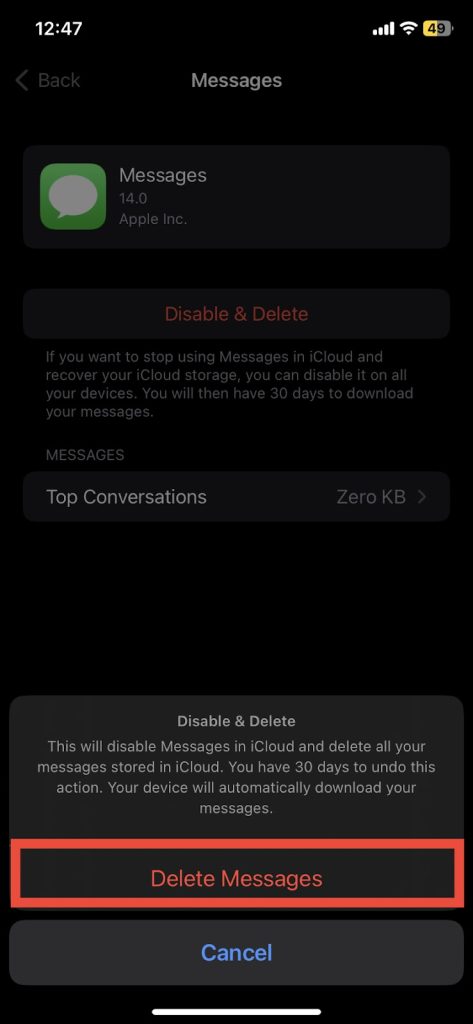
The messages from your iCloud will be deleted.
How To Delete Messages From iCloud – On A Mac
Here is a step-by-step guide on how to delete messages from iCloud – on a Mac
1: Select settings on your Mac. You can also select the Apple logo on the top right-hand side and then select system preferences.
2: Select the Apple ID option. It’s the second option from the top right-hand side of the settings window.
3: Under the “Apps on this Mac using iCloud” heading, Scroll down until you find messages.
4: Uncheck the checkbox next to the messages.
Your iCloud messages from your mac will be deleted.
Deleting messages from the messaging app directly
1.Make sure Your message Synced in icloud
Open setting > Apple id> icloud> message>Sync to ipad/iphone
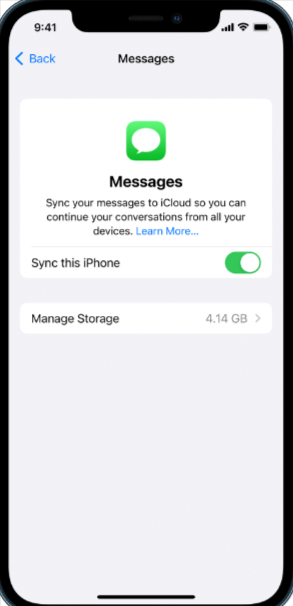
2. Open message app in your phone
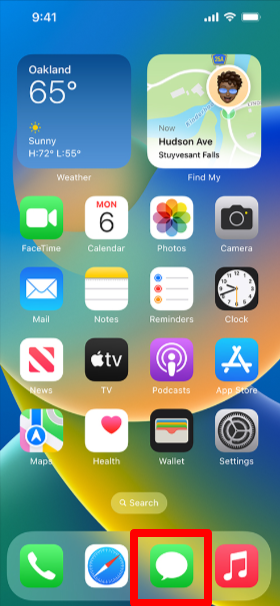
3. Swipe left and delete the conversation you want to delete
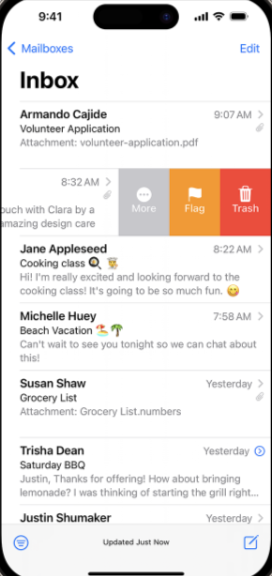
4. Tap “Delete” icon a message
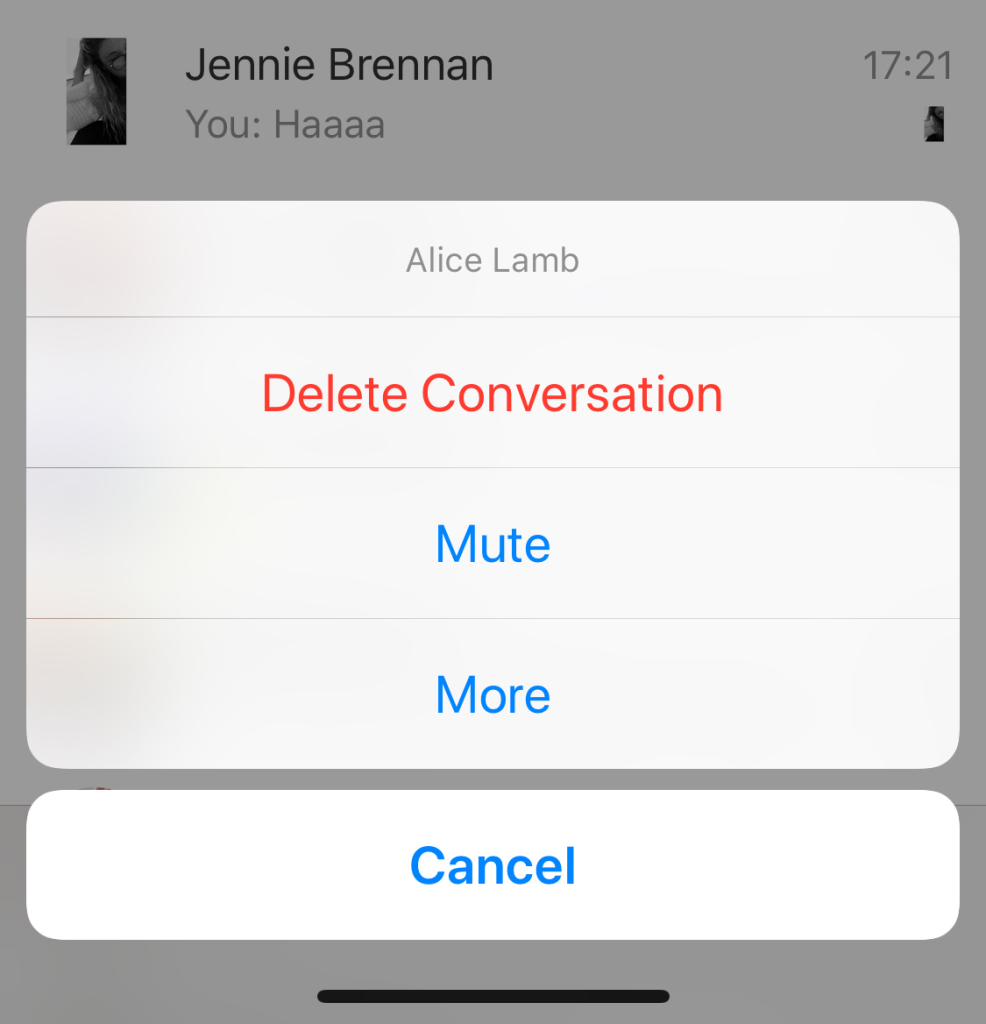
Related Reads
- The ultimate tutorial on backing up iPhone to iCloud
- How To Clear Twitter Cache On iPhone
- Protect Your Privacy: Blocking a Number on iPhone
Conclusion
We hope that this article has helped you delete the messages from iCloud and save some space. You can also disable more unwanted apps from your iCloud by using the manage account settings on your iPhone or iPad by using method 1 in this article.
FAQs
Yes, deleting a message will delete it from iCloud too.
If your message app is at default settings, as in the “keep messages” setting is set to “forever”, your messages will stay in iCloud until you delete them. There are also options for keeping messages for 30 days and 1 year, along with forever.
A: Your messages will be deleted from your iCloud, and they will be stored locally on your iPhone.