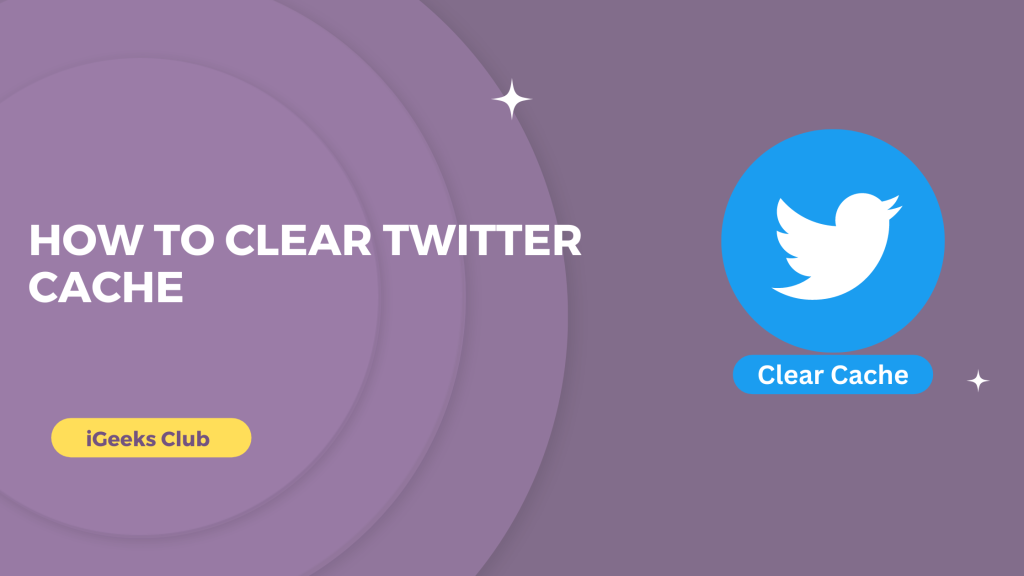The cache on iPhone takes up a lot of space, and it can also slow it down. Most social media apps can delete the cache downloaded while using the app. On iPhone, you can also offload the apps you don’t use that often. In this article, You will learn how to delete the cache from the Twitter app as well as how to offload the Twitter app.
Clear Twitter cache on iPhone — Quick Guide
- Open Twitter app > Tap on profile > Select Setting and support > Tab on accebality
- Tap on Data Usage > Tap on Media Storage > Tap on Clear media storage.
How to clear the Twitter cache – summary
- How to clear Twitter cache
- How to clear the cache on iPhone
- How to offload Twitter
How to clear the Twitter cache – A step-by-step guide
Here is a step-by-step guide on how to clear the cache on the Twitter app:
1: Select the Twitter app on your iPhone
2: Select your profile on the top left-hand side.
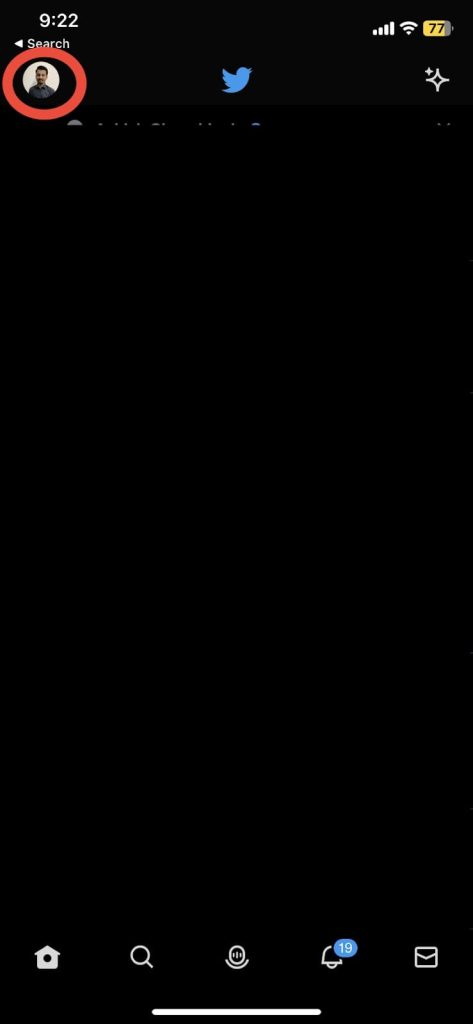
3: Swipe down and select the settings and support option.
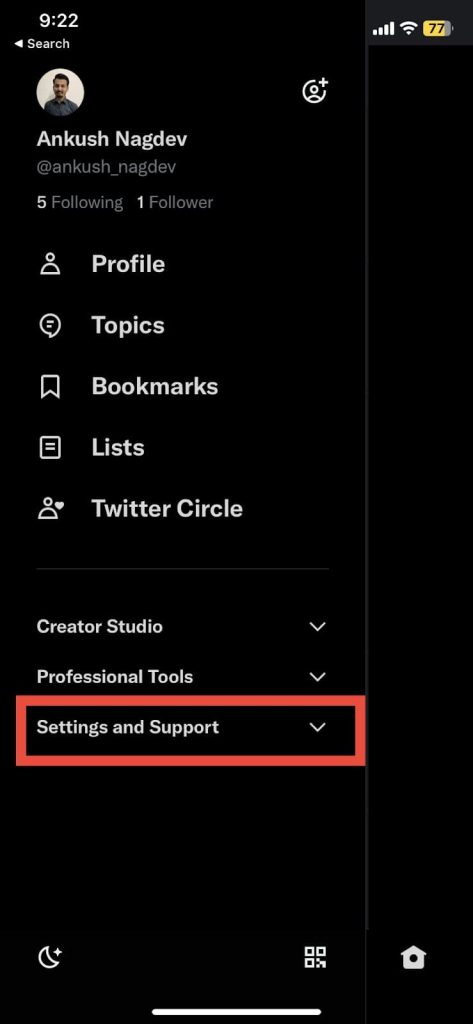
4: Select the settings and privacy option.
5: Select the accessibility, display, and language option.
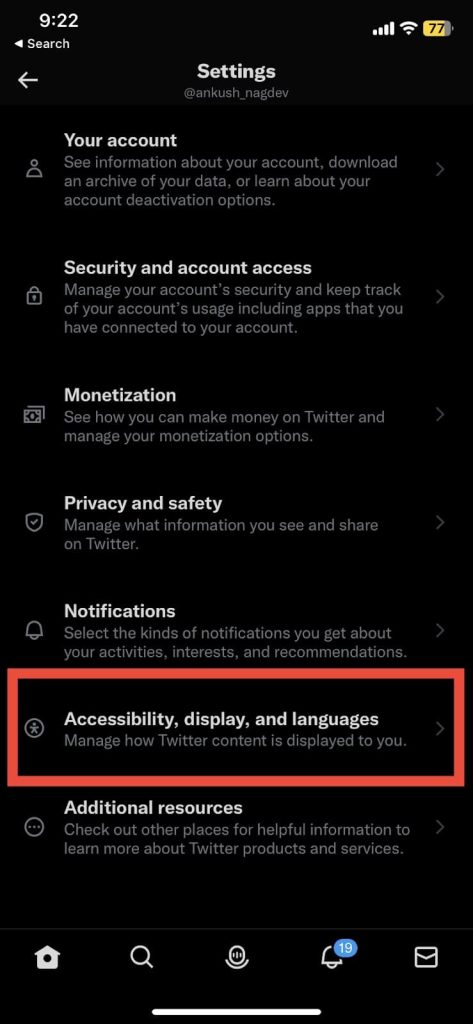
6: Select the Data usage option.
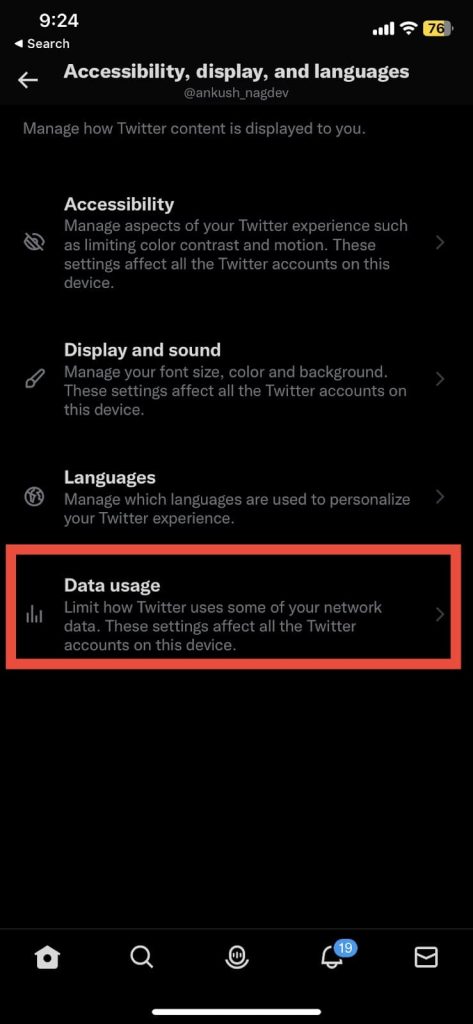
7: Select the media storage option.
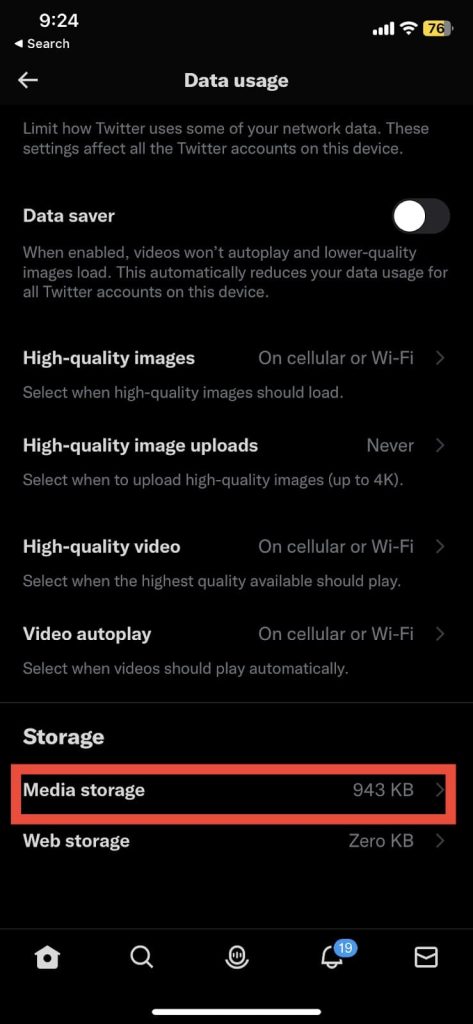
8: Select the clear media storage option at the top.
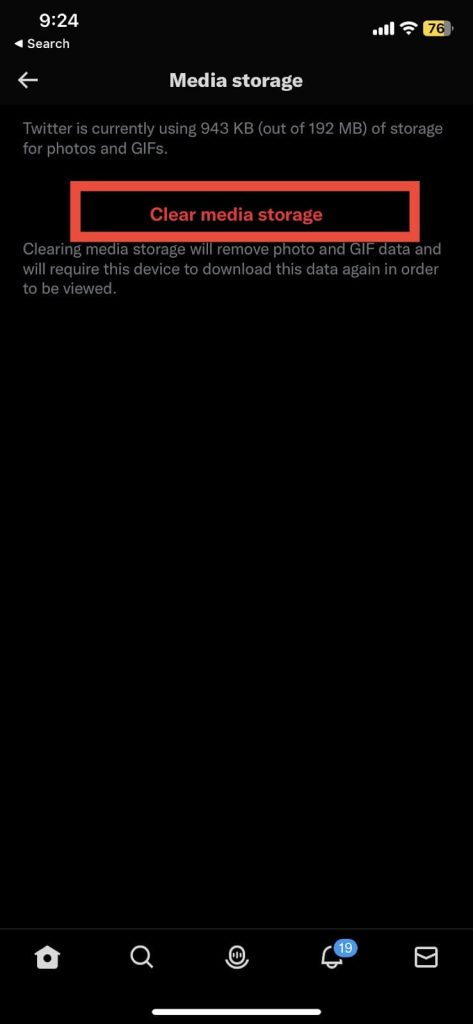
9: Select the clear media storage from the dialogue box that appears.
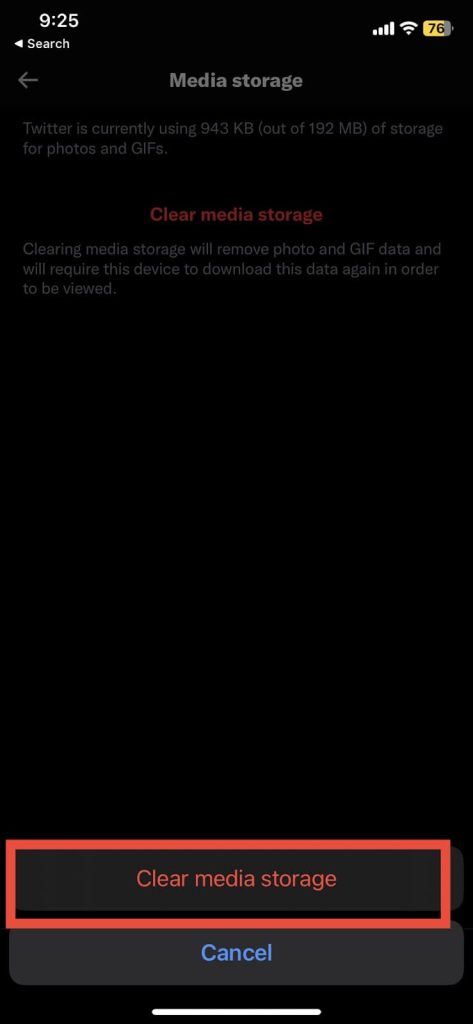
The cache from your Twitter app will be deleted.
How To Clear The Cache On iPhone
You can delete the cache on your iPhone by force restarting it. Here is a step-by-step guide on how to force restart the iPhone:
1: Press the volume up button and let go.
2: Press the volume down button and let go.
3: Hold the power button until the phone restarts.
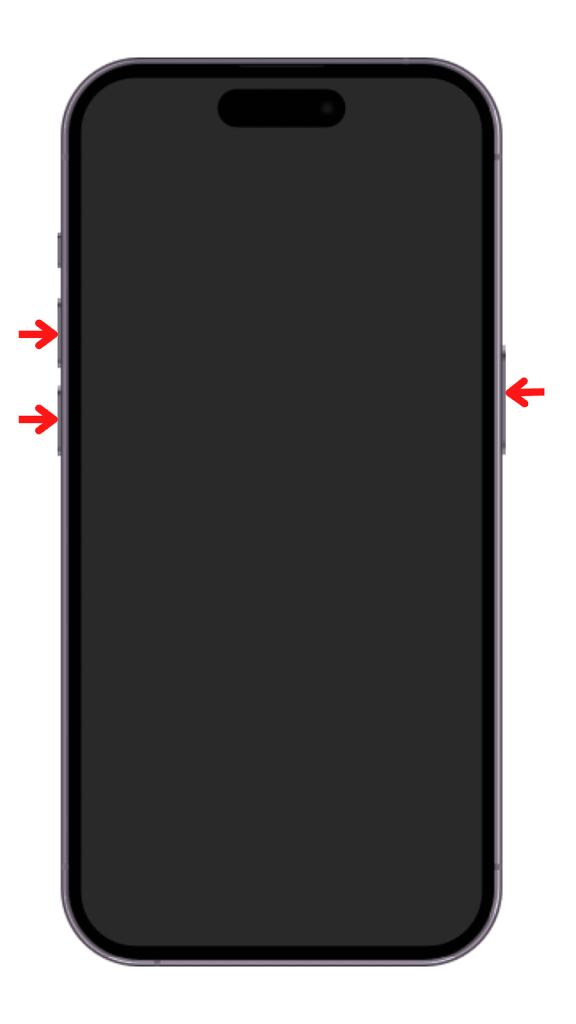
Your iPhone will hard reboot, and the cache will be cleared.
How To Offload Twitter
Here is a step-by-step guide on how to offload Twitter:
1: Select settings on iPhone.
2: Select general.
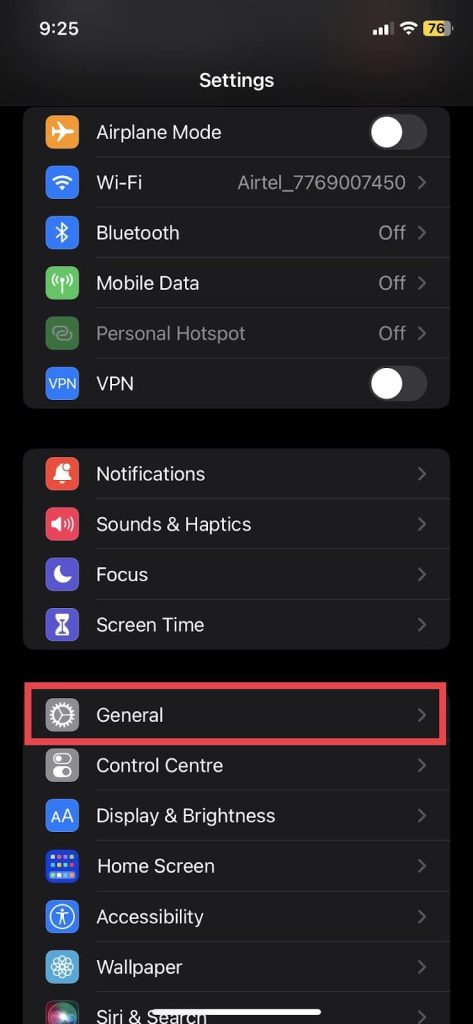
3: Select iPhone storage.
4: Select the Twitter app from the list.
5: Select the offload option.
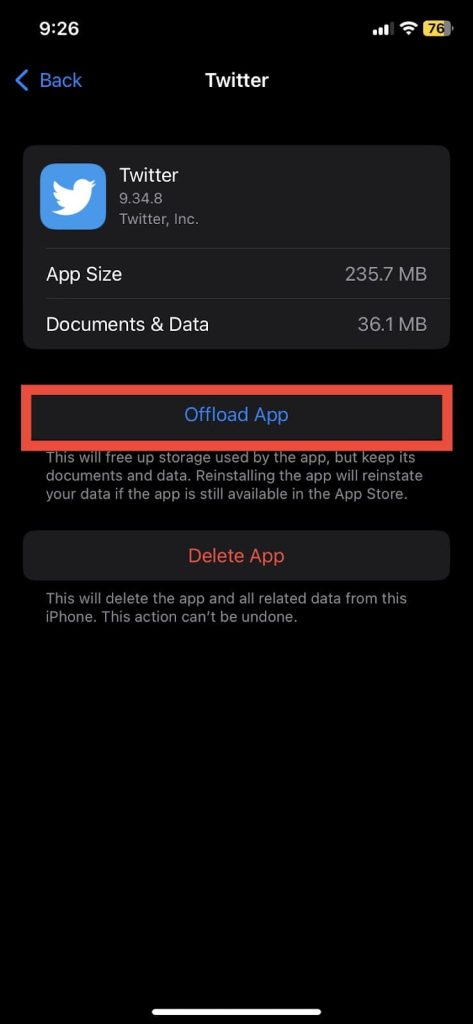
6: Select the offload button from the dialogue box.
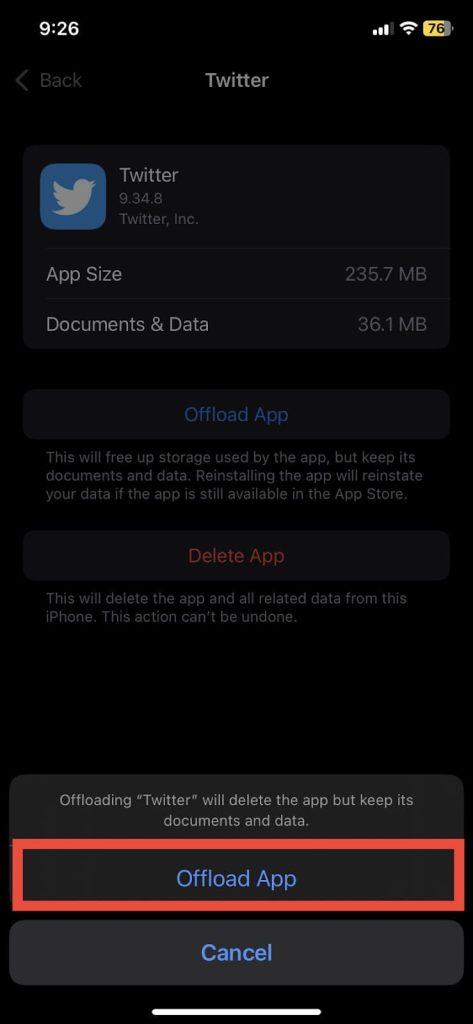
Your Twitter app will be offloaded.
Related Reads
- How to Unpin Someone on Snapchat?
- How to play 8 Ball on iPhone
- Italicize text effortlessly on your iPhone
Conclusion
We hope that you have learned something new with this article about the Twitter app on iPhone from this article. If you don’t use Twitter often, we recommend checking out method 3 in this article. If you want to clear the general system cache on your iPhone, check out the second method in this article.
FAQs
Follow the first method in this article to delete the Twitter cache on your iPhone.
Select settings → Safari → Clear history and browsing data. This will delete the cache and cookies saved on your iPhone by all websites.
While deleting the app’s data will not delete your account or any of your account information, it will restore the notification and sync settings to their default values.