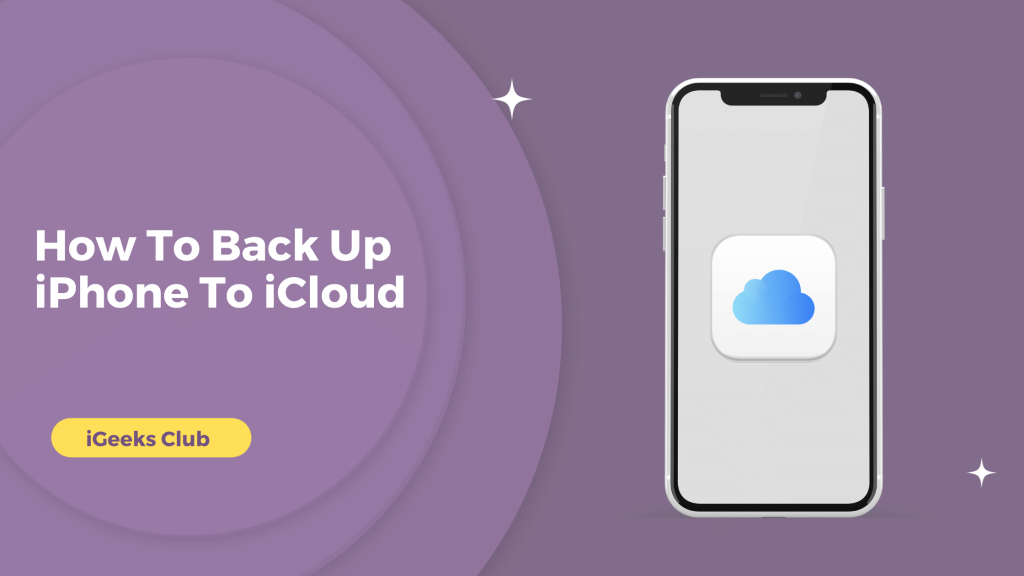With your Apple ID, you get free 5GB space on your iCloud which you can use to store photos, videos, documents, passwords, etc. But do you know how to backup iPhone to icloud.
You can extend this space with iCloud+ plans which can give you up to 2TB of space. iCloud is a very useful tool since it protects your data if you lose your iPhone due to misplacement or bugs.
It is also useful and convenient when you want to upgrade your iPhone. You can seamlessly transfer your data from your old iPhone to your new one with iCloud.
Now that you know the benefits of iCloud, let us look at when you should use iCloud and how you can manually and automatically back up your iPhone on iCloud.
Should You Use iCloud To Back Up Your iPhone?
The answer to this question depends on how much space you have on your iCloud or how much space is filled in your iPhone.
If your iPhone has less than 5GB of space filled, or if you have less than 5GB of important data, you can use iCloud to back up your iPhone for free.
You have an iCloud+ subscription, depending on your plan, you can store up to 2TB of data on your iCloud.
And if you don’t have the above two options, you can go for other methods of backup, such as backing up on iTunes with Windows or backing up with a macOS Device.
How To Back Up iPhone To iCloud Manually
Here is a step-by-step guide on how to back up your iPhone on iCloud manually:
- Select the settings app on your iPhone.
- Select your name, it’s the first option at the top.
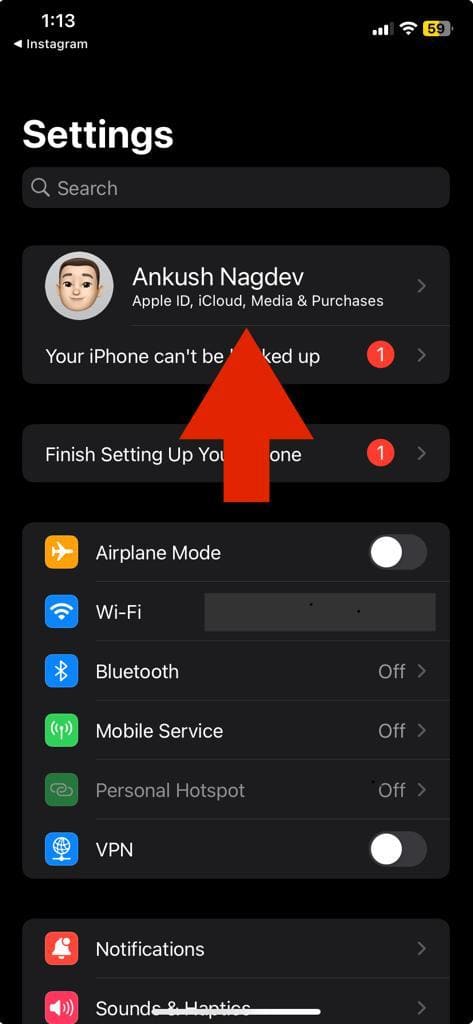
- Select the iCloud option.
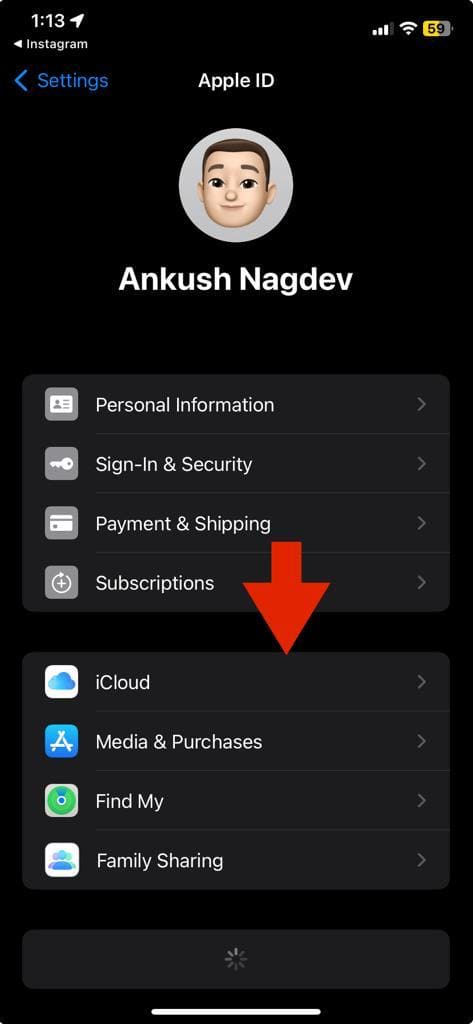
- Select the iCloud backup option.
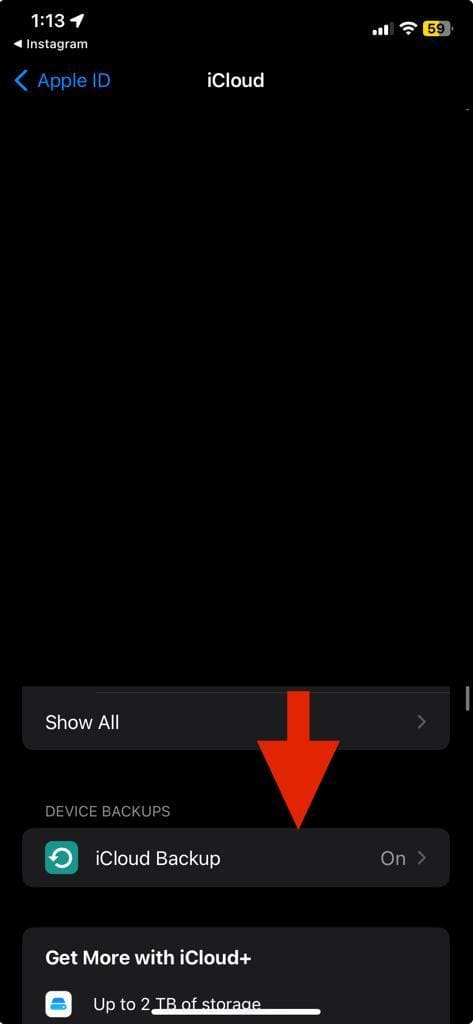
- Select the Back Up Now option.
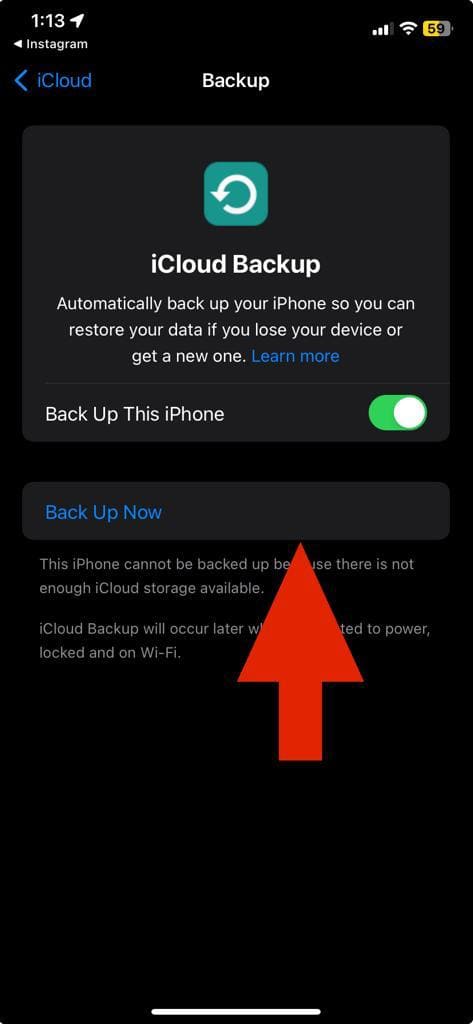
Your iPhone will begin backing up. Depending on your internet speed, your iPhone can take a while to complete the backup. Do not lock your iPhone while it’s backing up.
How To Automatically Back Up iPhone To iCloud
Here is a step-by-step guide on how to turn on auto-backups on iPhone with iCloud:
- Select the settings app on your iPhone.
- Select your name.
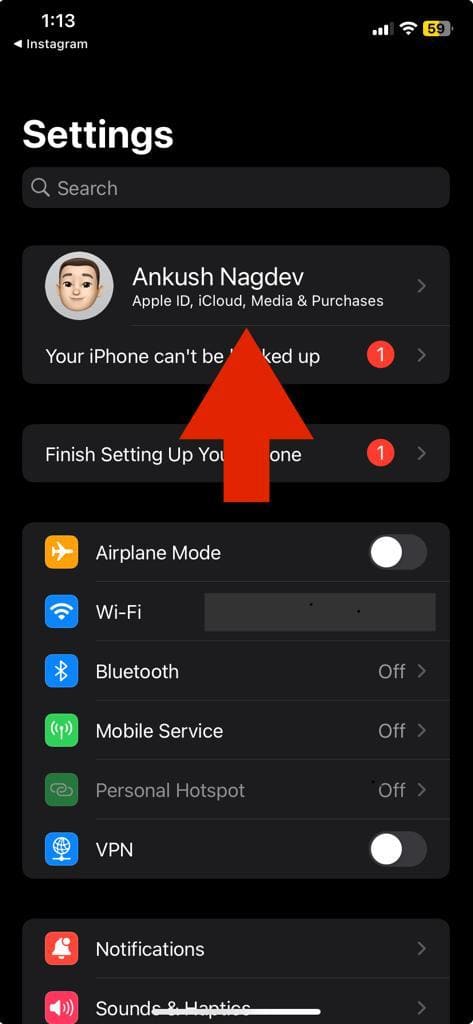
- Select the iCloud option.
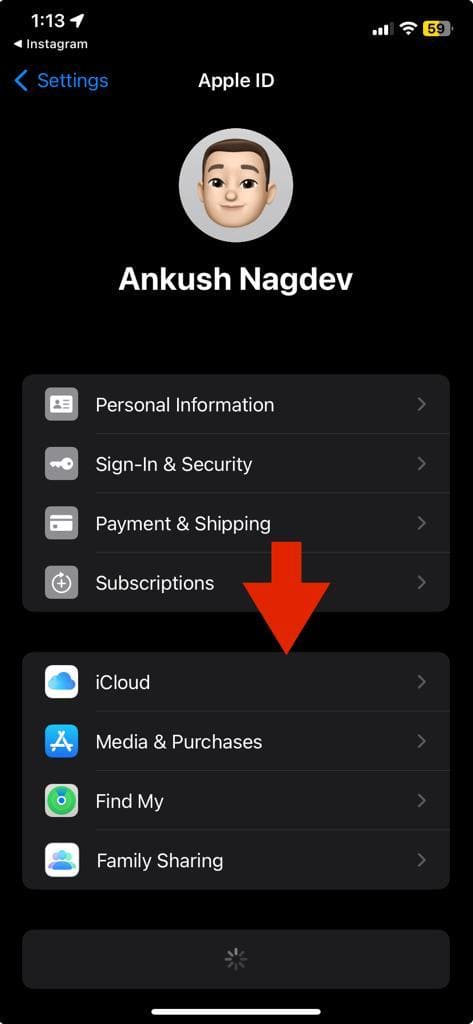
- Select the iCloud backups option.
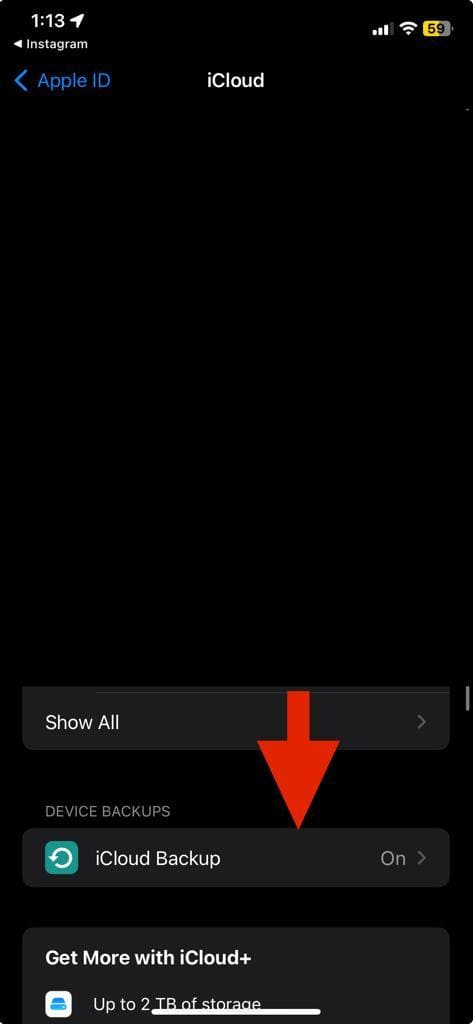
- Turn on the “Back Up This iPhone” switch.
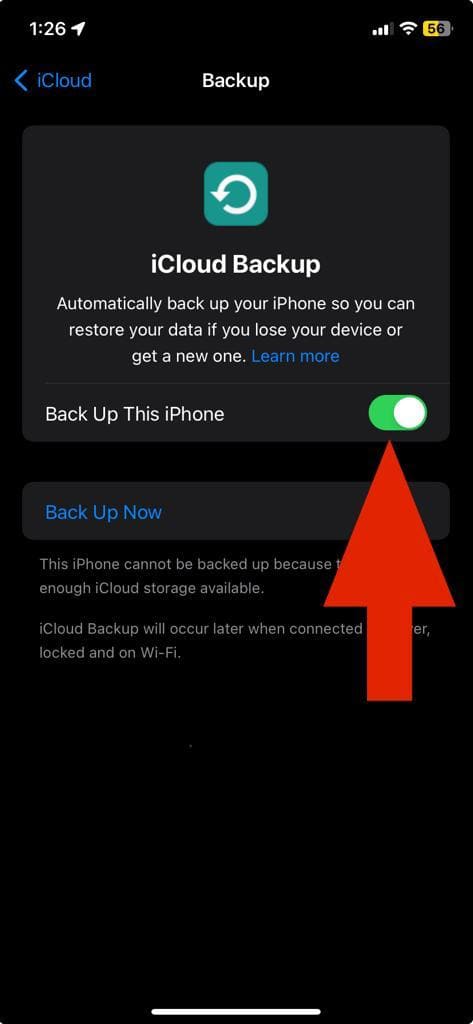
Your iPhone will automatically back up when it’s connected to WiFi and when it’s unlocked.
Related Reads:
Conclusion
We hope that this article has helped you with backing up your iPhone. To sum up, you should back up your iPhone on iCloud for free if you have less than 5GB of important data on your iPhone.
If you have more than 5GB, you can purchase iCloud+ plans starting from 50GB. There are other methods of backing up your iPhone, like backing it up on your PC or Mac.
You can manually or automatically back up your iPhone by going to settings and selecting iCloud.
FAQs
After erasing your iPhone or purchasing a new one, while setting up your iPhone, you can sign in with your Apple ID and then select “Restore Back Up from iCloud” in the Apps and Data screen. You will require WiFi to complete the restore.
There are several reasons why you can’t back up your iPhone. The most common ones are: You are out of space on your iCloud, or your internet connection is not working.
iCloud is a more convenient option. However, you can still transfer from iPhone to iPhone by backing it up on your computer with iTunes and restoring it on your new iPhone.