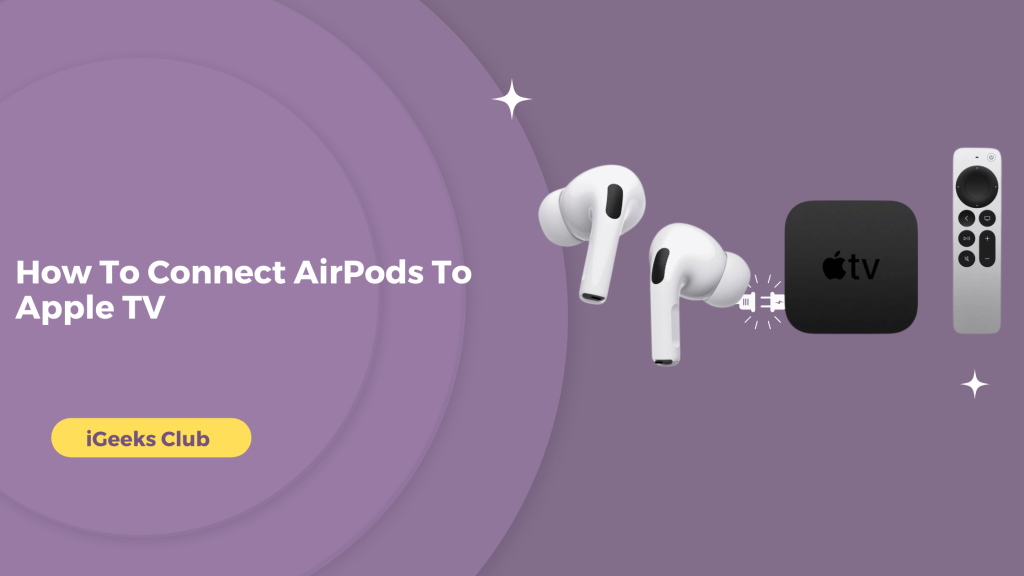You can use your AirPods to connect to your Apple TV; did you know that? One of the best things about the Apple ecosystem is that the Apple devices sync with each other.
You can continue watching your favorite shows on Apple TV as well as on the go when you are on your phone. You can also seamlessly connect your AirPods to your favorite Apple devices.
Connecting your AirPods becomes even more, easier when you use the same Apple ID with your Apple TV as well as your iPhone or other devices.
In this article, you will learn how to connect your AirPods to your Apple TV.
How to connect AirPods to Apple TV – Summary
- Why should you connect AirPods to your Apple TV?
- An explanation of how to link AirPods to Apple TV in detail
- Auto connect in AirPods
- AirPods Settings on Apple TV
Why should you connect your AirPods to your Apple TV?
Connecting your AirPods to your Apple TV makes the movies and games more immersive. With the head tracking features in some AirPods, everything seems more natural no matter where you are sitting while watching your Apple TV.
How to connect AirPods to Apple TV
Here is a step-by-step guide on how to Pair your AirPods to your Apple TV:
- Select the settings app on your Apple TV.
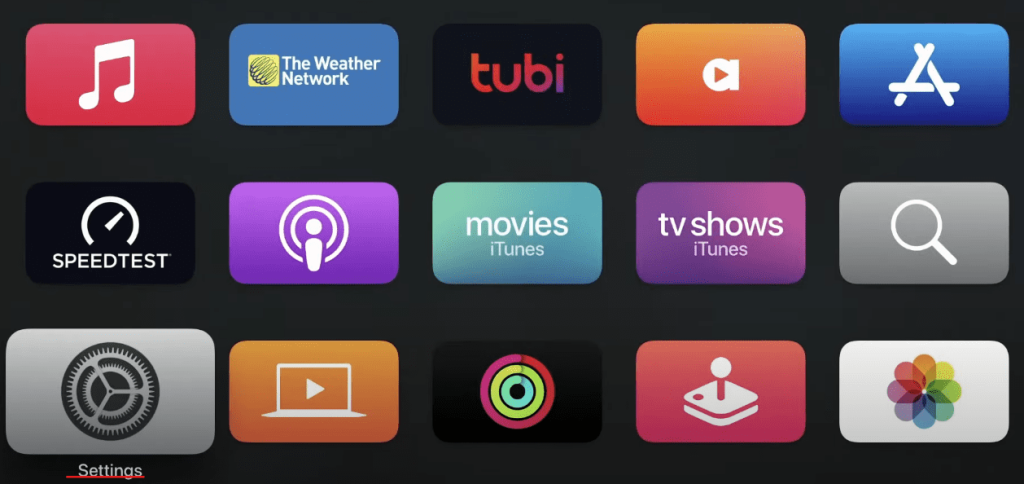
- Select the remotes and devices option.
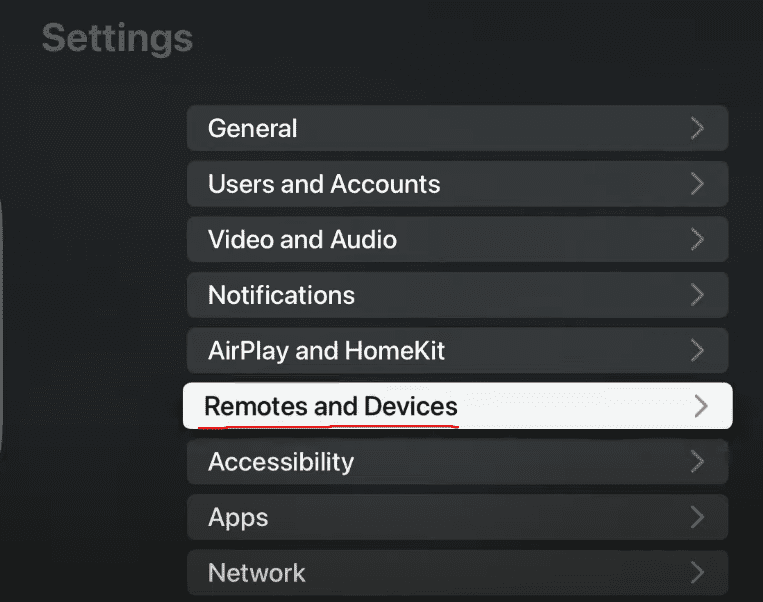
- Select the Bluetooth option.
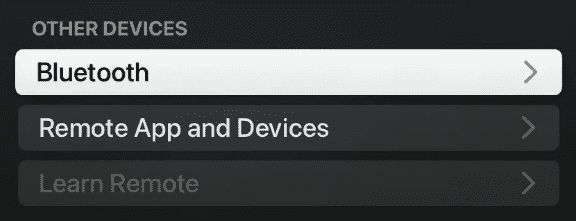
- Open your AirPods case and press the button on the back of the case until the light flashes white.
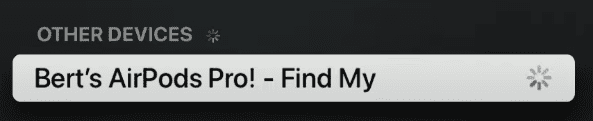
- Choose your AirPods from the list of “other devices” on your Apple TV.
- Your AirPods will pair to your Apple TV.
Auto connect in AirPods
If you have connected your AirPods to your iPhone, and your Apple TV is using the same Apple ID as your iPhone, your AirPods should auto-connect to your TV.
This means that you won’t have to connect your AirPods to your TV with the above method.
However, if your AirPods did not auto connect and your AirPods did not connect with the above method, follow the steps below:
- Press the control centre button on the Apple TV remote.
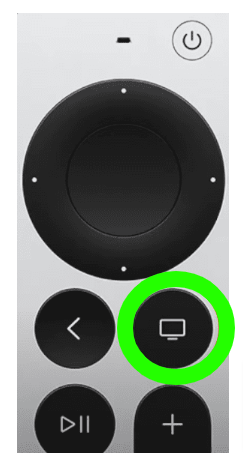
- Select the AirPlay option.
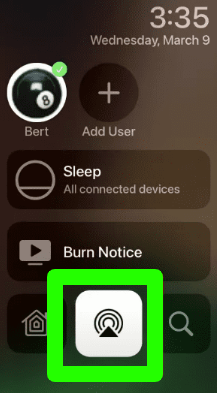
- Select your AirPods on the list to switch the audio.
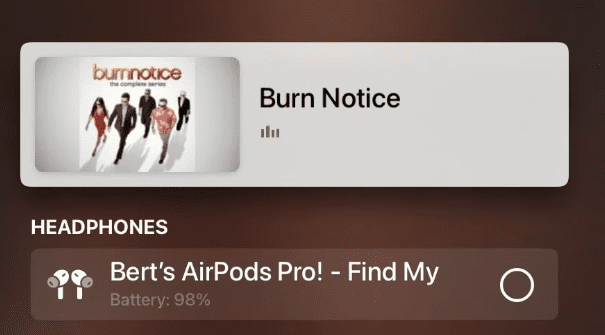
AirPods Settings on Apple TV
- Pair your airpods to your apple tv via bluetooth or apple id
- Press home button on apple tv remote
- Headphone icon will appear next to the airplay icon
- Modify your preferred changes to the spatial audio and noise cancellation settings.
Related Reads
- Airpod to chrome book : How to connect
- How To Connect AirPods To A Dell Laptop?
- AirPods vs AirPods Pro
Conclusion
We hope that this article has helped you with connecting your AirPods to your Apple TV. To sum up, you can connect your AirPods to your Apple TV by going to settings and then going to remote devices.
If you are using the same Apple ID on your TV as your iPhone, your AirPods will connect to your TV automatically without pairing.
If you still can’t hear the audio on your AirPods from your Apple TV, you can go to the control centre on your Apple TV and then select the AirPlay settings.
FAQs
Yes, you can pair your AirPods to your Apple TV.
If you are unable to hear the audio on your AirPods when it’s connected to Apple TV, AirPlay is probably playing audio via the home theatre system or the TV speakers. Follow the steps in the 3rd section of this article to fix this issue.
Press the button on the case until the light on the case flashes white.
To add a Bluetooth device to your Apple TV, go to the settings in your Apple TV and then select remote and devices and then select Bluetooth.