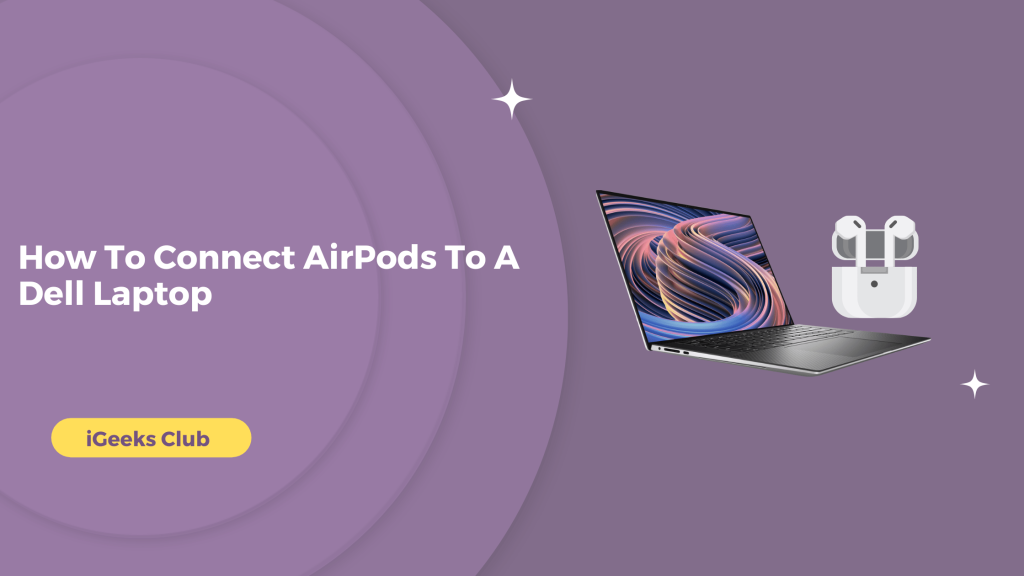Dell has a wide range of premium business, productivity, and gaming laptops. Whether you are using their XPS series or Alienware gaming series, the process of connecting the AirPods to your Dell laptop is the same.
If you own a pair of AirPods, you might want to connect them to your laptop since they provide an excellent music experience when you are working as well as listening to music. They also provide a very immersive gaming experience when you are playing games.
Now that you know the advantages of connecting the AirPods to your Dell laptop, let us get started with the guide.
Connect AirPods To A Dell Laptop – Quick Guide
- Go to the BlueTooth settings on your Dell laptop.
- Open the lid of your AirPods until the light flashes white.
- Select “Add device” on your Dell laptop → select your AirPods → to select “done” when your AirPods are connected.
How to connect AirPods to Dell laptop – Summary
- Are your AirPods compatible with A Dell laptop?
- Two methods of connecting AirPods to a Dell Laptop
- What to do if your AirPods are not connecting to your laptop?
Are your AirPods compatible with A Dell laptop?
Since the AirPods connect via BlueTooth, you can connect them with any device which has BlueTooth. If your laptop has BlueTooth, you should be able to connect your AirPods to your laptop without any problems. However, some of the features which are exclusive to the Apple ecosystem will not work with your laptop.
For example, the “Hey Siri” feature, instant pair, and the ability to change what double tap does will not work with your laptop. This is because the operating system of your laptop is different.
Two methods of connecting AirPods to a Dell Laptop
Here are the two methods for connecting AirPods to a Dell laptop:
Method 1:
- Select the wifi icon from the system tray of your laptop. It’s at the bottom right-hand side.
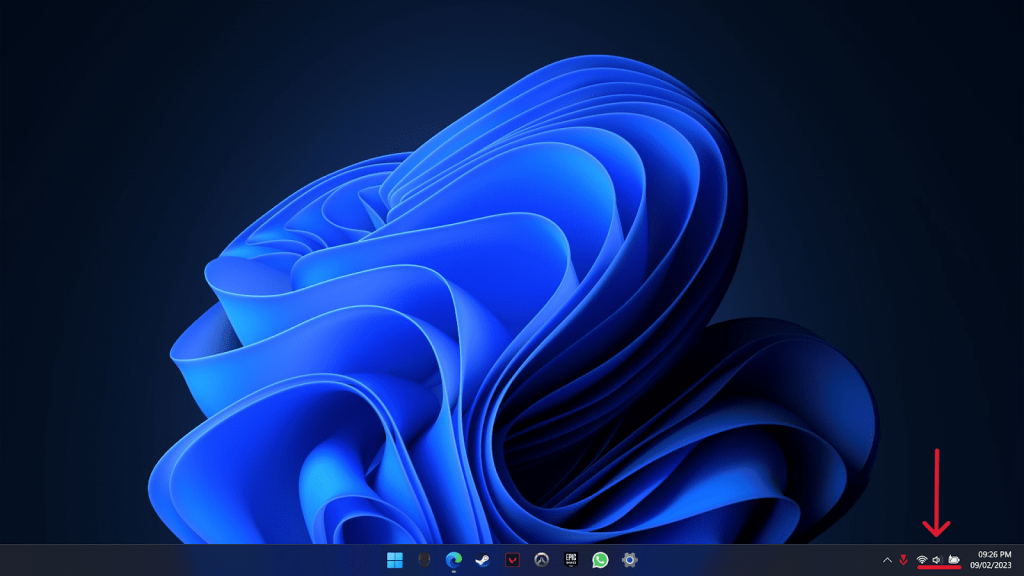
- Select ‘>’ next to the BlueTooth icon.
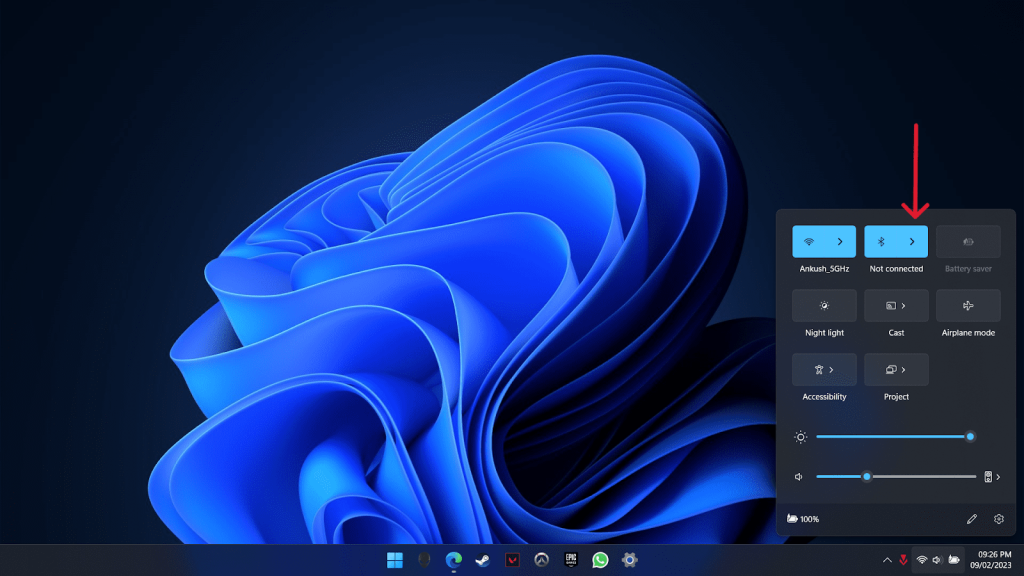
- Select the “More BlueTooth settings” option on the bottom right-hand side.
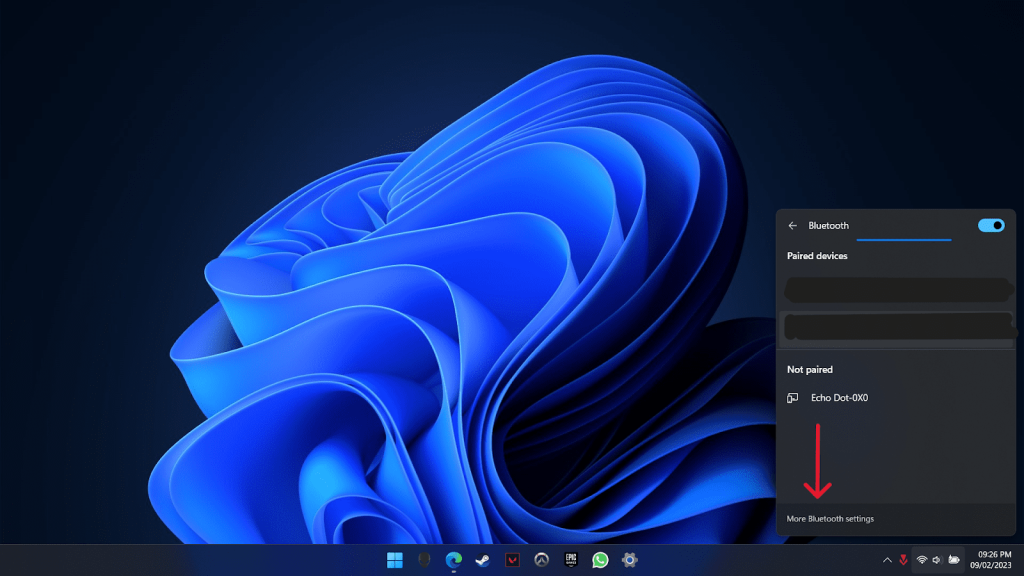
- Open the case of your AirPods and hold the back button until the light flashes white.
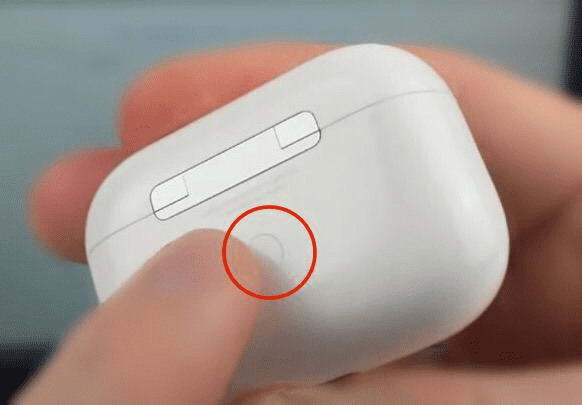
- Select the “Add device” option on your laptop.
- Select your AirPods from the list.
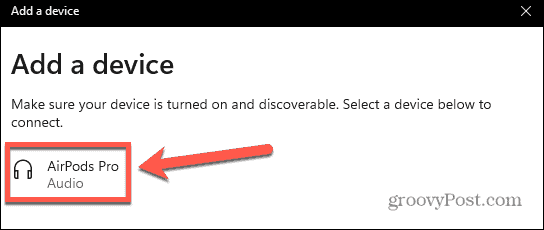
- Your laptop will connect to your AirPods. Click on the “done” button when it’s connected.
Method 2:
- Select the settings app from your taskbar. If you don’t have the settings app on your taskbar, you can search for settings in the start menu or by pressing the windows key + s.
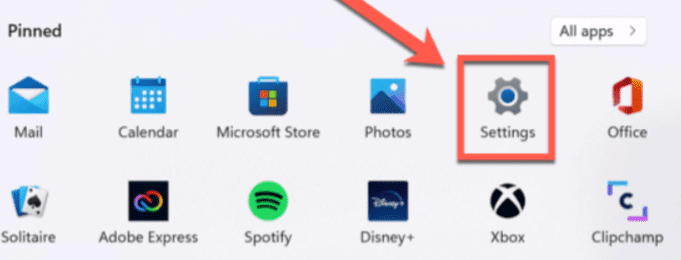
- Select the BlueTooth & devices tab from the left-hand side.
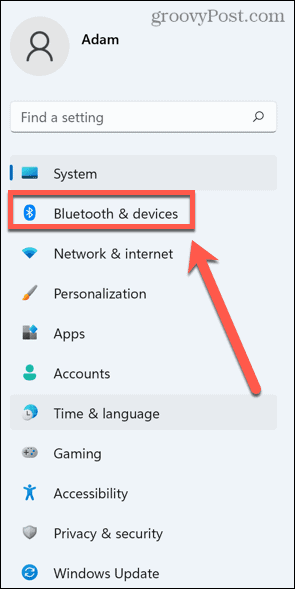
- Open the case of your AirPods and hold the back button until the light flashes white.
- Select the “Add devices” button on your laptop.
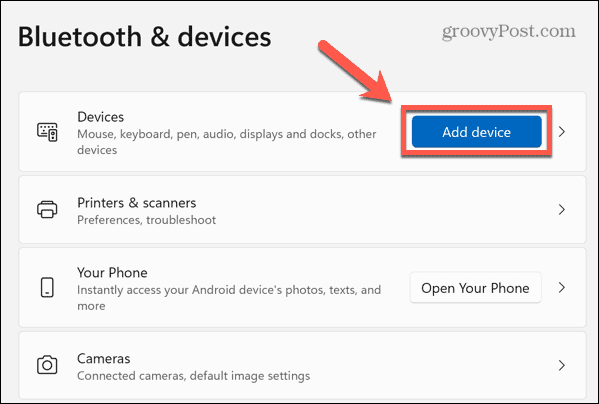
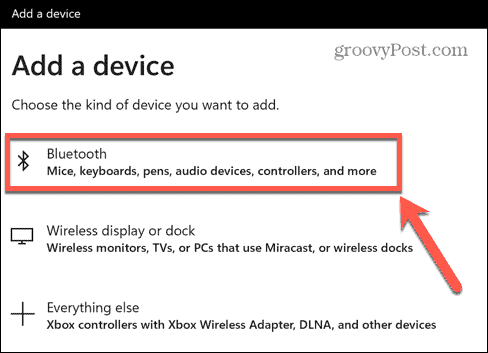
- Select your AirPods from the list.
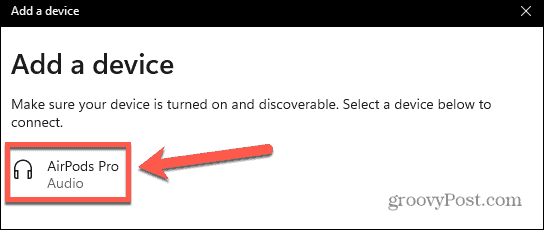
- Your laptop will connect to your AirPods. Click on the “done” button when it’s connected.
What to do if your AirPods are not connecting to your laptop?
There are a couple of reasons why your AirPods are not connecting to your laptop. The most common one is that your AirPods don’t have enough battery. Make sure that your AirPods have enough battery before connecting them to your laptop.
The second reason is that your AirPods are connected to other paired devices automatically. Make sure that your AirPods are not connected to other paired devices by turning off BlueTooth on other devices.
If both of these methods don’t work, you can try and reset your AirPods. To reset your AirPods, you will have to disconnect them from all the nearby devices. After disconnecting your AirPods from all the nearby devices, put your AirPods back in the case and close the lid for 30 to 45 seconds.
Open the lid after 30 to 45 seconds and then press the back button until the light flashes orange and then white.
Related Reads
- iPhone Won’t Turn On
- How To Hide Messages On iPhone?
- Unlock the Benefits: Add AirPods to Find My iPhone
Conclusion
To sum up, your AirPods are compatible with a Dell laptop. However, the features which are exclusive to the Apple ecosystem will not work with a Dell laptop.
There are two methods to connect your AirPods to your Dell laptop. To follow the first one, you can go to the BlueTooth settings by clicking on the wifi icon on the system tray. To follow the second one, you can go to the settings app and then go to the BlueTooth and devices tab.
If you are still unable to connect your AirPods to your Dell laptop, you can follow a few steps to troubleshoot. Make sure that your AirPods have enough battery, make sure that your AirPods are not automatically connected to nearby devices, and if these two don’t work, consider resetting your AirPods.
FAQs
Yes, you can connect your AirPods to any device which has BlueTooth. Follow the second section of this article for more.
There are a couple of reasons why your AirPods are not connecting to your laptop. You can follow section 3 in this article to know all the reasons and how to troubleshoot.
The process of connecting the AirPods to any windows PC is the same. You can follow the second section in this article to know how to connect your AirPods to your windows pc.