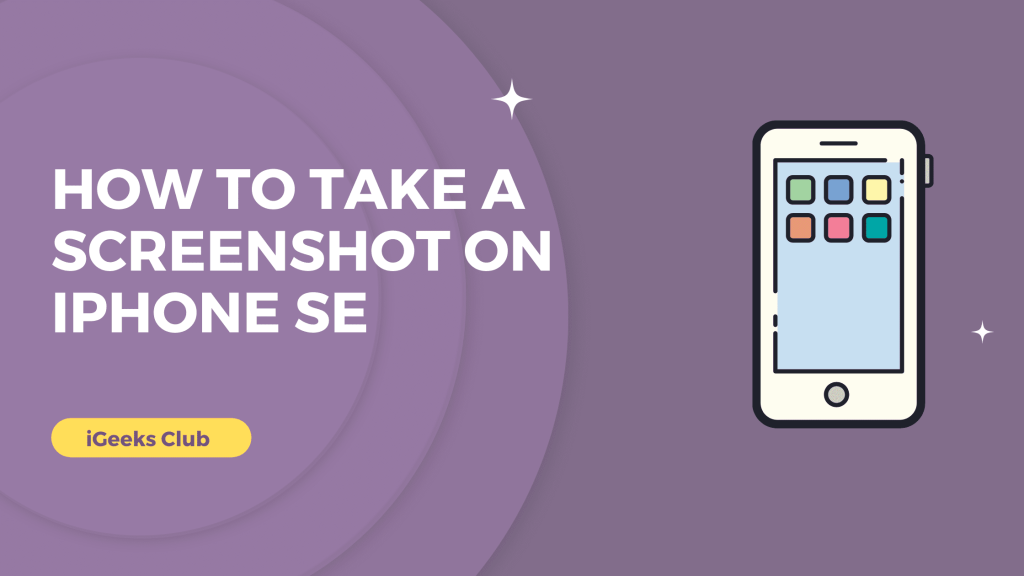Ever since iPhones started coming without a home button, the process of taking screenshots has changed. If you’re coming for a different phone and never used an iPhone with a home button, finding out how to save a screenshot can be a little difficult. This guide will teach you how to save a screenshot on iPhone SE (2022 and earlier) and how to edit screenshots instantly.
How To Take A Screenshot On iPhone SE – Quick Guide
Press the Sleep/Wake and Home buttons simultaneously to take a Screenshot easily.
How To Take A Screenshot In iPhone SE- 2 Methods
- How to save a screenshot on iPhone SE – Using buttons.
- How to save a screenshot on iPhone SE – Using Assistive Touch.
1. How To Take A Screenshot On iPhone SE – Using Buttons
To take screenshots with iPhone SE, 2022, and earlier, press the side button and the Touch ID button simultaneously and then instantly let go of both buttons. You will hear a shutter sound FX (similar to the one while taking a photo) and you will see a thumbnail for a few seconds in the bottom left corner. This is the quickest and easiest method for taking screenshots.

2. How To Take A Screenshot With iPhone SE – Using Assistive Touch
After the iPhone 6s, iPhone 7, 7 Plus, and later came with a haptic home button instead of the physical home button. This means there is no home button under the Touch ID of the iPhone SE. There are motors to give you the sensation of pressing buttons. Sometimes, People are sensitive to this haptic feedback. In this method, you will learn how to save a photo on your iPhone SE without using any buttons. For this method to work, you need to have assistive touch turned on from your accessibility settings.
Here is a step-by-step guide on how to save a screenshot on iPhone using assistive touch:
1: Select the assistive touch icon on your screen.
2: Select the “Device” option.
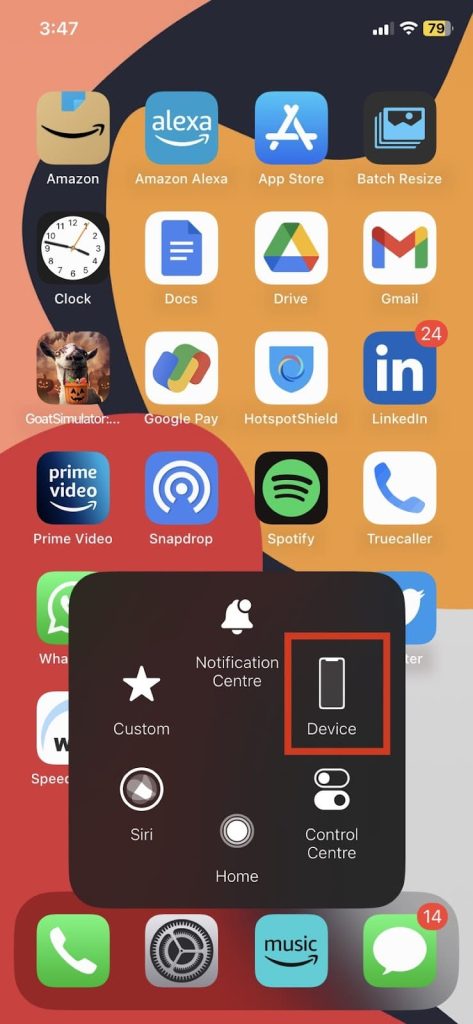
3: Tap on “more.”
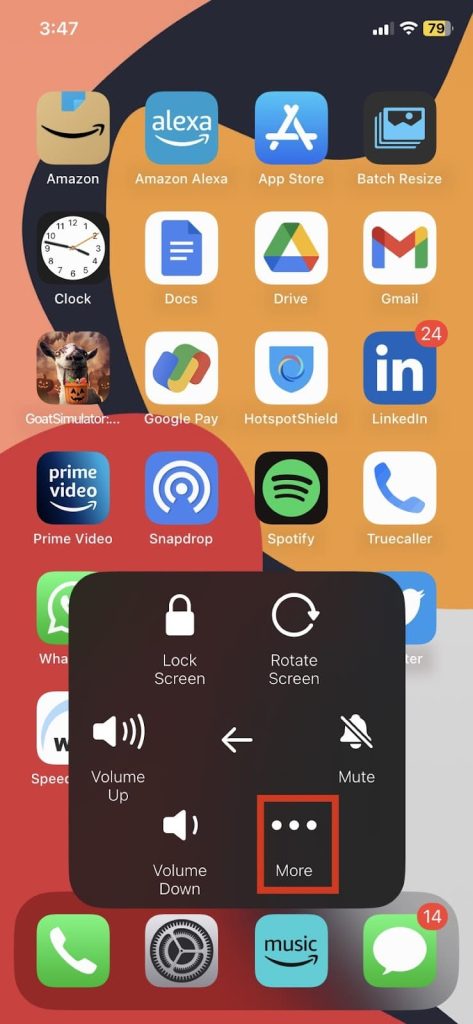
4: Tap on “Screenshot.”
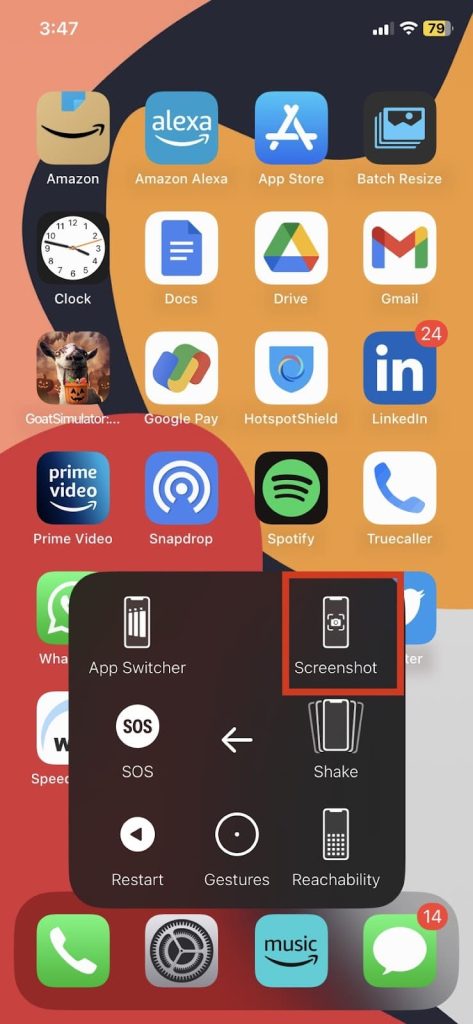
You will hear a shutter sound, and the screenshot thumbnail will appear on the bottom left corner of the screen. The screenshot will be saved in your photo library once the thumbnail disappears.
How To Instantly Edit Screenshots
When you take a screenshot on iPhone, a thumbnail appears on the bottom left of the screen. The thumbnail is there for only a few seconds after you take a screenshot. You can tap on that screenshot to edit it. There are a lot of options that appear example, crop, marking up, sharing, or deleting the screenshot. You can also take screenshots of entire web pages and save them as PDFs when you take a screenshot in Safari.
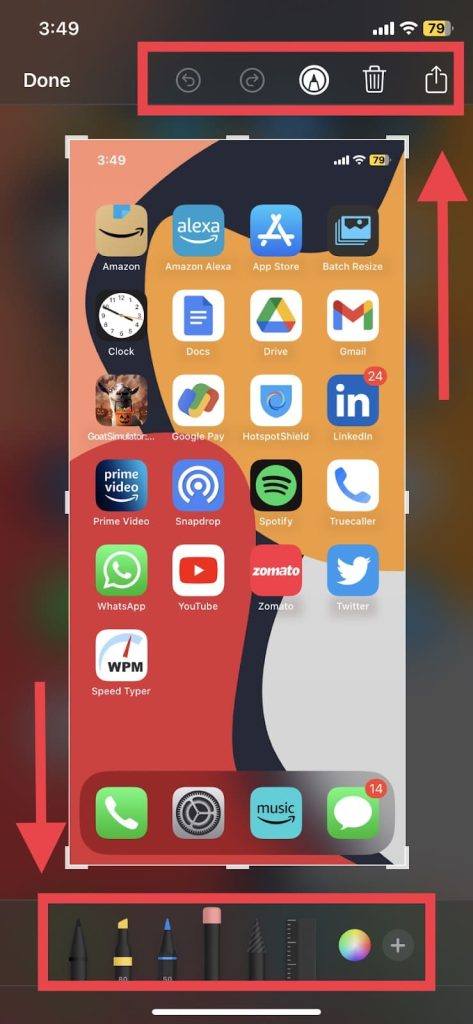
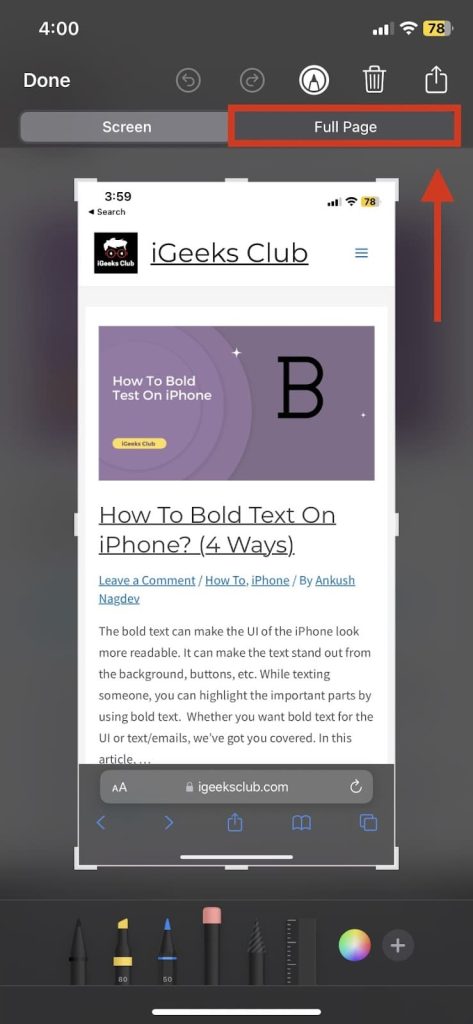
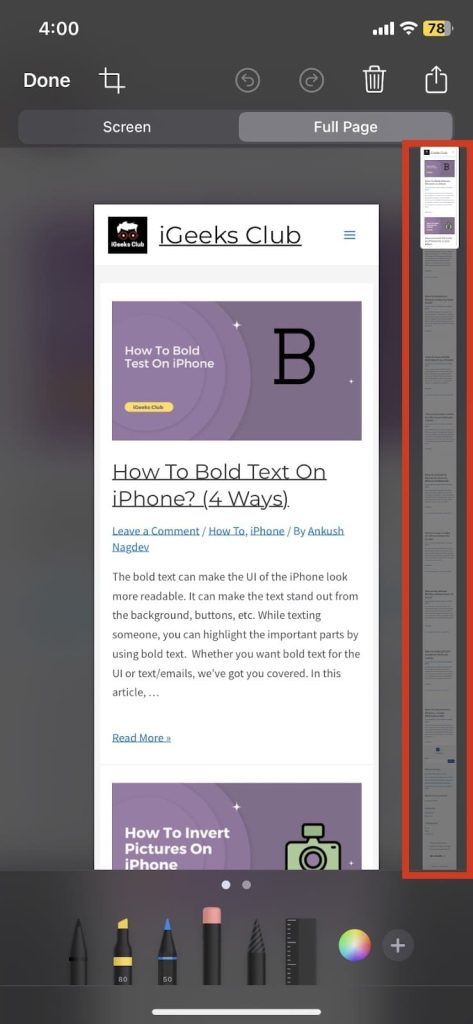
Related Reads
- How to fix ghost touch on iPhone: 4 Sure Shot Fixes
- How to Italicize on iPhone: A Step-by-Step Guide
- How To Bold Text On iPhone? (4 Ways)
- How to Turn Off Vibration On iPhone (4 Ways To Try)
Conclusion
We hope that this article has helped you learn how to take and edit a screenshot on your iPhone SE. If you have to take and share a lot of screenshots on the go, the quickest and easiest way to do it is Method 1. It will also let you edit and share instantly. After editing, you have to tap the thumbnail that appears on the left side.
FAQs
The most common reason that you cannot take screenshots on your iPhone SE is that you are coming from iPhone X or later or you’re coming from a different phone. Since the process of taking screenshots in iPhone SE is a little different. It is not the same as iPhone X (not Power button + vol up). You can find the correct way in methods 1 & 2 in this article.
You cannot secretly screenshot on iPhone SE, but you can take a screenshot and hide it later from your photo library.
You can do this with the assistive touch feature on iPhone. Follow method 2 in this article for more.
There are 2 ways you can take screenshots on iPhone SE, and both are listed in this article.
A quick double or triple tap on the back of your iPhone can open Control Center – take a screenshot – trigger accessibility- specific actions, and more.