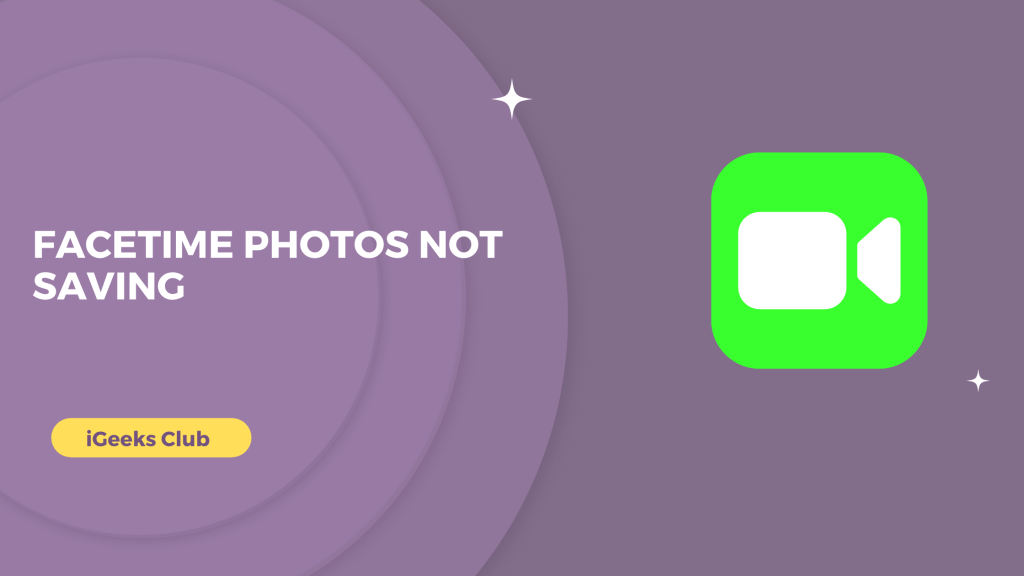With FaceTime, you can start video calling with your iPhone right out of the box. There is no need to download any app for video calling on Apple devices as they ship with Apple’s built-in FaceTime app. It also lets you capture important moments in your FaceTime calls, and those images are automatically stored in the photo library. In this article, I will let you know what to do if your FaceTime photos are not showing up in your iPhone photo library.
FaceTime photos not saving – short Guide
If you’re having trouble with FaceTime not saving your photos, here are some quick tips to try:
- Check that you have enough storage space on your device.
- Make sure that you’ve turned on the “Save Captured Photos” option in FaceTime settings.
- Restart your device and try again.
- Ensure that your internet connection is strong and stable.
- Check for any software updates for your device and install them.
If the above tips are not working, go through the below complete guide.
FaceTime Photos Not Saved – Summary
- Enabling FaceTime live photos.
If you want to know how to take photos during your FaceTime calls, refer to this section.
- Why are your FaceTime photos not saving?
The reasons why your FaceTime photos are not saving in your iPhone/iPad photo library.
- How to fix FaceTime photos not saving – all possible solutions are listed.
Methods and steps to fix the FaceTime photos not saving in the photo library.
4. Restart Your Apple Device
1. Enabling FaceTime live photos
Here is a step-by-step guide on how to enable FaceTime live photos on your iPhone/iPad:
1: Select the settings app on your iPhone.
2: Swipe up and select FaceTime.
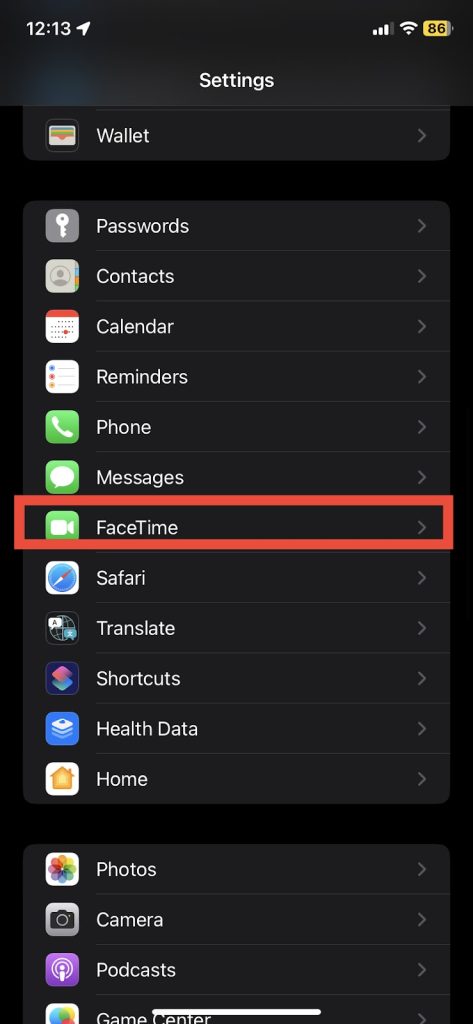
3: Swipe up and turn the “FaceTime Live Photos” switch on.
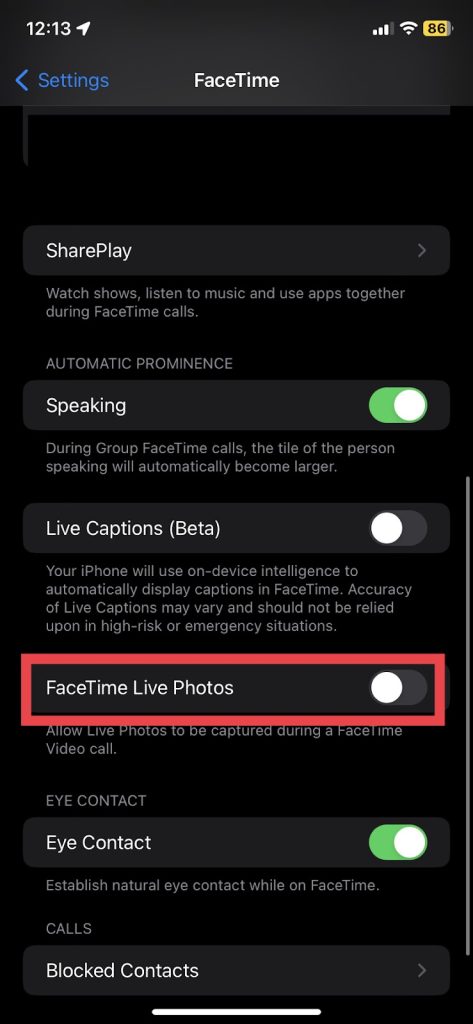
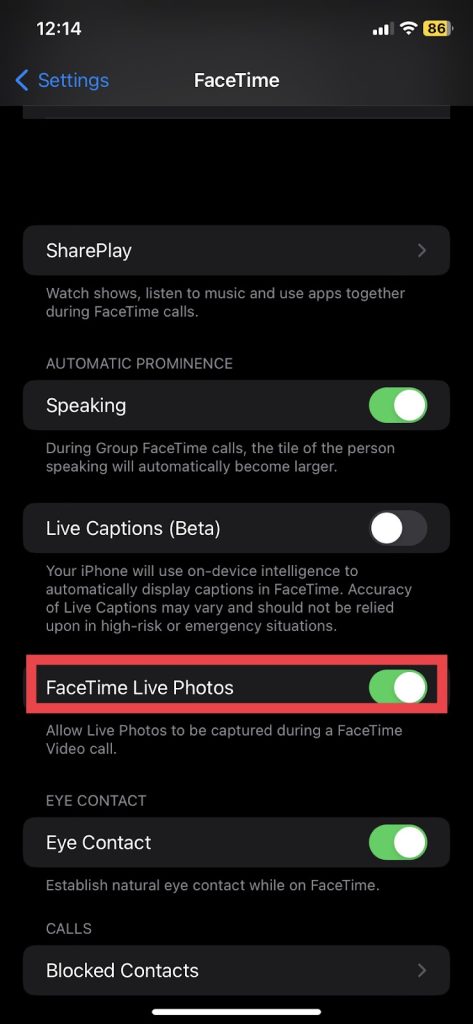
You can take photos during your FaceTime calls.
2. Why Are Your FaceTime Photos Not Saving?
There are many reasons why are your FaceTime photos not saving. One of the most common reasons is that you ran out of space in your iPhone, and your iCloud storage is full. In this case, your iPhone might be unable to save the photos you take during the FaceTime call. Another possible reason is that you have privacy restrictions set on your FaceTime app. Maybe your FaceTime app does not have access to your photo library. FaceTime cannot save photos you take during the call in this case. The last possible reason is bugs in an older iOS version. The iOS version that is installed on your iPhone may have bugs in the FaceTime app. Now that you know the possible reasons why your FaceTime app cannot save your photos, let us get started with the fixes.
3. Fix FaceTime Photos Not Saving Problem
You can find all the possible reasons and fixes for FaceTime photos not saving in your iPhone/iPad photo library below.
3.1 FaceTime Live Photos Disabled
The first and easiest fix is enabling FaceTime live photos. If you cannot see the shutter button in FaceTime which is used to click the images and save them, you can refer to section 1 in this article for a guide on enabling FaceTime live photos. After enabling FaceTime live photos, you will see the shutter button in your FaceTime calls, and you can take pictures.
3.2 iPhone/iPad storage
As I mentioned earlier, one of the most common reasons why your FaceTime photos are not saving is that you don’t have enough storage on your device, and your iCloud storage is full too. You can check if this is the case by going to settings → general → iPhone storage. If your iPhone or iPad storage is full, you can try and delete the apps which you no longer use.
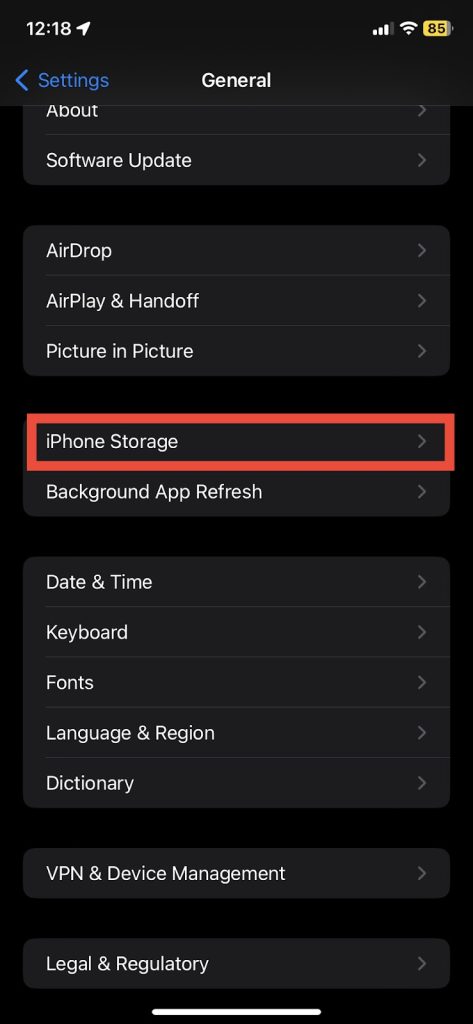
3.3 iOS/iPad OS Version
Some of the previous iOS versions do not support the Live Photos feature. Even though FaceTime live photos were introduced in earlier versions of iOS 12, it was removed due to privacy reasons. It was re-introduced in iOS 12.1.4 as well as iPad OS 13 as a permanent feature, and it works well with the latest versions of iOS and iPad OS. To check for iOS and iPad OS updates, head to your settings, select general, select software updates, and make sure that you update your device.
4. Restart Your Apple Device
The technique that solves the most issues is frequently the simplest. Try taking Live Photos once more after restarting your Mac or iOS device. If this resolves the problem, it doesn’t help to explain what went wrong, although most minor defects are temporary.
Related Reads
- iPhone 15 Ultra — Everything We Know So Far!
- How to Italicize on iPhone — A Step-by-Step Guide
- How To Block A Number On iPhone?
Conclusion
To sum up, we have listed all the possible fixes to FaceTime photos not saving in your iPhone photo library. If you are still unable to save your FaceTime photos, you can visit the nearest Apple store to fix your device. Meanwhile, consider taking screenshots if you have important photos to take during your FaceTime meetings or attendance for your FaceTime classes. You can take screenshots by pressing the side button and the volume up button simultaneously.
FAQs
Follow the first section in this article to enable facetime photos on your iPhone.
Yes, you can create a link for facetime calls that others can join via android.
Refer to our article about facetime call duration: Click Here