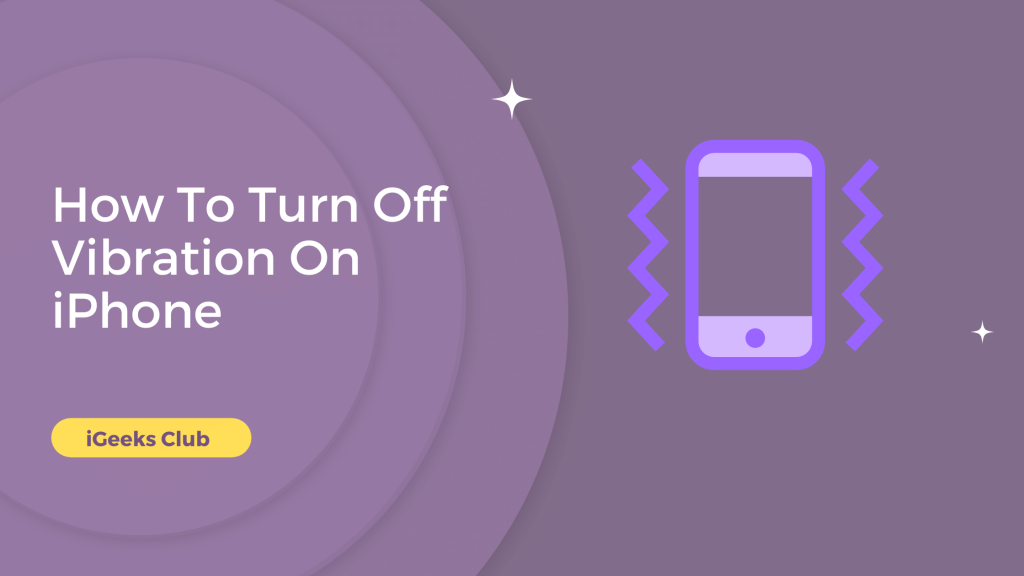While the haptics feature is very useful in iPhone, turning it off can be very beneficial. It can save battery, and it can turn the iPhone completely silent. It can also be helpful in ringer mode if you want the sound for notifications without the haptics. In this article, You can learn how to turn the vibration entirely off in your iPhone.
How To Turn Off Vibration On Any iPhone Model – Quick And Easy Guide
If you’re someone who finds the vibration on your iPhone annoying, you’ll be glad to know that turning it off is a quick and easy process. Here’s a step-by-step guide on how to do it:
- Open the “Settings” app on your iPhone.
- Scroll down and tap on “Sounds & Haptics.”
- Under the “Haptic Feedback” section, you’ll see a toggle switch for “System Haptics.” This controls the vibration feedback you get when using certain system features, such as scrolling or tapping on buttons.
- To turn off vibration completely, toggle off the “System Haptics” switch. You’ll see the toggle turn from green to white, indicating that it’s now off.
How To Turn Off Vibration On iPhone – Summary
- Turning off the vibrations for ringer mode/silent mode.
- Turning off the vibrations for text, calendar, voicemail, and reminder notifications.
- Turning off the vibrations for the keyboard.
- Turning off the vibrations for the system.
1. Turning Off The Vibration For Ringer/Silent Mode
Here is a step-by-step guide on how to turn off the vibration for ringer/silent mode:
Step #1: Go to settings.
Step #2: Find and select “Sound and Haptics.”
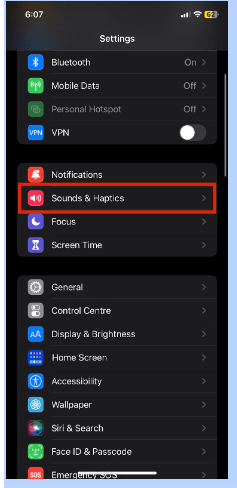
Step #3: Under the “RING/SILENT MODE” settings, turn off the haptics switch for Ring/Silent mode or bot,h according to your preference.
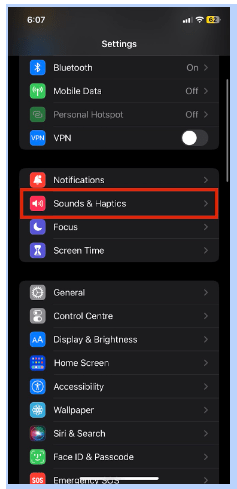
Your iPhone’s vibrations will be muted the next time you get a call.
2. Turning Off The Vibrations For Text, Calendar, Voicemail, And Reminder Notifications
Here is a step-by-step guide on how to turn off vibrations for text, calendar, voicemail, and reminder notifications:
Step #1: Go to settings.
Step #2: Select “sound and haptics.”
Step #3: Under the “SOUND AND HAPTIC PATTERNS” settings, select the option you want to mute vibrations for. (Text Tone/Voicemail/Calender Alerts/Reminder Alerts)
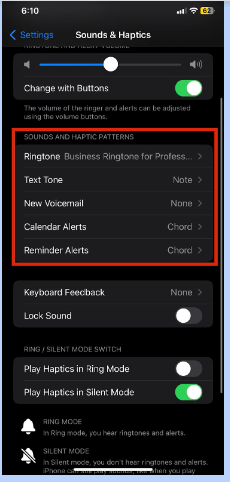
Step #4: Tap on the “vibration” option.
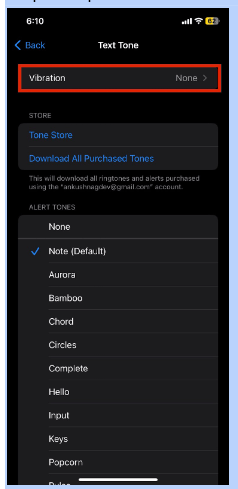
Step #5: Tap on “none; it’s the last option.
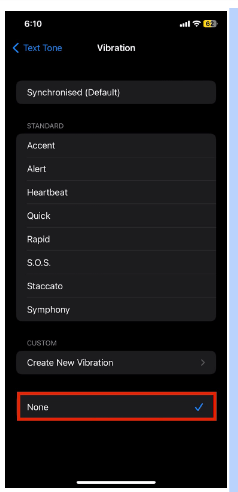
Your iPhone’s vibrations will be muted the next time you get these notifications.
3. Turning Off The Vibrations For The Keyboard
Here is a step-by-step guide on how to turn off vibrations for the keyboard:
Step #1: Go to settings.
Step #2: Select “Sound and Haptics.”
Step #3: Find and select “Keyboard Feedback.”
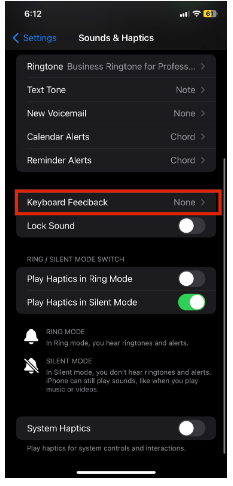
Step #4: Turn off the haptic switch.
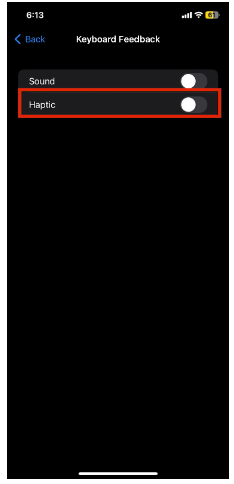
Your keyboard vibrations will be turned off.
4. Turning Off The Vibrations For The System
If you don’t want vibrations for interactions with your iPhone, i.e., haptic lock screen feedback, long press haptics, etc., this method is for you. Here is a step-by-step guide on how to turn off vibrations for the system in iPhone:
Step #1: Go to settings.
Step #2: Select “Sound and haptics.”
Step #3: Scroll down and turn off the “system haptics” switch.
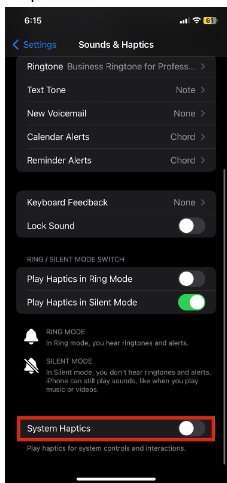
The vibrations for your system interactions will be turned off.
How To Turn Vibration On/Off In ios 15.7 Or Earlier
1.Open the Settings app on your iPhone.
2.Look for the Sounds & Haptics option and tap on it.
3.Find the Vibrate option under the Ringer and Alerts section and tap on it.
4.You’ll see different vibration settings. Choose the option that says On or Off
5.After selecting On or Off, exit the Settings app.
How To Turn Vibration On/Off In ios 16 Or Later
1.Open the “Settings” app on your iPhone.
2..Look for the “Sounds & Haptics“option and tap on it.
3.Find Play Haptics option under the Ringer and Alerts section and tap on it.
4.Choose the option that says On or Off.
5.After Selecting On or Off, exit the setting app
Following these steps will disable vibration for incoming calls, messages, and other notifications on your iPhone running iOS 16 or later versions. Please note that the exact wording or layout of the settings may differ slightly depending on your iOS version, but the general idea remains the same.
Related Read;
- How To Keep AirPods From Falling Out
- Block spam calls on iPhone
- High Alert to these app: Iphone user
Conclusion: Turn Off Vibration On iPhone
Hopefully, this guide has helped you turn off the vibrations on your iPhone. You can check the in-app settings to turn off vibrations for a specific third-party app. You can also turn off sounds for particular apps by going to the notification settings.
FAQs:
Follow the first method in this article to turn off vibrations in silent mode.
Yes, the vibrations can use more battery than when turned off.
No, vibrations do not harm the iPhone. They use the battery. You might get more time with batteries if you have them turned off.
Follow method 4 in this article.