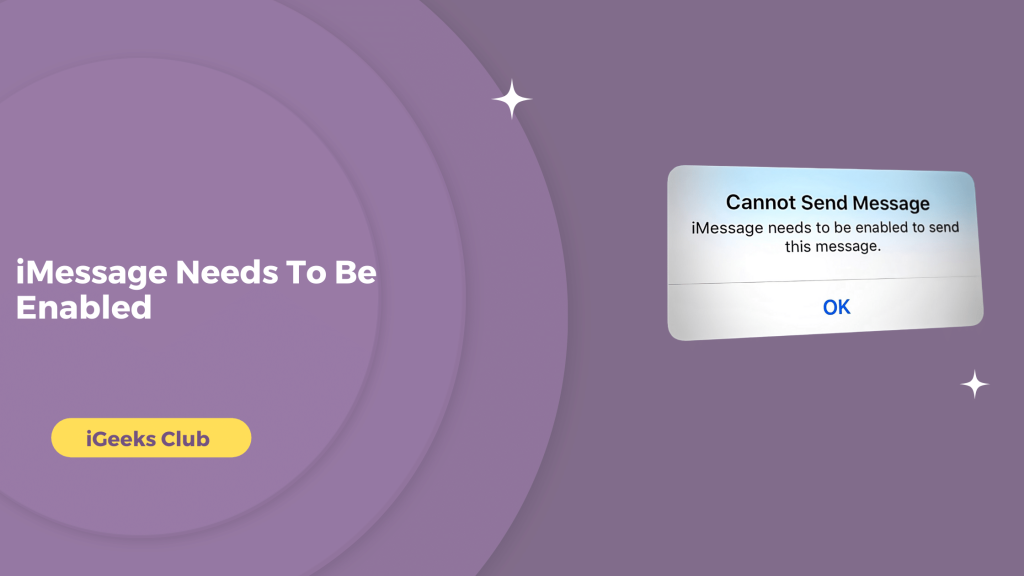Everyone in our friends and family uses iMessage. But,iMessage needs to be enabled in order to use it. It is very easy to use in the Apple ecosystem
Your messages sync across all of your devices. You can continue conversations on any device you like.
Sometimes you come across errors in the iMessage app, which does not let you send messages. Or it might send your messages as an SMS. In this article, we will talk about iMessage errors.
iMessage Needs To Be Enabled – Summary
What do you mean by the “iMessage needs to be enabled” error?
How to fix “iMessage needs to be enabled”
- Make sure that the iMessage is on in the settings app.
- Quit the iMessage app and launch it again.
- Restart the iPhone.
- Put your phone in airplane mode and turn off airplane mode after a few seconds.
- Sign out of your Apple id on your iPhone and then sign in again.
- Reset network settings.
What Do You Mean By The “iMessage Needs To Be Enabled” Error?
If you get the error saying that “iMessage needs to be enabled for sending this message,” that means your iMessage might have run into some problems while activating it with your career when you enabled it. There are many ways to fix this particular problem. Let us talk about them.
Make Sure That The iMessage Is On In The Settings App
The first fix is to turn on the iMessage in the settings app. Here is a step-by-step guide on how you can turn it on:
1. Select the settings app on your iPhone.
2. Select the Messages option.
3. Turn the iMessage switch on.
Quit The iMessage App And Launch It Again.
If you tried the above method and it did not work for you, this one might. Sometimes the iPhone messages app does not respond directly when you have it open in the background while turning on iMessage.
Close the Messages app by swiping up on your iPhone from the bottom and holding. When the background applications appear, close the messages app by swiping up.
Restart The iPhone
You could try and restart your iPhone if the above two applications do not work for you. To restart the iPhone, you tap and hold the button that is on the side of your iPhone and then swipe right on the power slider. Press and hold the power button until the Apple logo appears to switch on the iPhone.
Put The iPhone In Airplane Mode And Then Turn Off The Airplane Mode
For putting the iPhone in airplane mode, swipe down from the top right-hand side of your iPhone to open the control center. If you have an iPhone with a home button, swipe up on your iPhone from the bottom of the screen. Select the airplane mode button to toggle it.
Sign Out Of Your Apple ID On Your iPhone And Then Sign Back In Again.
Here is a step-by-step guide on how to sign in and out from your iPhone:
1. Select the settings app on your iPhone.
2. Select your name.
3. Swipe up and select the “Sign out” button.
4. In the settings app, select the sign-in option.
Reset Network Settings
Here is a step-by-step guide on how to reset network settings on iPhone:
- Select the settings app on your iPhone.
- Select the “general” option.
- Select the “transfer or reset” option.
- Select the “Reset” option.
- Select the reset button at the bottom of the screen and then select the “Reset all network settings” button.
How To Enable iMessage In iphone–Quick Guide
1.Open Settings on your iPhone.
2.Tap Messages.
3.Turn on iMessage by sliding the switch to the right.
4.Once activated, you can start using iMessage to send and receive messages with other iPhone users.
That’s it! Now you can enjoy using iMessage on your iPhone.
How To Enable iMessage On Mac–Quick Guide
1.Open the Messages app on your Mac.
2.Enter your Apple ID and password and sign in.
3.Go to messages menu and then preferences.
4.Click on the Accounts tab.
5.Check the box next to your Apple ID to enable iMessage.
That’s it! Now you can use iMessage on your Mac to send and receive messages.
Related Reads
Conclusion
We hope that this article has helped you with iMessage needs to be enabled error. The iMessage needs to be enabled error pops up when iMessage cannot be activated with your carrier.
There are a lot of fixes that you can try yourself for this problem, like turning off iMessage and then turning it back on, restarting your iPhone, etc,
If none of the methods in this article worked for you, you could try calling the customer service number of your carrier.
FAQs
There are a lot of fixes for this error. Follow this article to fix the iMessage issue.
Follow the first section of this article to turn on the image on your iPhone.