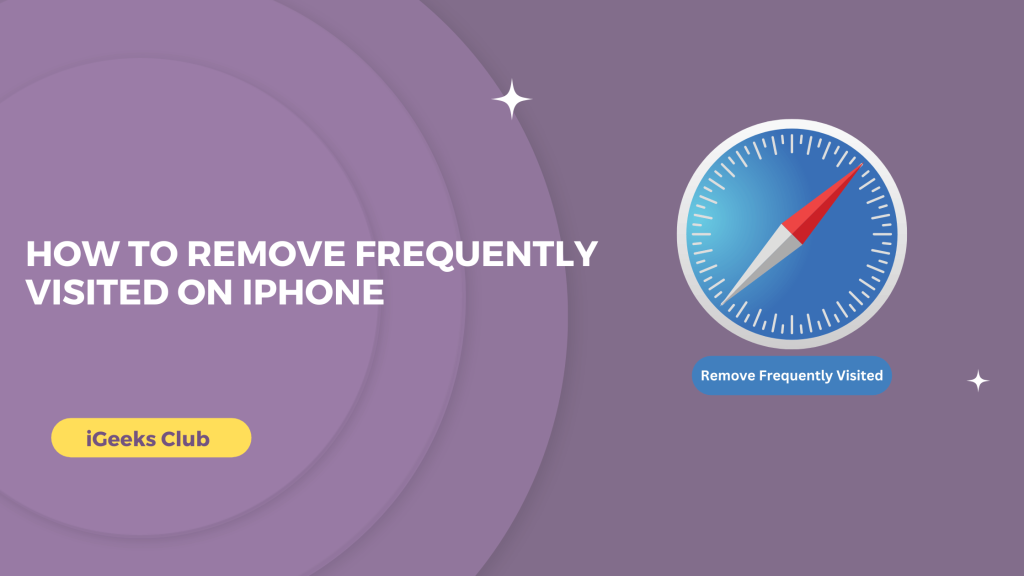This article is for you if you want the home page of your iPhone browsers to look minimalist. Whenever you go to Safari on your iPhone, it shows you the sites that you visit the most at the top section. It gives you access to the sites you visit the most easily and quickly.
This feature can also show websites that you visited once or twice ambiguous, and you may not want to revisit those websites. Disabling this feature also gives Safari a more clean look. So, let’s get started with making the home page of your Safari look cleaner.
Remove Frequently Visited On iPhone 14
Open the Safari app select new, tap after that, Scroll down, and tap on the edit customize start page option will appear now; turn off frequently visited.
How To Remove Frequently Visited On iPhone – Summary
- Why would you want to remove frequently visited sites from your Safari?
- How to remove frequently visited on Safari – a step-by-step guide
- How to remove discover on Chrome on iOS
Why Would You Want TO Remove Frequently Visited Sites From Your Safari?
When you visit a site several times on Safari, it adds that site to your home page under the frequently visited title. The only problem is the first thing you see when you open your browser is a bunch of random sites that you did not open your browser to visit. Not to mention that the places of these sites change according to your visit. You can not control what stays at the top. You might tap on a site to quickly visit using your muscle memory, but it turns out Safari took you to a different site; it can be quite frustrating. The messy home page look on Safari is just the icing on the cake.
How To Remove Frequently Visited On Safari – A Step-By-Step Guide
Here is a step-by-step guide on how to remove the frequently visited title on the Safari browser on your iPhone
1: Select the Safari browser on your iPhone.
2: If your Safari opened on the previous tab that you visited, go to a new tab by tapping on the tab icon on the bottom right-hand side and then tapping on the “+” icon. It’s on the bottom left-hand side. If your browser opens on a home page, follow the next step.
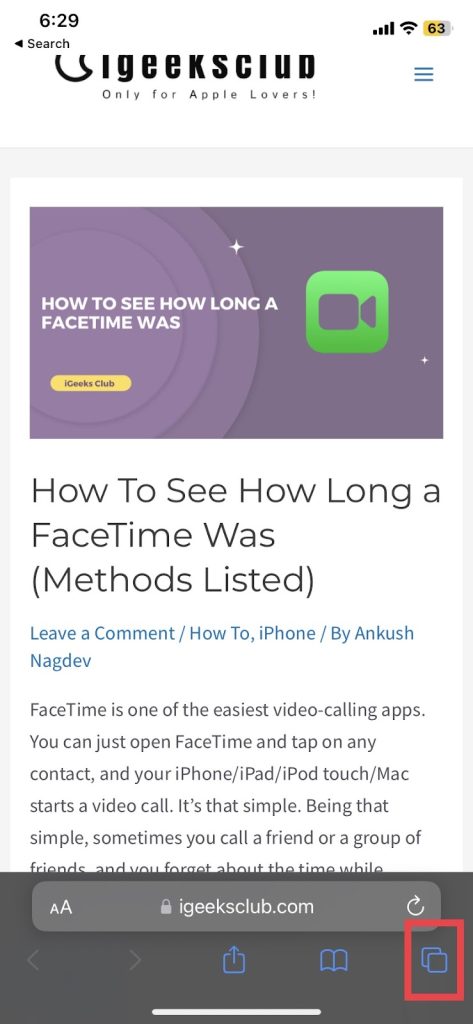
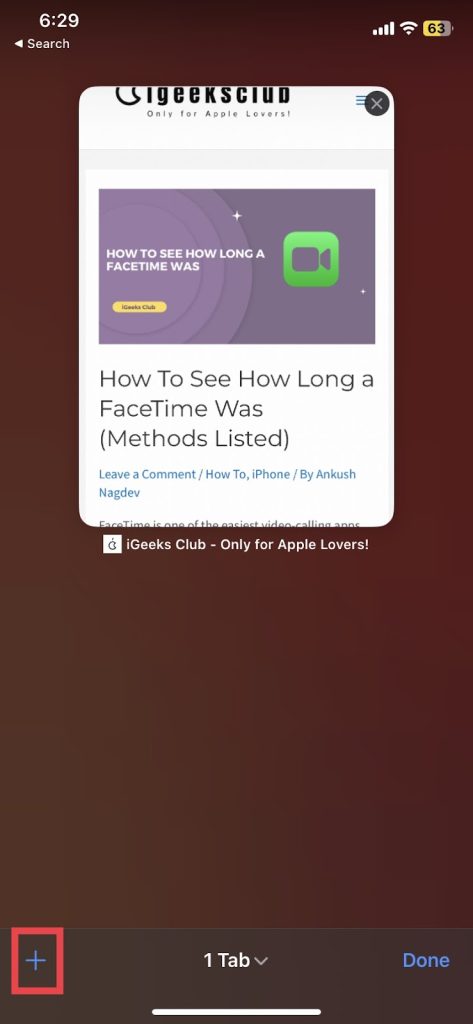
3: Swipe up and select the edit option.
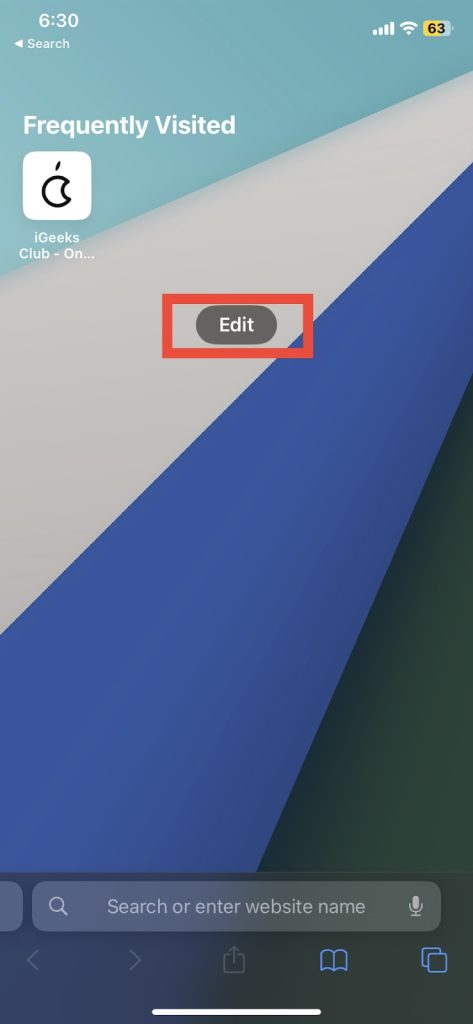
4: Turn the frequently visited switch off. You can also turn off other options that you might not want on the home page.
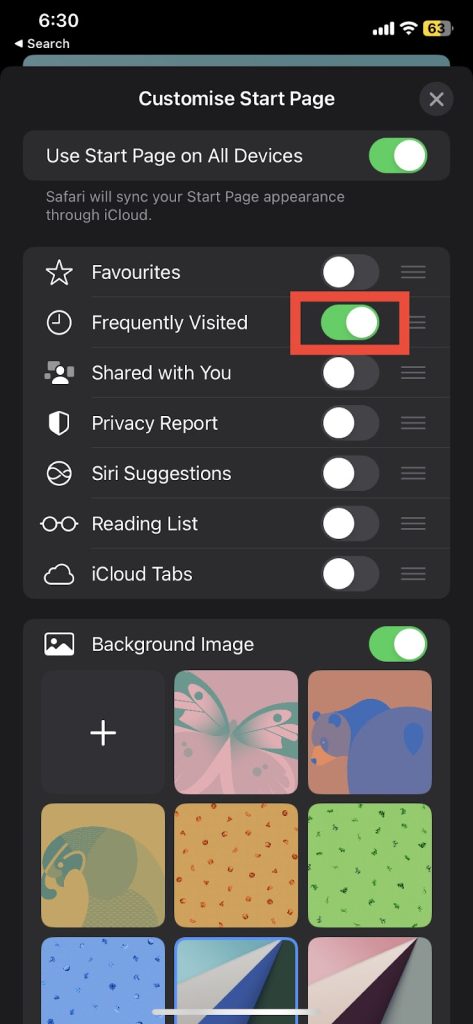
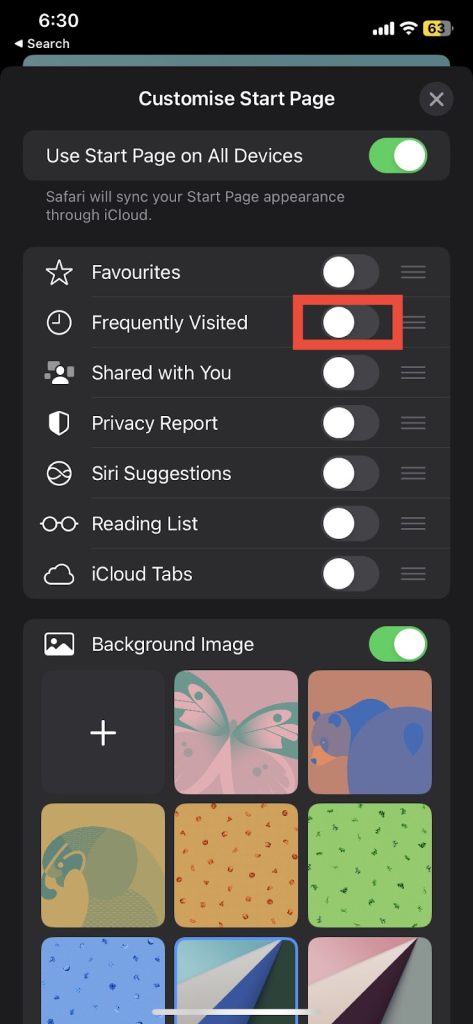
Note: If you’d like to sync the start page on your Safari on all your devices, you can turn the “Use Start Page on All devices” option on.
5: Select the ‘x’ button on the top right-hand side.
The frequently visited feature will be turned off on your iPhone. You can continue browsing.
How To Turn Off Discover On Chrome On iOS
If you are a Chrome user and you want a more minimalist look on chrome, this guide is for you. Why would you want to turn off discover on Chrome? Well, it again shows very ambiguous news articles, blogs, etc., that you might not want to visit when you open your browser. Turning it off might also give you some privacy benefits as google tracks your data to show you the discover pages accordingly. Follow this guide to turn off the discover feature on Chrome:
1: Select the chrome app on your iPhone.
2: Select the settings option next to the “discover” title.
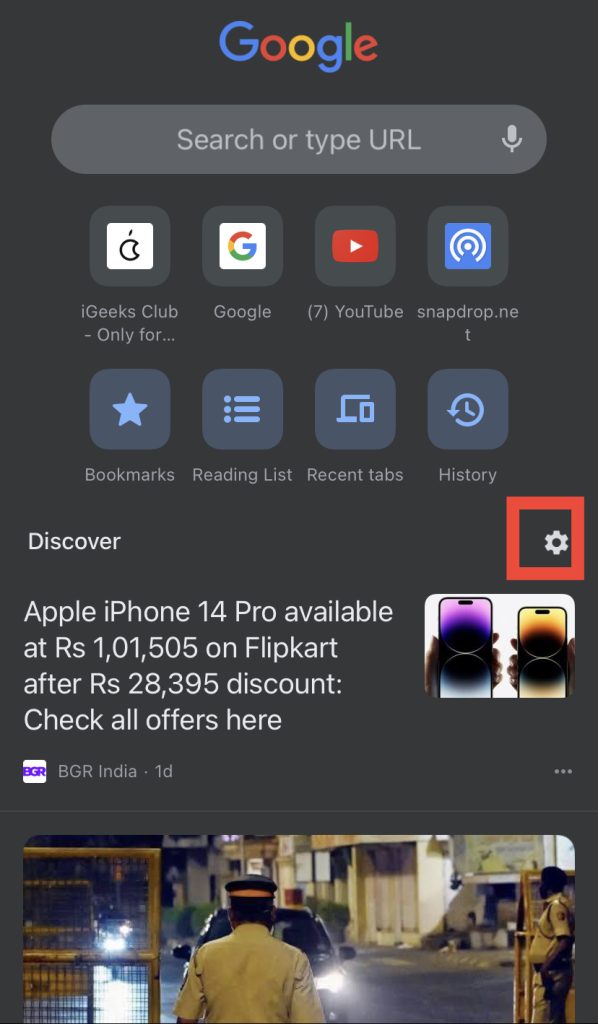
3: Select the “turn off” option in red.
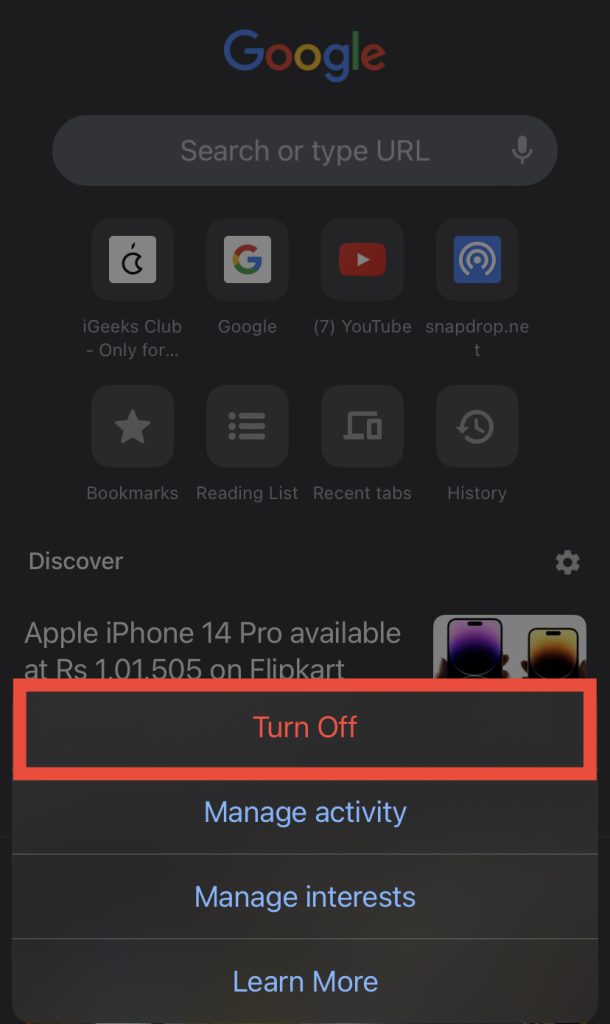
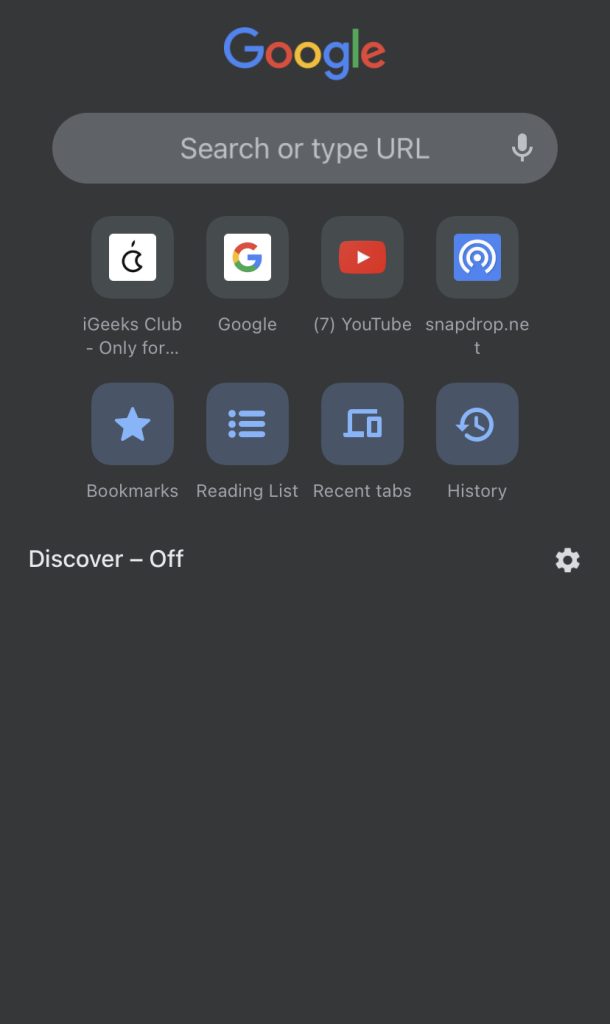
The discover feature on your Chrome will be turned off.
Related Reads
Conclusion
We hope that we have helped you with making your browser look minimal on your iPhone. If you are unable to remove the frequently visited title from your Safari by using the guide mentioned in this article, make sure that you are on the latest version of iOS since the updates also include bugs and fixes in Safari.
FAQs
Follow this guide to disable the frequently visited title on your iPhone. It will stay disabled until you enable it back. If you’d like to delete the websites permanently, you can clear your cookies, cache, history, and browsing data by going to Settings → Safari.
Follow the second guide in this article to disable the frequently visited feature on Safari on iPhone.