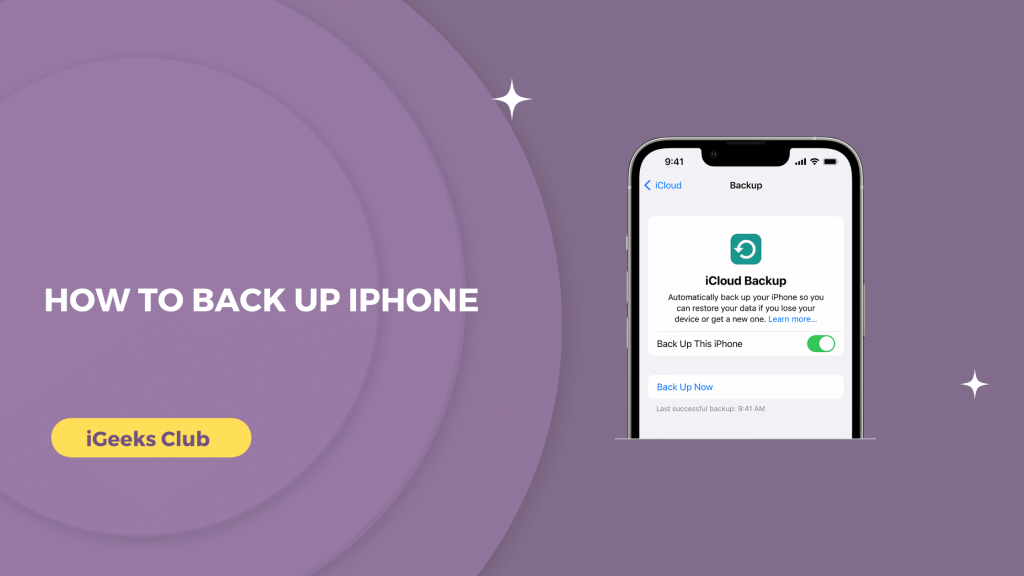The Apple ecosystem lets you back up your devices easily. You can access your data on any Apple device you want. You can also easily transfer your data to your new Apple device with the help of iTunes or iCloud backups. If you want to know how you can back up your iPhone data, this article is for you. In this article, you will learn how to back up your entire data or particular important files that you don’t want to lose.
How to back up iPhone- Quick Guide
- iTunes: Connect your iPhone to your computer with a cable → open iTunes and select your iPhone → Select “this computer” under backup and select Backup now.
- iCloud: Select settings on your iPhone → Select your name → Select iCloud → Select iCloud backup → Select backup now.
How to back up iPhone- Overview
The first-party apps used for backing up iPhones are iTunes and iCloud by Apple. iTunes is used for syncing your iPhone with your PC or Mac with or without the internet. iTunes stores your data locally on your computer.
iCloud is the cloud service by Apple that can also be used for backing up your data. iCloud does not store your data locally. It uses Apple’s servers to store your data.
In addition to iTunes and iCloud, other third-party services are used to back up the iPhone. Some of them are mentioned in this article.
How to back up iPhone – Summary
- Why you should back up your iPhone?
- How to back up iPhone – Use a cable with iTunes.
- How to backup iPhone – Using wifi with iTunes.
- How to backup iPhone – Using iCloud.
- How to backup iPhone – Using a third-party cloud service.
- How to back up iPhone – Using third-party backup services.
1. Why should you back up your iPhone?
Sometimes we run into hardware and software-related problems on our iPhones. To solve these problems, you might need to erase your iPhone completely. Backing up your data provides extra security in case you need to empty your phone.
Backing up also has another advantage. If you need to upgrade your iPhone, you can shift your data to your new iPhone very easily. Now that you know the advantages of backing up your iPhone, let us see how you can do that.
2. How to back up iPhone – Using a cable with iTunes.
Here is a step-by-step guide on how to back up your iPhone with iTunes:
- If you don’t have iTunes, download it according to your OS here.
- Open the iTunes after downloading it to your PC or Mac.
- Log in with your Apple ID on iTunes.
- Connect your iPhone to your computer.
- Your iPhone will appear on the top toolbar next to “music” on iTunes. Click on it to for backing up.
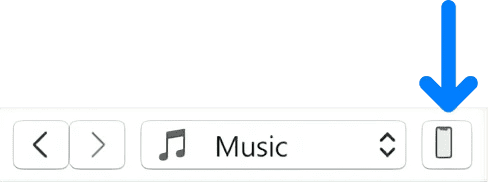
- Under the backup heading, select “This Computer.”
- Select the “back up now” option.
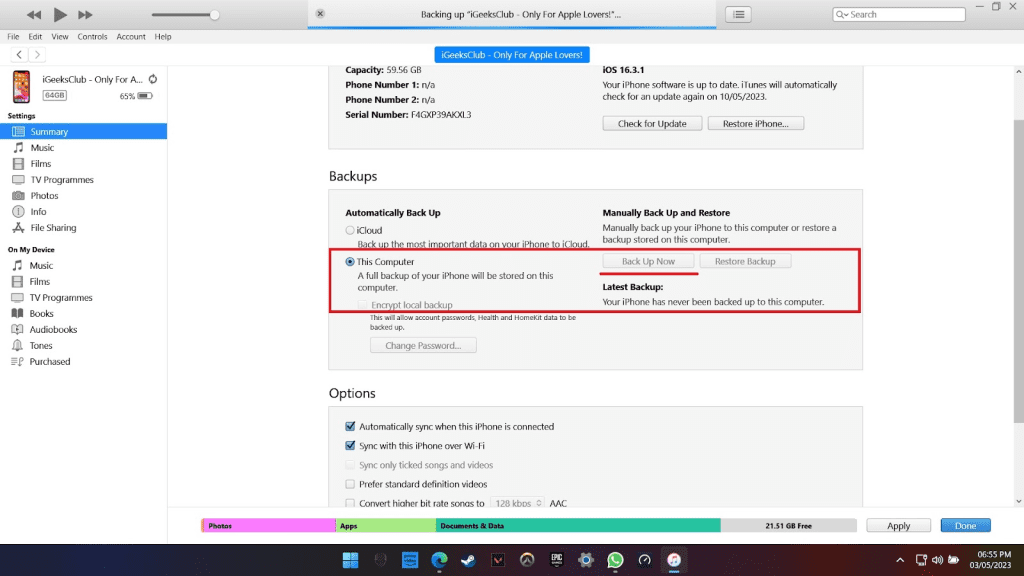
- Enter the password on your iPhone for trusting your computer.
- iTunes will start with backing up your iPhone on your computer.
According to the size of your iPhone, iTunes might take a while for completing the backup process. Don’t disturb or disconnect your iPhone until the backup is complete.
3. How to back up iPhone – Using wifi and iTunes.
Here is a step-by-step guide on how to back up your iPhone on iTunes over wifi:
Note: To back up your iPhone over wifi with iTunes, you need to turn on “sync with this iPhone over wifi” on your iTunes under the “Options” heading. You will need a cable for doing this, however, you need to do this only once.
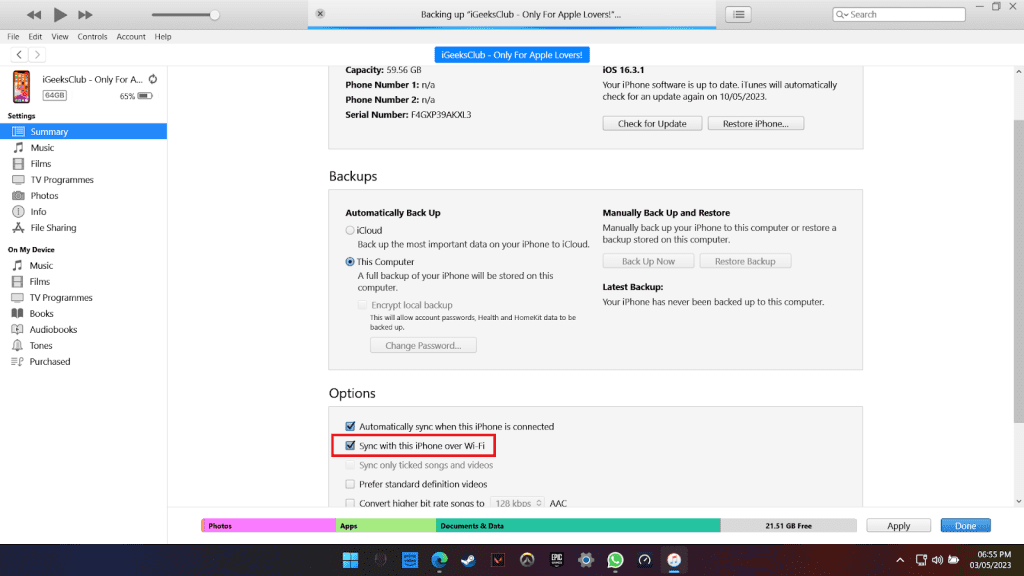
- Make sure that your computer and your iPhone are connected to the same wifi.
- Select your iPhone in iTunes.
- Select “This Computer” under backups.
- Select backup now.
iTunes will take a while to back up your iPhone. Don’t turn off wifi on your iPhone and your computer until the backup is complete.
4. How to back up your iPhone – Using iCloud.
This method will work for you if you don’t have iTunes or a computer to back your iPhone up. You will only require your iPhone connected to the internet for this process. However, if your iPhone has less battery remaining, it may ask you to connect it to a charger.
Here is a step-by-step guide on how to back up your iPhone on iCloud:
- Select settings on your iPhone.
- Select your name at the top.
- Select iCloud.
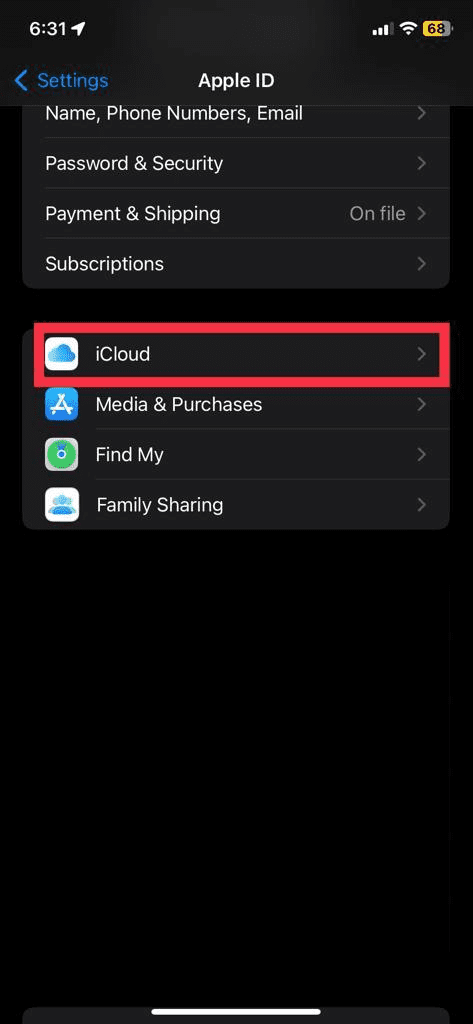
- Select iCloud Backup under “Device Backups.”
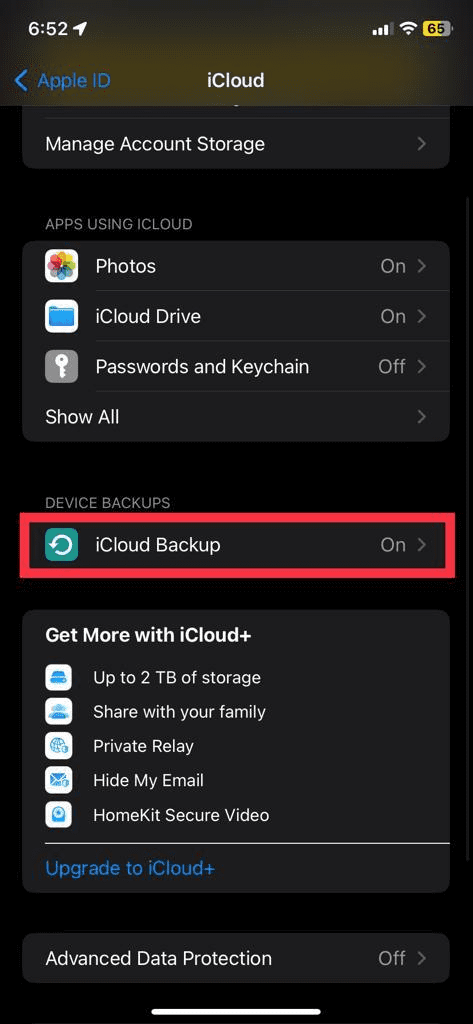
- Select the backup now option in blue.
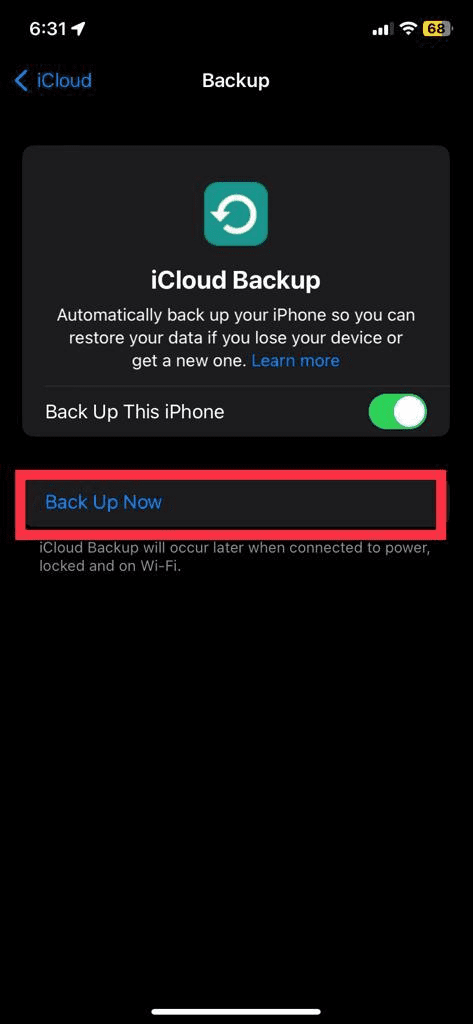
iCloud will start backing up your iPhone.
5. How to back up your iPhone – Using third-party cloud services.
There are many third-party cloud storage services that you can use for backing up your iPhone. The most popular one is google drive.
One of the biggest advantages of google drive is that you get 15GB of free storage as opposed to only 5GB with iCloud. For this method, we will use google drive or google drive to back up your iPhone.
Here is a step-by-step guide on how to backup using google drive:
- Download the google drive app from the app store.
- Open the google drive app after downloading and log in with your Google account.
- Select the three lines from the top left-hand side.
- Select the settings option.
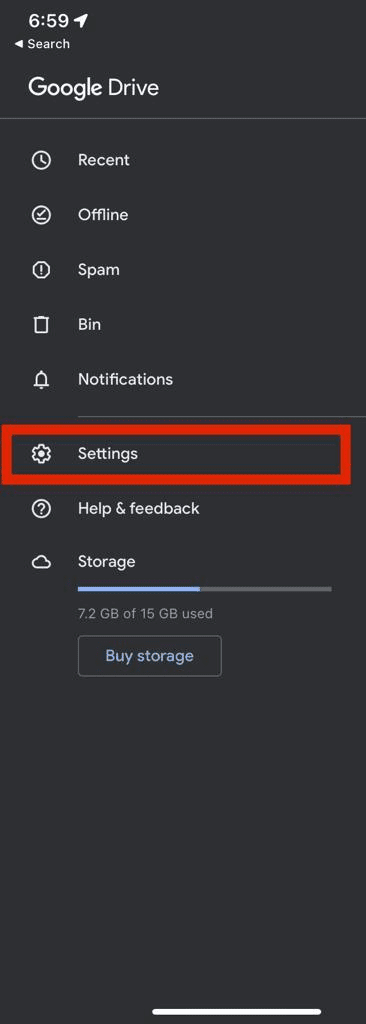
- Select backup.
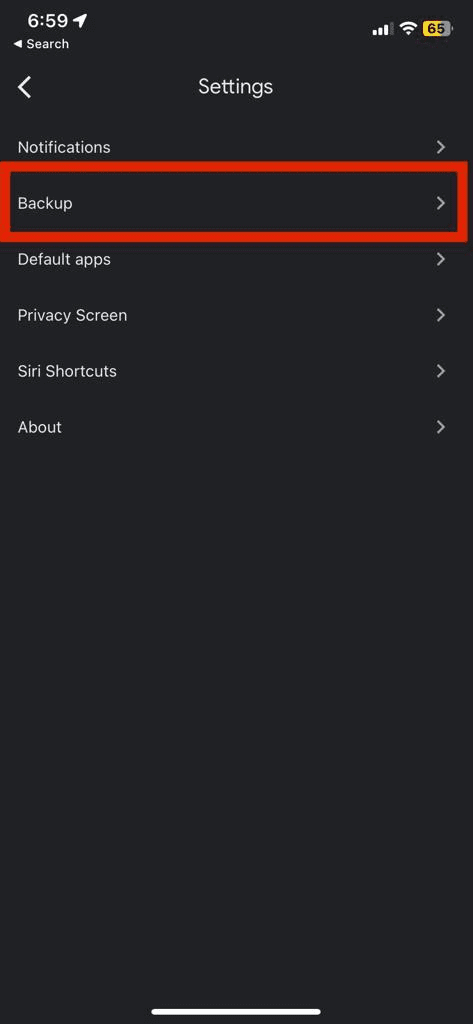
- Select the start backup option from the bottom right-hand side.
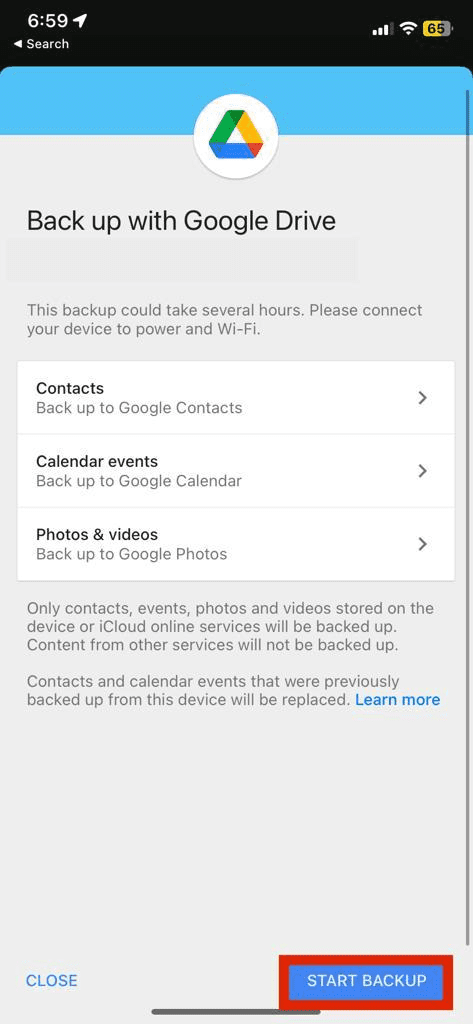
- Google Drive will start backing up your iPhone automatically. Don’t exit the app until it’s done.
Note: Google Drive will only backup your contacts, calendar, photos, and videos from your iPhone photo gallery. However, you can also use it to back up particular files or important data. To do that, open the drive app and select the files option from the bottom right-hand side. Select upload and then select browse. Go to the location of the file and then upload it.
6. How to backup iPhone – using third-party backup services
There are many third-party backup services for iPhones. Services like MobileTrans and FoneTool are very easy to use for backing up your iPhone. These services allow cross-platform sync. They can also be used to transition from Android to iPhone.
For this method, we will use MobileTrans by Wondershare:
- Download the MobileTrans app here.
- Click on “Start Now” Once it’s done.
- Select the backup and restore tab from the top.
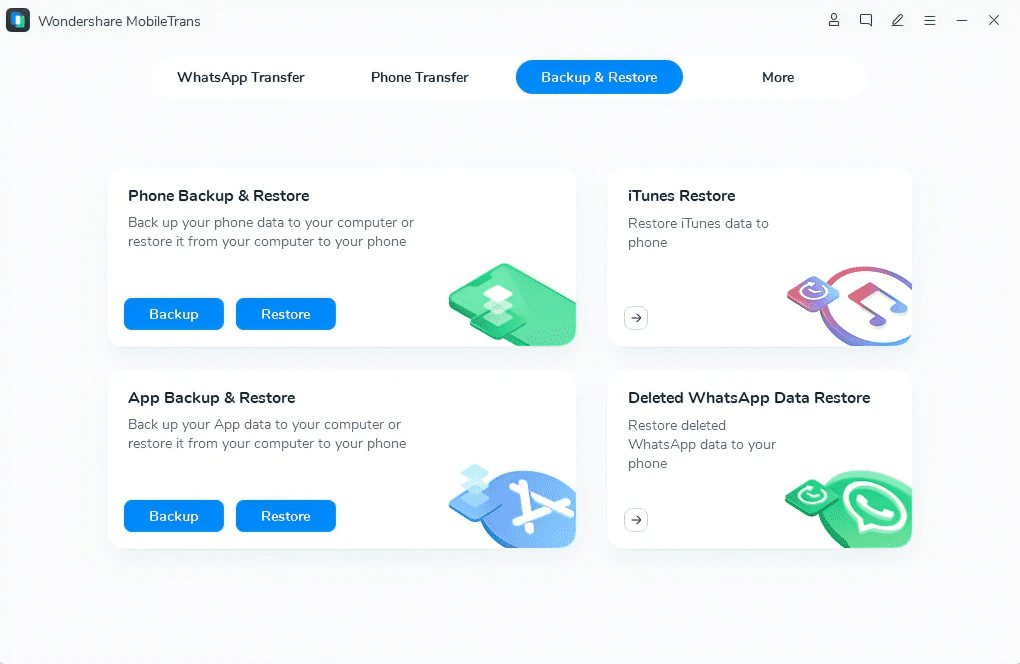
- Connect your iPhone to your PC/Mac.
- Select the “Backup” option under phone backup.
- Select all content, you can also manually select particular apps to backup.
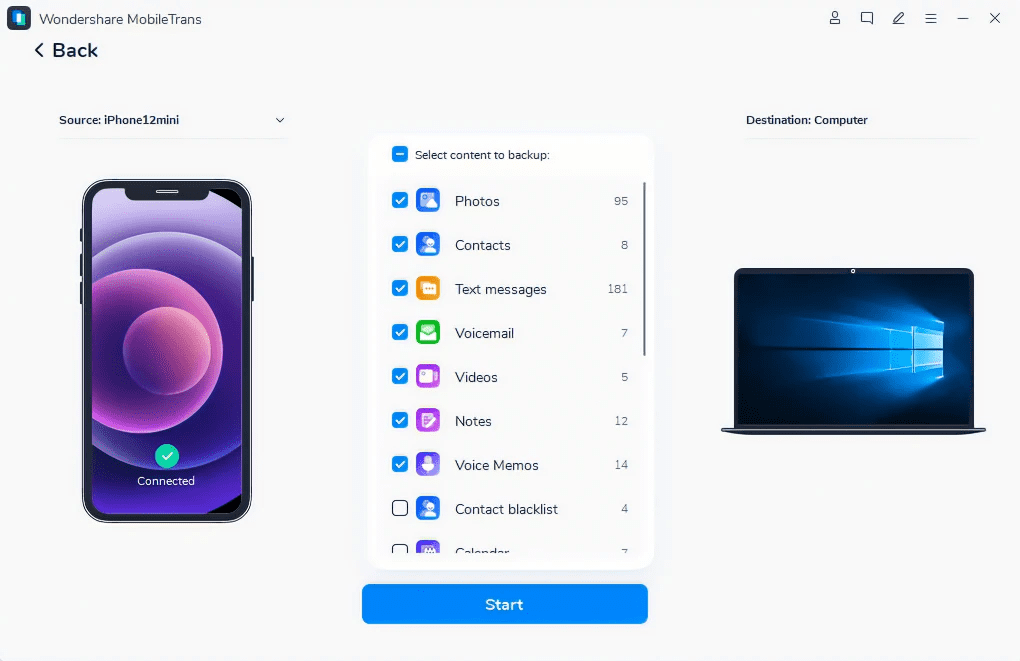
- Select the start button.
MobileTrans will start backing up your data.
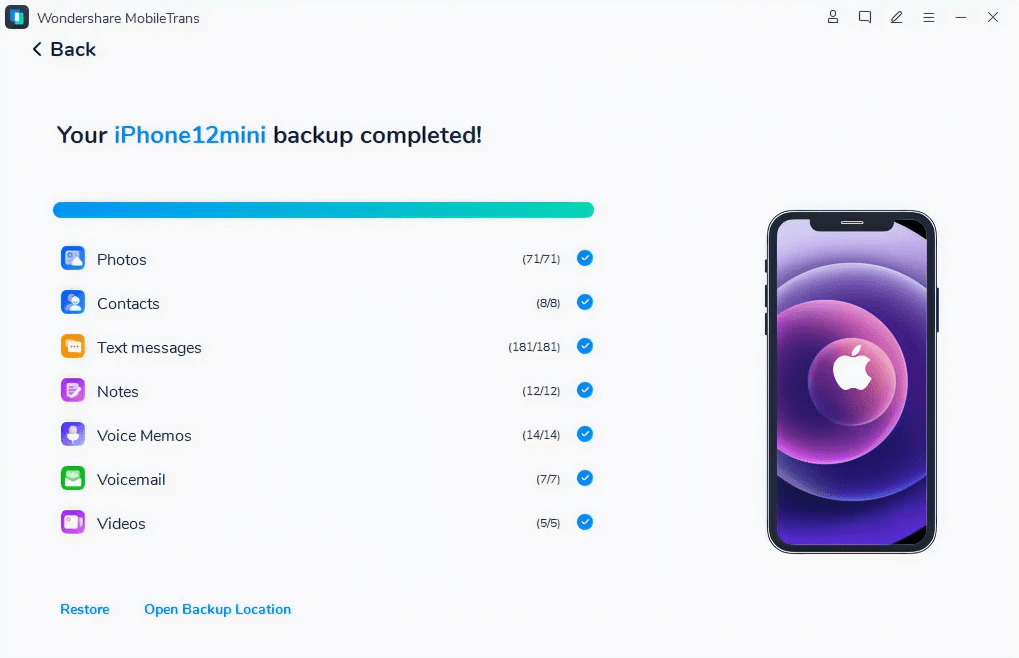
Related Reads :
Conclusion
We hope that this article has helped you with backing up your iPhone. To sum up, there are many methods to back up your iPhone.
The easiest way is to go to settings on your iPhone and then select your name and backup with iCloud. Other methods include backup on iTunes with cable, backup on iTunes over wifi, and third-party cloud services, and apps.
FAQs
Make sure that both your iPhones are updated to the latest versions of iOS. Back up your data on iTunes using method 2 in this article and restore it to your new iPhone.
You can use third-party cloud services like google drive. Check out method 5 in this article for more.
Connect your iPhone to your computer. Open the iTunes app and select your iPhone. Select the restore iPhone option.
If you have iCloud backup set to on in your iPhone settings, your iPhone will be backed up automatically when it has wifi access.