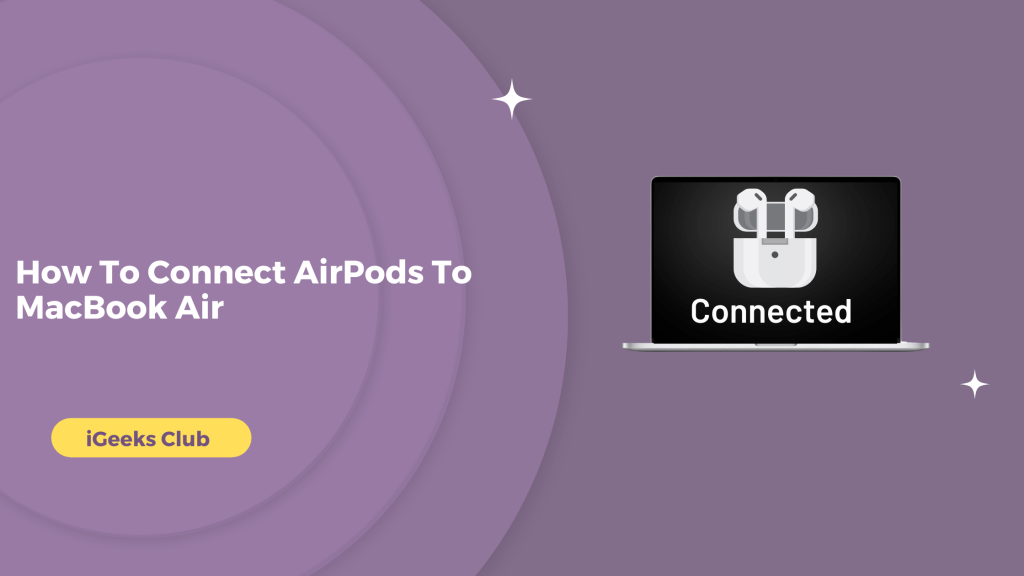Apple’s 13-inch MacBook Air with the M1 chip is the most popular MacBook mode. The Apple AirPods are the most popular wireless earphones, especially among Apple users. In this article, we will talk about how to pair two of the most popular devices in the Apple ecosystem.
Connect AirPods to MacBook Air – Quick Guide
- Select the Apple logo on the top left-hand side and then select system preferences.
- Select the Bluetooth option, open the case of your AirPods, and hold the button on your case until the light flashes white.
- Select connect button next to your AirPods on the Bluetooth menu on your mac.
How to connect AirPods to MacBook Air – Summary
Do you need to pair your AirPods with your MacBook Air?
Do you need to pair your AirPods with your MacBook Air?
If you have paired your AirPods with your iPhone, and your MacBook Air is using the same Apple ID as your iPhone, then you might not need to pair your AirPods to your MacBook Air.
You can just disconnect your AirPods from your iPhone or turn the Bluetooth off on your iPhone, and your AirPods will connect to your MacBook automatically.
However, if you are on an older MacBook Air with older macOS, or you are using a different Apple ID on your MacBook and your iPhone, you will need to pair your AirPods with your MacBook separately.
How to connect AirPods to MacBook Air 2 Ways
You can follow any of these two methods to connect your AirPods to your MacBook Air. Before following the steps below, make sure that you have Bluetooth turned on on your MacBook.
You can check this in Bluetooth settings on the left-hand side of the window where it shows if Bluetooth is on or off. Turn the Bluetooth on if it’s off.
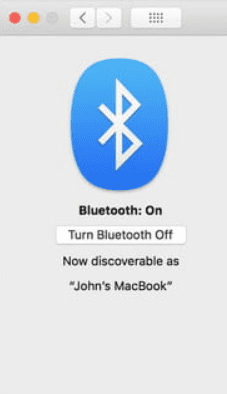
connect AirPods to MacBook Air – Method 1
- The Apple logo is located in the top left corner.
- Select the system preferences option.
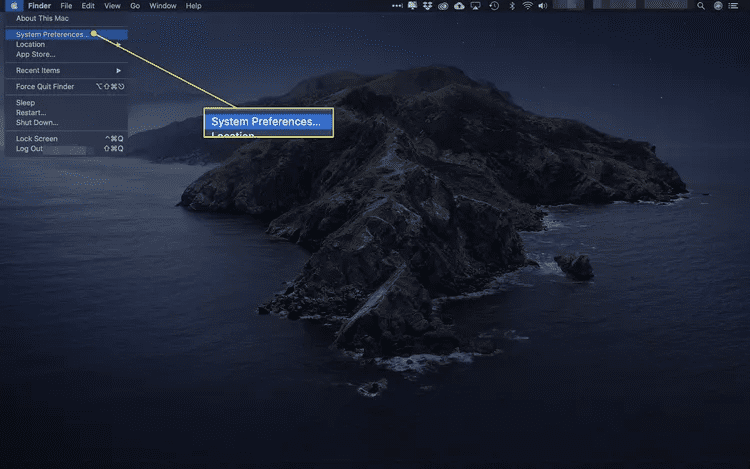
- Select the Bluetooth option.
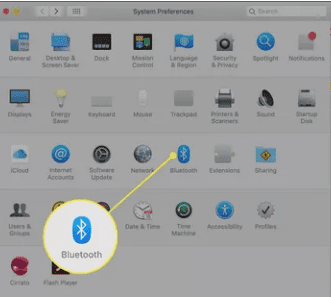
- Open the case of your AirPods and press and hold the back button on the case until the light flashes white.
- Select the connect button next to your AirPods in the Bluetooth menu of your AirPods.
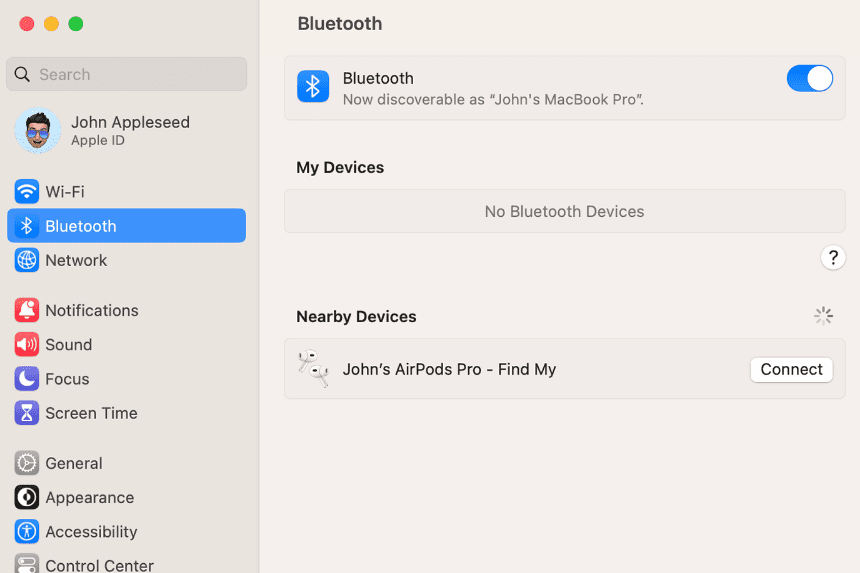
Your AirPods will be connected to your MacBook Air.
connect your AirPods to your MacBook Air – Method 2
- Select the Bluetooth icon on the top right-hand side of the toolbar.
- Your AirPods’ case cover should be opened.
- Press and hold the back button of your AirPods case.
- Select your AirPods from the device list.
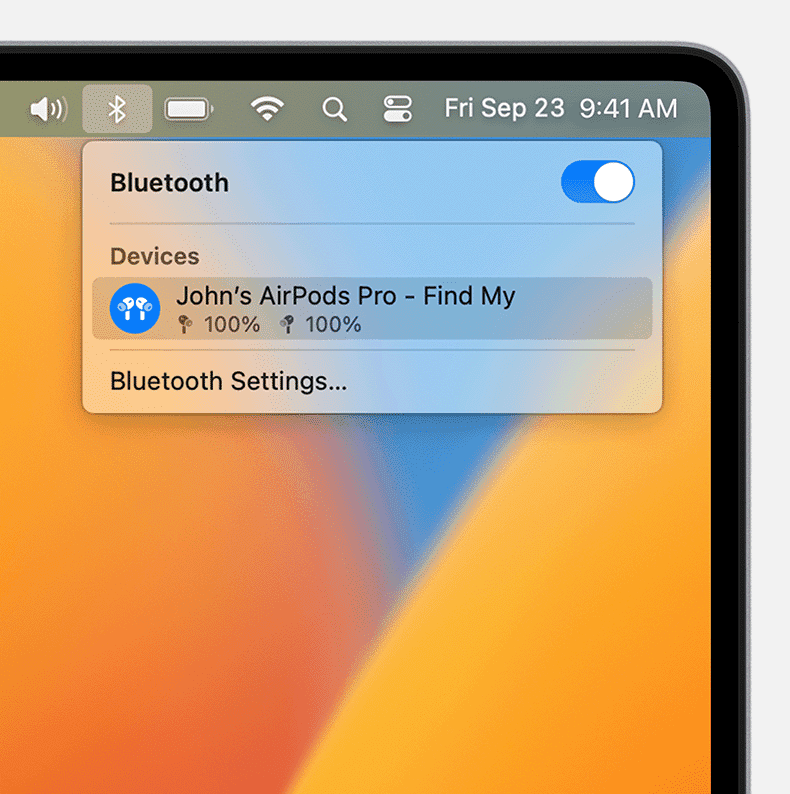
Related Reads
- How To Connect AirPods To PS4
- How To Connect AirPods To A Dell Laptop?
- Step-by-step guide: Connecting AirPods to iPhone
Conclusion
We hope this article has helped you connect your AirPods to your MacBook Air. To sum up, you have to pair your AirPods to your MacBook Air if you are on an older version of macOS or if you have a different Apple ID on your MacBook and your iPhone.
You can connect your AirPods to your MacBook easily in the Bluetooth settings of your MacBook. Put your AirPods in pairing mode, select the system preferences option, select the Bluetooth option, and select the connect button next to your AirPods.
If you are still unable to connect your AirPods to your MacBook, make sure that your AirPods are disconnected from every other device.
FAQs
Yes, AirPods work with any device which has Bluetooth.
There are plenty of reasons why your AirPods won’t connect to your MacBook Air. The most common ones are: Your AirPods might still be connected to your iPhone, or you might be on an older version of macOS.