Have you ever been confused about the Apple Watch Icons, wondering why it’s there and what it does? You are in the right place. In this article, you will get to know about all the symbols and buttons on your Apple Watch and what they do.
Apple Watch Icons And Symbols Meanings- Summary
- Apple Watch Icons – Meaning
Status Bar Icons
In this section, I will explain the meaning of every icon which pops up on the status bar of your Apple Watch
Control Center Icons
In this section, I will explain the meaning of every button in the control center of your Apple Watch.
2. How to make the size of every icon the same in the menu of your Apple Watch
If you have a hard time trying to select the smaller icon, which is at the edge of the Apple Watch, this section is for you. In this section, you will learn how to make all the icons in your Apple Watch menu the same size.
Apple Watch Icons – Meaning
Here are the meanings of the symbols and icons you see on your Apple Watch status bar as well as the control center:
Status Bar icons:
Meanings of symbols you see on the status bar
1. Red Dot

The red dot at the top of your Apple Watch screen means that you have a notification that you haven’t viewed yet. You can swipe down from the top of your Apple Watch screen to view the notifications.
2. Green iPhone (Green Phone)

The green iPhone or green phone on your Apple Watch means that your iPhone is connected to your Apple Watch and is in the range.
3. Happy And Sad Masks

The happy and sad mask icon on your Apple Watch indicates that your watch is in theatre mode. It means it won’t turn the screen on when you raise your hand. It will also silence the notifications.
4. Green Voltage Sign

The green voltage sign in your Apple Watch means that your Apple Watch is charging.
5. Red voltage sign

The red voltage sign in your Apple Watch means that the battery of your watch is low.
6. Red iPhone With a Diagonal Cut

If you see a red iPhone with a diagonal cut on the status bar of your Apple Watch, it means that your iPhone is disconnected from your watch, and you won’t be able to receive calls/notifications on your Apple Watch.
7. The Microphone On The Right-Hand Side Of The Status Bar

The microphone on the left side of your Apple Watch’s status bar means that your watch’s microphone is being used. It may be for Siri, calls, facetime, etc.
8. Water drop icon

The water drop icon in your Apple Watch means the water lock on your watch is on. You can’t use the screen of your Apple Watch when your watch is in water lock mode.
9. Yellow Circle

The yellow circle on the status bar of your Apple Watch indicates that the battery saver is on. Apple Watch will reduce background activity when the battery saver is on.
10. Blue Moon Logo

The blue moon logo on your Apple Watch means that your Apple Watch is in do not disturb mode. Your notifications won’t be delivered when your Apple Watch is in do not disturb mode.
11. Blue lock logo

The blue lock logo in your status bar means your watch is locked. You will need to enter the password for your watch to use it.
12. Red Cross

The red cross means your Apple Watch is not connected to a cellular network. This is for Apple Watch with cellular only.
13. Green Network Bars

The green network bars on your Apple Watch status bar indicate that your Apple Watch is connected to a cellular network and using GPS.
14. Grey airplane

The grey airplane on your Apple Watch status bar means that your watch is in airplane mode. It’s not connected to a network.
15. Green Running Man

The green running man icon in the status bar of your Apple Watch means you have a workout going on.
16. Hollow Arrow

The hollow arrow on your Apple Watch indicates that an app in your Apple Watch is using your current location.
17. Loading/Buffering Logo

The loading or buffering logo on the status bar of your iPhone means there’s a process active in the background of your Apple Watch.
18. Wifi icon

The wifi icon on the status bar of your Apple Watch means that your watch is connected to a wifi network.
19. Purple Contacts-like Symbol

The purple contact-like symbol in the status bar of your watch indicates that your watch is in personal focus mode.
20. Blue Contacts-like Symbol

The blue contacts-like symbol in the status bar of your watch indicates that your watch is in work focus mode.
21. Bed Icon

The bed icon indicates that your watch is in sleep mode
22. Blue Accessibility Logo
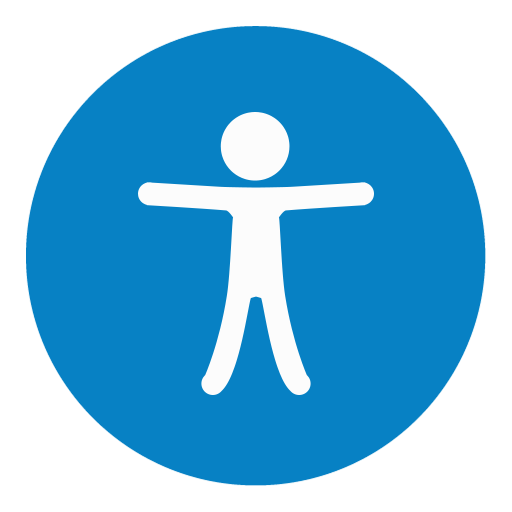
The blue accessibility logo indicates that you have an accessibility feature turned on, for example, assistive touch or voice-over.
Control Center Icons In Apple Watch
Here are all the control center icons with meanings:
1. Wifi Icon

The wifi icon in the control center of your Apple Watch is the same as the wifi icon in the control center of your iPhone. It indicates if you are connected to a wifi network. Like iPhone, You can hold it to view which network you are connected to.
2. Ringing iPhone Button

The ringing iPhone button on your Apple Watch control center is for pinging your iPhone or playing a sound on your iPhone. If your iPhone is nearby and you cannot find it, you can tap on this icon.
3. Percentage Button In The Control Center

The percentage button in the control center of your Apple Watch indicates how much battery percentage is left.
4. Happy And Sad Masks

The happy and sad mask button in the control center toggles theatre mode. You can learn more about the theatre mode in section 1.1 ‘c’ of this article.
5. Silent Mode

The Apple Watch’s silent and ringer mode button in the control center is the same as iPhone. If it’s just a bell, your watch is in ringer mode. If it’s a red bell with a diagonal cut, that means your iPhone is in silent mode.
6. Watch Button With An Antenna

The watch button with an antenna in the control center indicates the walkie-talkie app. You can set up and use this app to send voice messages to your friends.
7. Moon Button

The moon button in the control center of your watch is to toggle the DND mode. If it’s on, your notifications will be silenced.
8. Torch Button

The torch button in your watch to toggle the flashlight on your watch. The screen flashes a bright white light when you turn this on.
9. Airplane Mode Button

The airplane mode in your Apple Watch is the same as your iPhone. You can go to the control center and then tap on the airplane mode button to turn it on.
10. Water Drop Button

The water drop button in your Apple Watch is to toggle water mode. The screen won’t respond to your taps when your watch is in water mode. You can hold the crown button to turn it off. This feature is very useful when your watch has water drops on it or when it’s raining.
11. Ear Button

The ear button in your watch is for the headphones’ volume. You can tap this button to adjust the volume of your headphones.
12. Text Size Button

The text size button in your Apple Watch adjusts the size of the text in the app that you are using on your watch.
13. Bell Button With An Audio Icon

The bell button with an audio icon in the control center of your watch to toggle Siri reading messages. If the icon is red, Siri announcing messages are turned on.
14. Audio Output Button

The concentric circles with a triangle button in the Apple Watch are for choosing the audio output when you are playing music/videos on your watch.
How To Make The Size Of Every Icon In The Apple Watch Menu The Same
Here is a step-by-step guide on how to make the size of icons the same in the Apple Watch menu:
1: Select the settings app on your iPhone.
2: Select general.
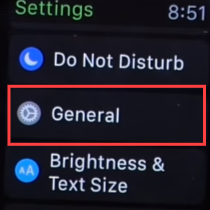
3: Select Accessibility.
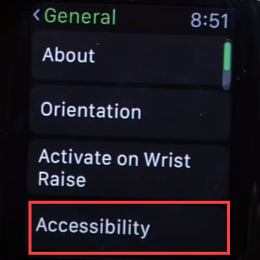
4: Select reduce motion.
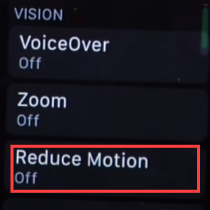
5: Turn the reduce motion switch on.
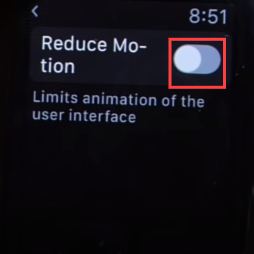
All icons in your Apple Watch menu will be of the same size. The reduced motion feature will also limit some of the animations, like laughing apps, etc.
Related Reads
Conclusion
To sum up, now you know about your Apple Watch icons and buttons. You can customize your Apple Watch icons in various settings, like reducing motion and adding features to the Apple Watch. You can make your watch more convenient by knowing the icons and buttons. We hope that we have made your Apple Watch experience more user-friendly.
FAQs
Refer to section 1.1 in this article to learn more about the icons on the top of the home screen of your Apple Watch.
If you see a grey circular dot on your Apple Watch, it’s an accessibility feature called assistive touch. If you see a hollow yellow circle on your Apple Watch, it means that your watch is in low-power mode. If you see a red dot on the top of your home screen, it means that you have a new notification.
Refer to section 1.2 in this article to learn about the buttons on the Apple Watch control center.
You can change the menu list on your Apple Watch by reducing motion. Follow section 2 in this article to know more.
