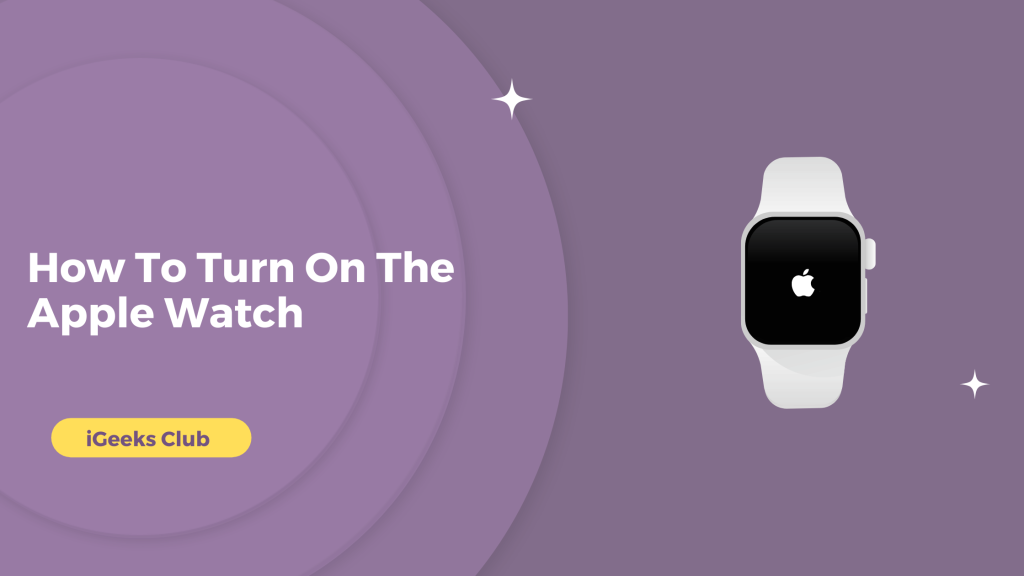If you just got an Apple Watch, you can turn it on quickly by holding its power (side) button. It’s essential to tweak the Apple Watch settings so that turning it on and waking it is much easier. You can set the Apple Watch so that you don’t have to wake it that often. For example, setting the display to always-on increases the wake time of your display. These settings are easy and time-saving. In this article, you will learn how to turn on the Apple Watch and other settings that make waking the Apple Watch much more accessible.
Quick Guide
- Hold the power (side) button until you see Apple Logo. Turn on the Apple Watch.
- Raise your hand to wake the display of the Apple Watch, and lower your hand to lock the display of the Apple Watch.
How To Turn On The Apple Watch – Summary
- How to turn on the Apple Watch
- How to wake the Apple Watch
- How to wake the Apple Watch to the last opened app
- How to make the auto lock longer
- How to enable the always-on display on the Apple Watch
- Why does my Apple Watch not turn on?
1. How To Turn On The Apple Watch
Hold the power (side) button of your Watch until the Apple logo appears. Your Apple Watch will power on.

2. How To Wake The Apple Watch
You can raise your hand to wake up the Apple Watch. To lock your Watch, you can lower your hand again, and it will go to sleep mode. If the Apple Watch did not wake as you raised your wrist, that means your raise-to-wake feature is off. You can tap the Apple Watch screen to wake it, or you can press the crown button to wake it.
3. How To Wake The Apple Watch To The Last Opened App
Here is a step-by-step guide on how to wake the Apple Watch to your last opened app:
1: Select settings on the Apple Watch.
2: Select “general.”
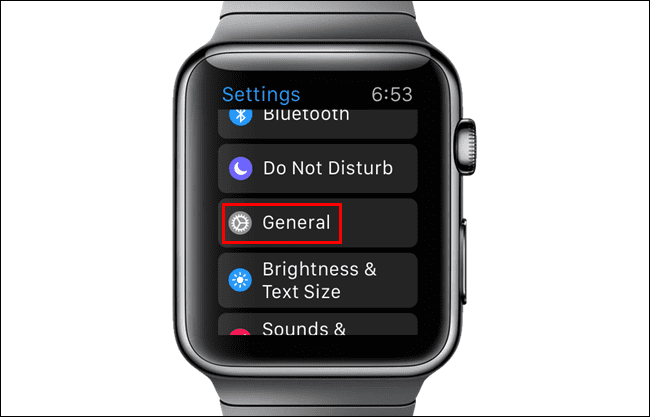
2: Select the “Wake Screen” option.
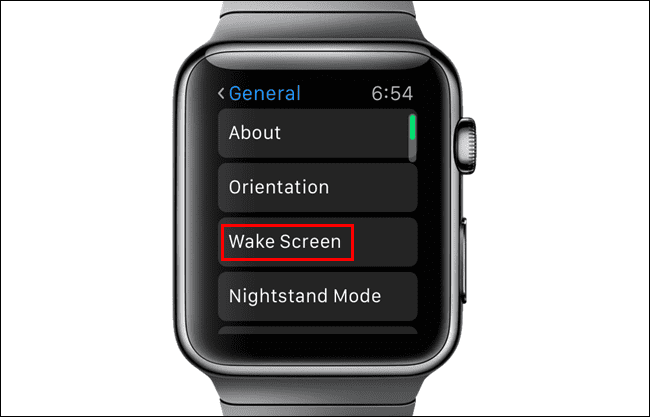
4: Turn the Return to app/Resume to previous activity switch on.
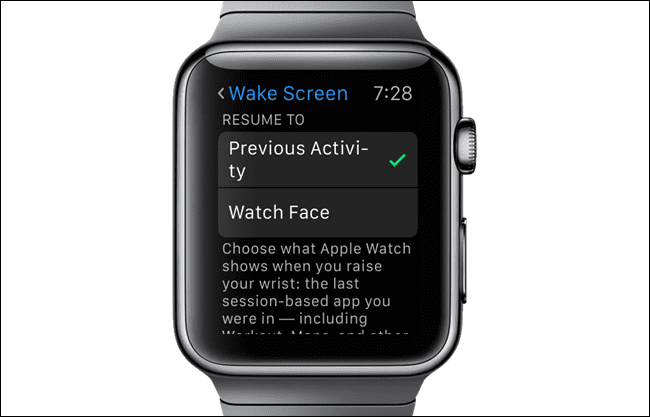
4. How To Increase The Duration Of Auto Lock On The Apple Watch
Here is a step-by-step guide on how to increase the duration of auto-lock on the Apple Watch:
1: Select settings on the Apple Watch.
2: Select display and brightness.
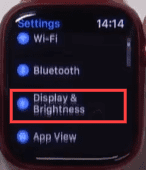
3: Select wake duration.
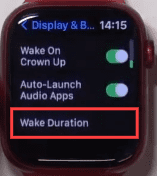
4: Select wake for 70 seconds.
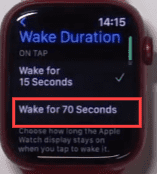
5. How To Enable The Always-On Display On The Apple Watch
If the Apple Watch supports the always-on display(Series 6 and later), this guide is for you. Here is a step-by-step guide on how to turn on the always-on display for the Apple Watch.
1: Select settings on your iPhone.
2: Swipe up and select display and brightness.
3: Select always on.
4: Turn the “always on” switch on.
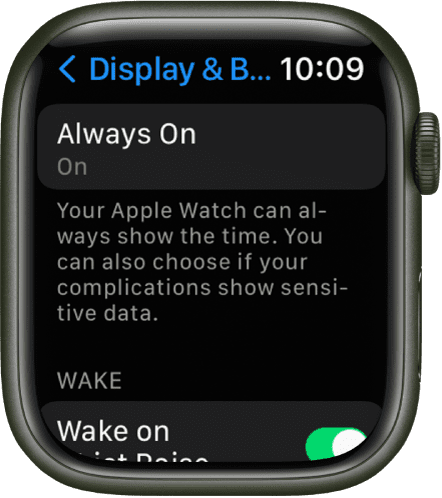
Your display will be turned on always.
Why does my Apple Watch not turn on?
Here are some reasons behind it
1. Check out the battery of the device
It is the most common reason for apple watch does not turn on. It is the easiest way to fix the problem.

2. Check whether the charger works properly or not
If you charge your Apple watch for a long time and are still not charged, then its time to check your charger. And also, check the Power supply where you plugged the charger once.

3. Apple watch is frozen
Sometimes apple watch get freeze or gets stuck into a black screen, This may happen because of the outdated version of Apple watch

4. Apple watch is in power reserve
Another possibility is that your watch remains on but is set to a restriction. Beyond that time, you have no access to watch functionalities in Power Reserve, and your watch and iPhone cannot communicate.

Related Reads
Conclusion
To sum up, you can turn on the Apple Watch by pressing and holding the power (side) button. To wake the Apple Watch, you can raise your hand, and to lock it, you can lower your hand. Also wake your Watch to the last opened app instead of the Watch face by enabling it in settings. You can choose the duration of wake time of the Apple Watch for 70 seconds. You can enable the always-on display in the Apple Watch for supported Apple Watches. The supported Apple Watches are the Apple Watch series 6, series 7, and series 8.
FAQs
The most common reason for Apple Watch not turning on is that it’s not charged. Make sure that the Apple Watch has enough battery for it to turn on.
The power button on the Apple Watch is the power (side) button. It’s next to the digital crown. Depending on the orientation of the Apple Watch and which hand you wear it on, it’s either on the right or left side.
It takes approximately 2 ½ min to start, It shouldn’t usually be necessary to turn your watch off and on again during normal daily use.