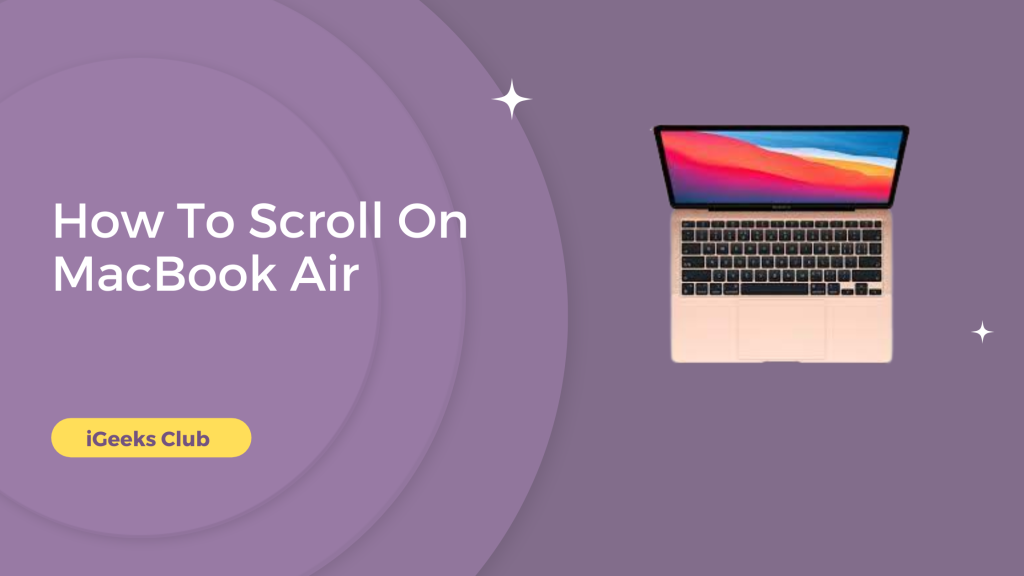Do you have to move your cursor to the scroll bar, click and drag it each time you have to scroll on your MacBook Air? If you don’t know, there are easier ways to scroll on your mac. You can use gestures on your trackpad for many things, like pinch to zoom, swipe left and right with 3 fingers to switch windows, and much more. In this article, we will talk about gestures that can be used for easy scrolling. Stick around till the end, as I will also let you know how you can set your own scrolling preferences in your Mac’s settings.
How to scroll on MacBook Air – summary
- How to scroll on MacBook Air – trackpad gestures for scrolling
- How to scroll on MacBook Air – using Apple Magic Mouse
- How to scroll on MacBook Air – using the keyboard keys
- How to change scroll preferences on MacBook Air
- How to scroll on MacBook Air – Using The Space Bar To Scroll
1. How to scroll on MacBook Air – trackpad gestures for scrolling
For scrolling on a MacBook Air by using the magic trackpad, you just have to use two fingers. Swipe up with using two fingers on the trackpad for scrolling down and swipe down with two fingers to scroll up. To scroll right and left, swipe left by using two fingers to scroll right and swipe right with your two fingers to scroll left. If you are having a hard time remembering this gesture, I have a trick for you, you can imagine that you are holding a physical piece of paper with two fingers where your cursor is. The behavior of the page that you are scrolling is the same as if you would hold and scroll a paper in real life.
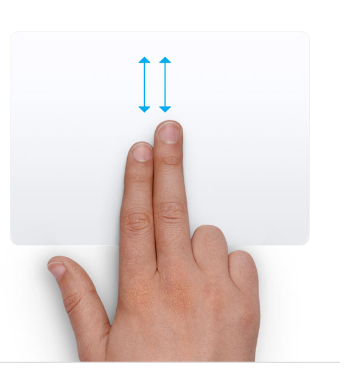
2. How to scroll on MacBook Air – using Magic Mouse
There are two ways of scrolling on the MacBook Air with Apple Magic Mouse, one of them is very similar to how you’d scroll on the trackpad. You can use the same two-finger gestures on the Magic Mouse as the trackpad. Swipe up with two fingers to scroll down and vice versa; swipe right with two fingers to scroll left and vice versa.

The other way of scrolling with a Magic Mouse is you can click and hold the scroll bar and drag it up and down to scroll. For scrolling horizontally, you can drag the horizontal scroll bar, which is at the bottom of your window. You can also use one finger scroll by swiping up and down with one finger in the middle of your Magic Mouse.
3. How to scroll on MacBook Air – Using the Keyboard Keys
You can scroll by using the arrow keys on your keyboard. The arrow keys are on the bottom right-hand side of your keyboard. Use the up arrow to scroll up, down for scrolling down, left for scrolling left, and right for scrolling right. (It’s straightforward to remember). In some situations/websites, you can use the spacebar button to scroll down.
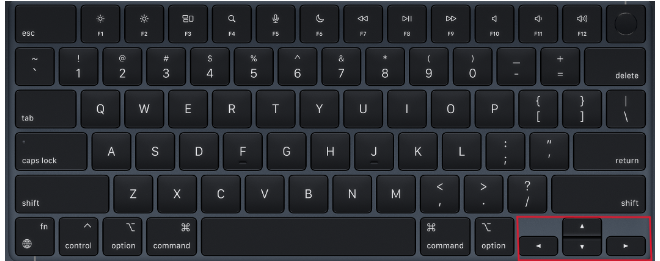
4. How to change scroll preferences on MacBook Air
The default scroll preferences on a MacBook might not be for everyone. For example, MacBooks come with smart zoom and zoom while scrolling already on. This means if you move your fingers away from each other while scrolling, your MacBook scrolls as well as zooms the page. In the steps below, I will show you where are these scroll & zoom preferences in your MacBook.
1: Select the Apple logo on the top right-hand side.
2: Select the preferences option.
3: Select the trackpad option.
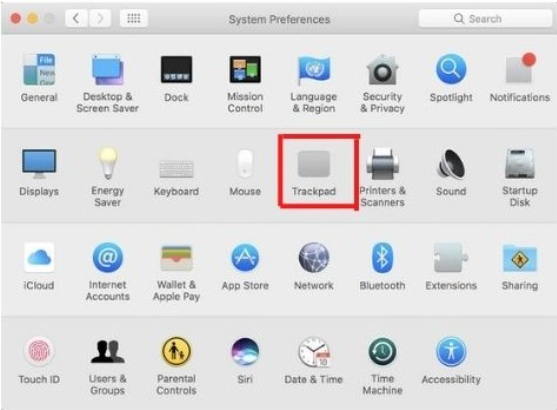
4: Select the Scroll & Zoom tab, which is at the center of the window.
5: You can un-tick zoom in and out and smart zoom according to your preference.
6: Close the system preferences window.
Your settings will be saved.
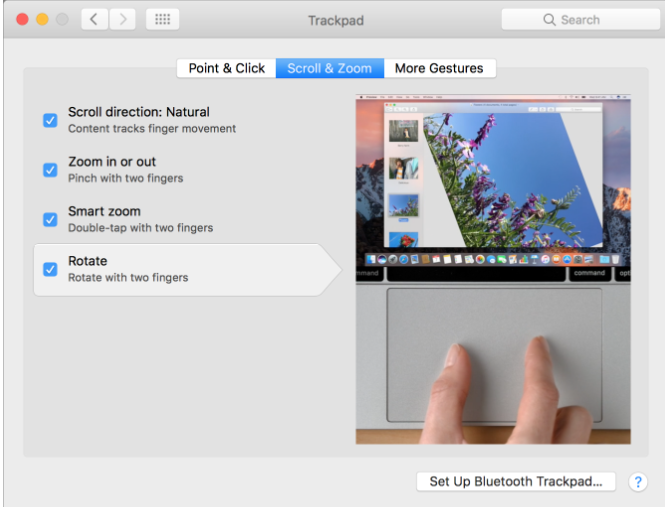
5. How to scroll on MacBook Air – Using The Space Bar To Scroll
This method is for specific use cases and can also be done on Windows.
- Scroll down one page on Mac using spacebar

- when you need to rush down to the bottom of the page.
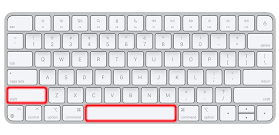
Quick Guide: Scrolling down with the spacebar on Mac:
- Spacebar = Scroll one page down
- SHIFT + Spacebar = Scroll one page up
Related Read:
- How To See How Long a FaceTime Was
- How To Unlock iPhone Without Passcode or Face ID?
- How To Turn Off Find My iPhone
Conclusion
Now you know easier ways to scroll on your MacBook. Knowing trackpad gestures increases productivity and saves time. You can use two fingers for scrolling on your MacBook Air trackpad. You can also use the same two-finger gestures with your Magic Mouse. If you want to change the scrolling preferences, you can go to the trackpad settings.
FAQs
You can follow this article for scrolling gestures on the trackpad and Magic Mouse for scrolling.
Yes, there is. There are gestures that you can use on Magic Mouse. Follow the second method in this article for more.
Depending on the mouse or trackpad you’re using, scroll bars may or may not be visible. Until you start scrolling, scroll bars are hidden if your device supports gestures. Otherwise, they are apparent.