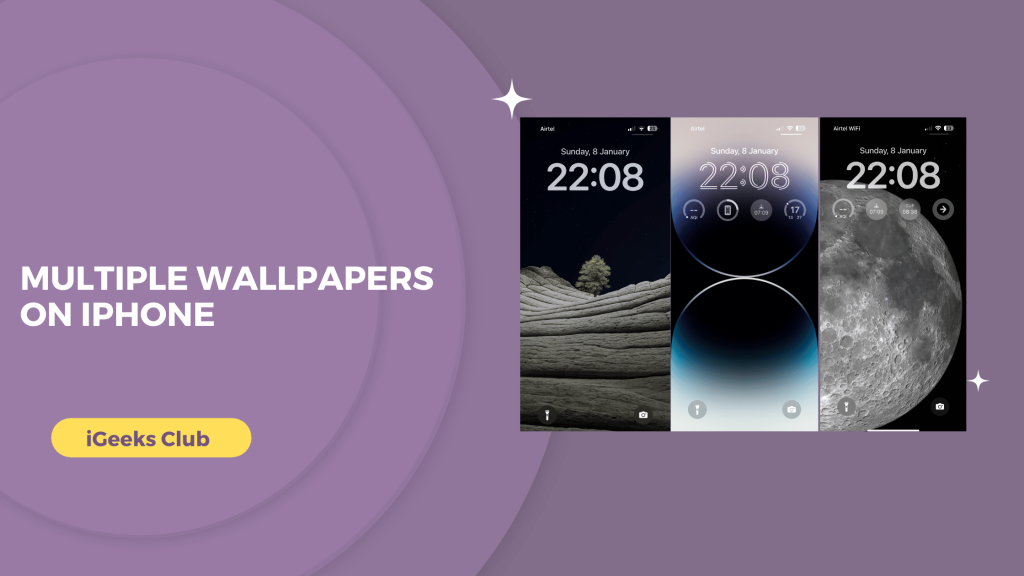One of the most impressive features of iOS 16 is the ability to add many wallpapers that can automatically change. In the previous version of iOS, you could use the shortcut app to create automation for changing wallpaper according to the time and events, which can be complicated. It’s much simpler in the latest version of iOS. You can now set many wallpapers with the photo shuffle feature on your iPhone. This article will teach you how to add multiple wallpapers to your iPhone. You will also learn how to create a shortcut for automatically changing wallpapers and wallpaper with just one button.
How To Add Multiple Wallpapers on iPhone – (Quick Guide)
- Open the Settings on your iPhone and Select Wallpaper.
- Tap on Add New Wallpaper; after that, Select Photo Shuffle
- Set a shuffle frequency by Hourly, Daily, On Lock, On tap
- Tap on save, and your multiple Wallpapers will save.
Multiple Wallpapers on iPhone – Summary
Pros of adding multiple wallpapers on iPhone
Why should you add automation for multiple wallpapers on iPhone? Find out in this section.
How to add multiple wallpapers on iPhone – 3 ways
Methods for adding multiple wallpapers on iPhone are explained step-by-step:
1. Changing wallpapers by photo shuffle feature on iPhone
Learn how to set wallpapers that change according to the time or events, like whenever you unlock your iPhone
2. How to add a shortcut for changing wallpaper
Make your shortcut button for changing wallpapers with just one tap.
3. How to create automation for changing wallpapers
Pros Of Adding Multiple Wallpapers On iPhone
Adding multiple wallpapers on your iPhone keeps it very interesting. A new wallpaper every now keeps the user experience fresh, and you never get bored with your phone. With wallpapers automatically changing, you don’t even have to worry about it. It also enhances the aesthetics of your iPhone. Now that you know the pros of adding multiple wallpapers on your iPhone, let us get started with the tutorial.
How To Add Multiple Wallpapers On iPhone – 3 Ways
Here are the three methods for automatically changing wallpapers on iPhone:
1. Changing Wallpapers By Photo Shuffle Feature On iPhone
Here is a step-by-step guide on how to add multiple wallpapers on your iPhone by using the photo shuffle feature of iOS 16:
Step 1: Hold the lock screen of your iPhone to get into wallpaper edit mode.
Note: If you have a lock enabled, unlock your iPhone with Face ID/Touch ID and then hold the lock screen. If you have a password lock, unlock your iPhone with the password, open the notification center and hold the notification center of your iPhone.(You can also hold the lock screen twice, your iPhone will ask you for your passcode and directly unlock your iPhone in wallpaper edit mode.)
Step 2: Select the ‘+’ option on the bottom left-hand side.
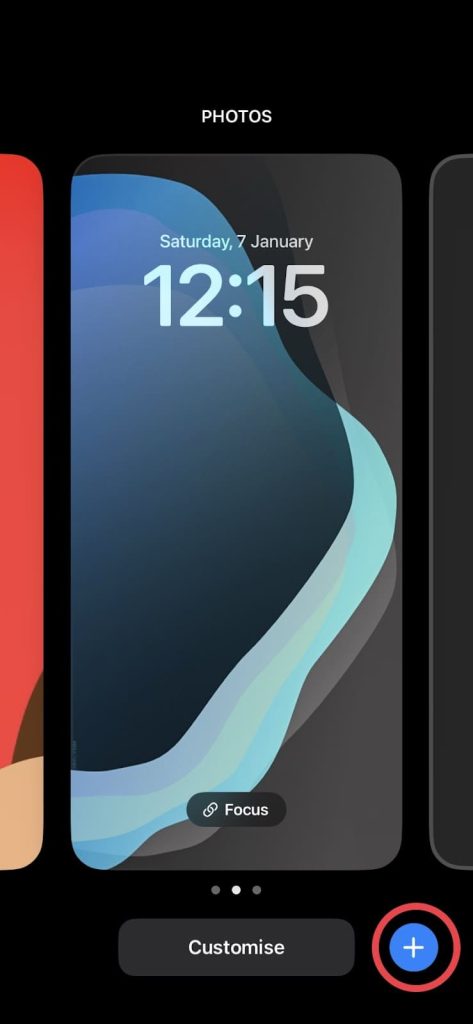
Step 3: Select the Photo Shuffle option.
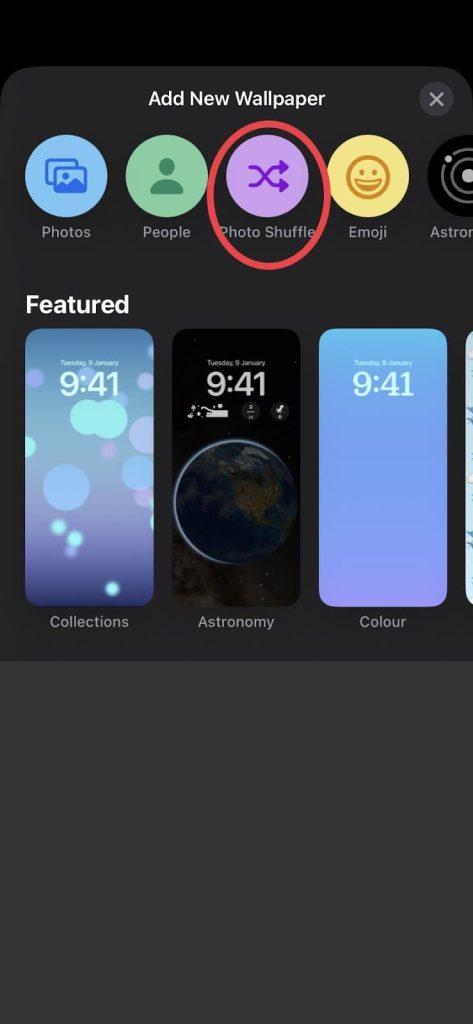
Step 4: Use featured photos or tap on the Add Photos Manually option.
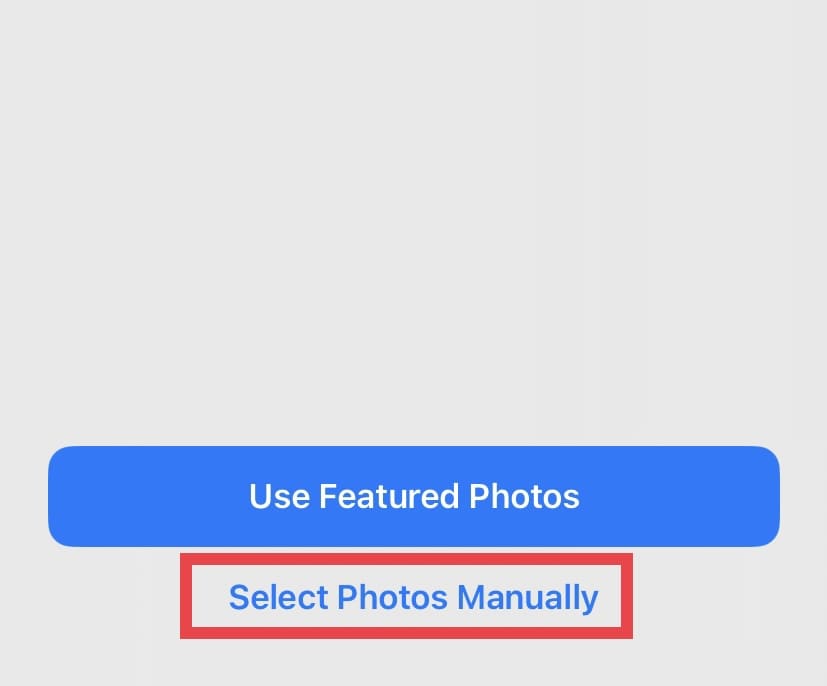
Step 5: Select the photos you’d like in your wallpapers.
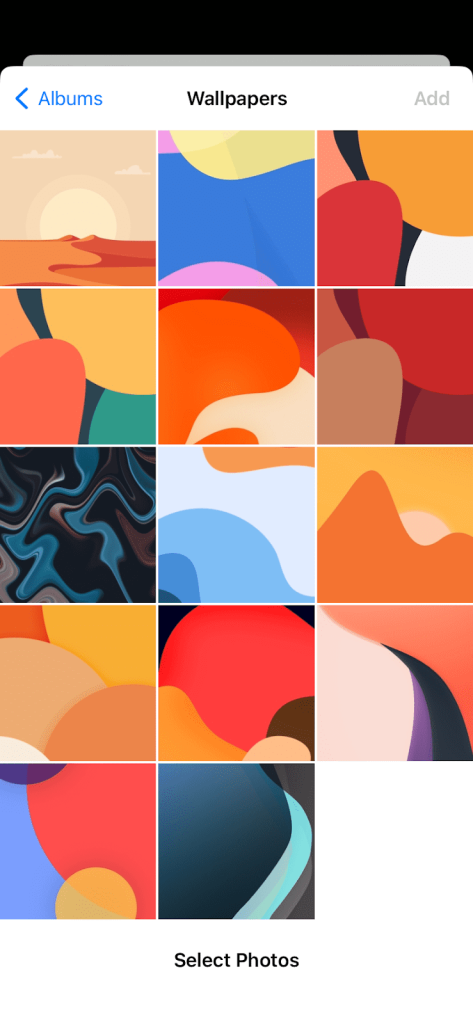
Step 6: Tap on the add button on the top right-hand side.
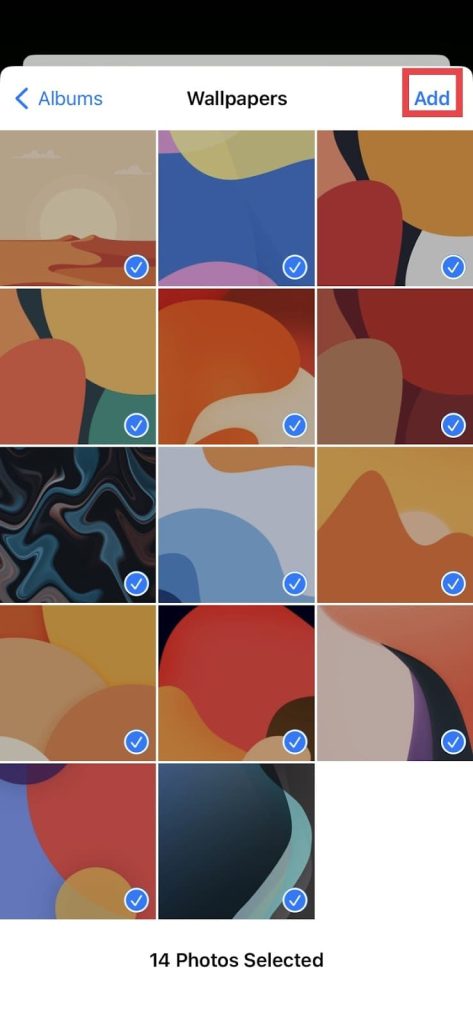
Step 7: For choosing the time or event you would like the wallpaper to change, select the three dots on the bottom right-hand side of the screen.
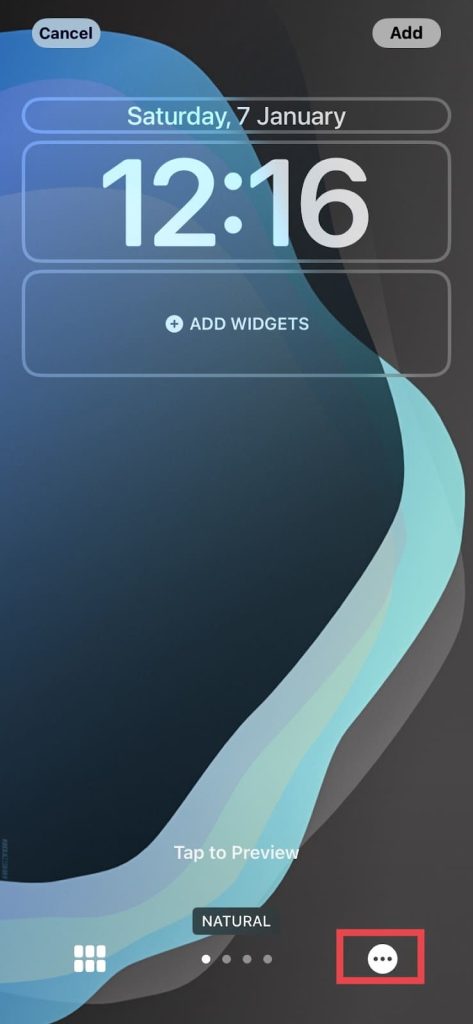
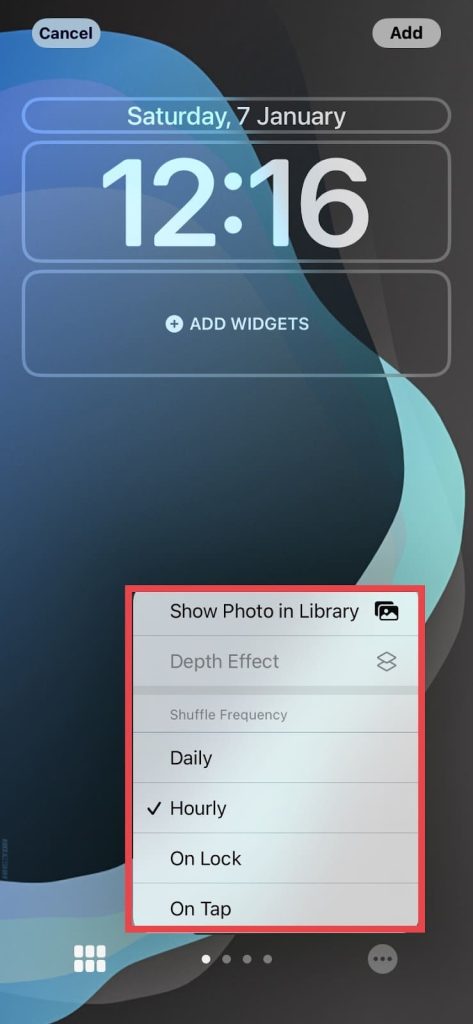
Step 8: Select one of the options and then select the add button on the top right-hand side.
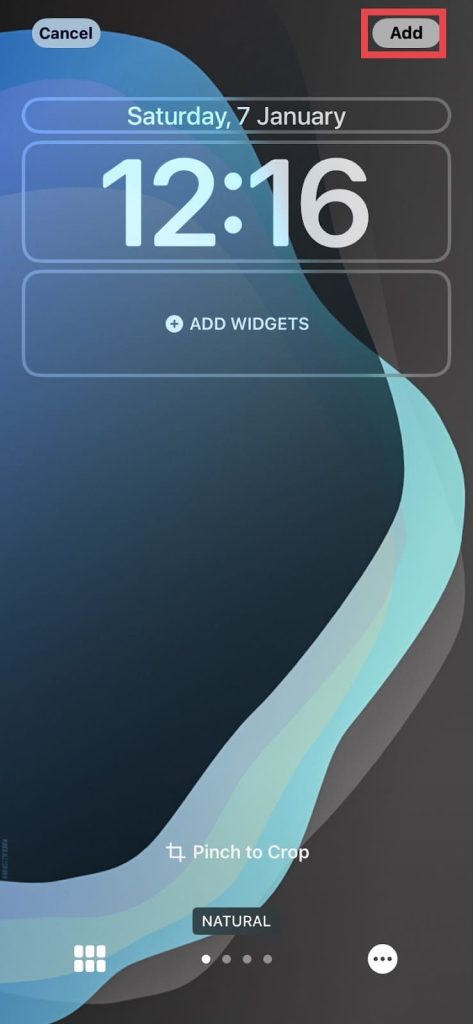
Step 9: Select the “Set Wallpaper As Pair” Option.
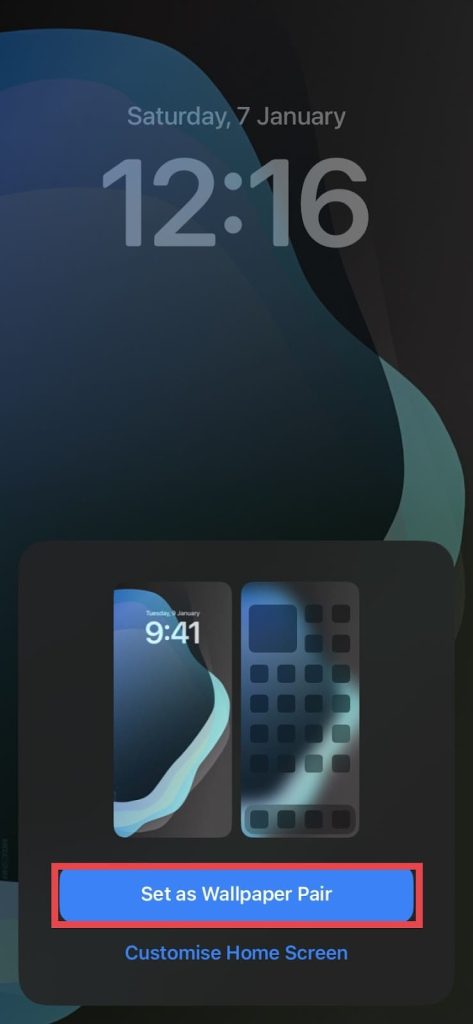
Step 10: Tap on the lock screen.
Your wallpaper shuffle will be added.
2. How To Add A Shortcut For Changing Wallpapers – Using The Shortcuts App
Here is a step-by-step guide on how you can add a button in the shortcuts app which will change wallpapers:
Step 1: Select the shortcut app on your iPhone. You can download it from the app store if it isn’t installed.
Step 2: Select the ‘+’ icon on the top right-hand side.
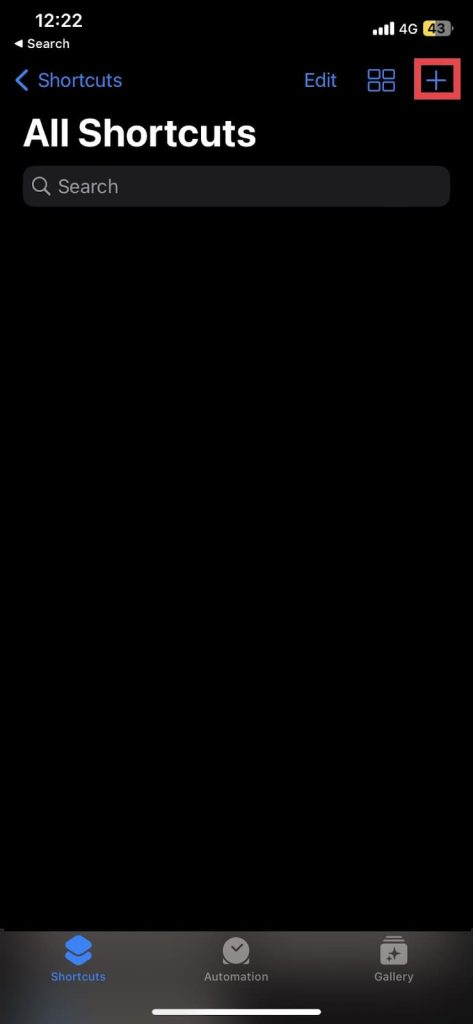
Step 3: Select the add action button.
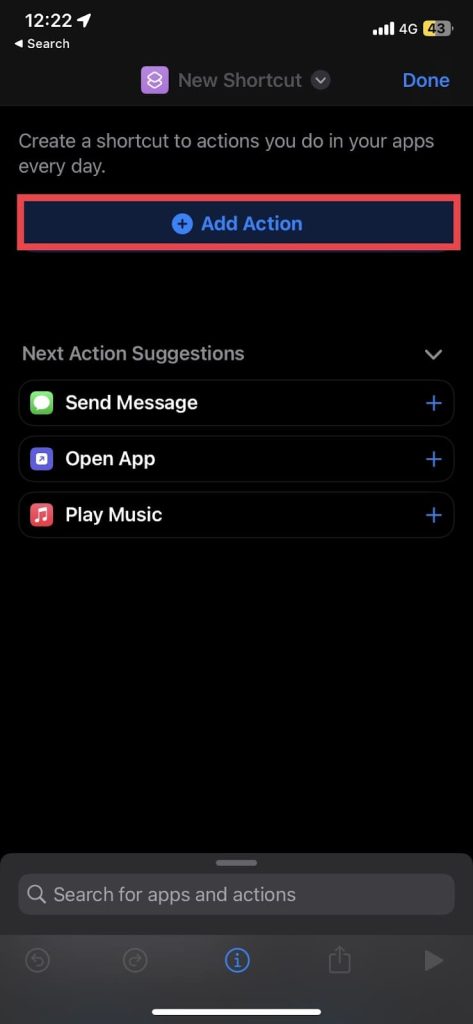
Step 4: Search for “find photos.”
Step 5: Select find photos.
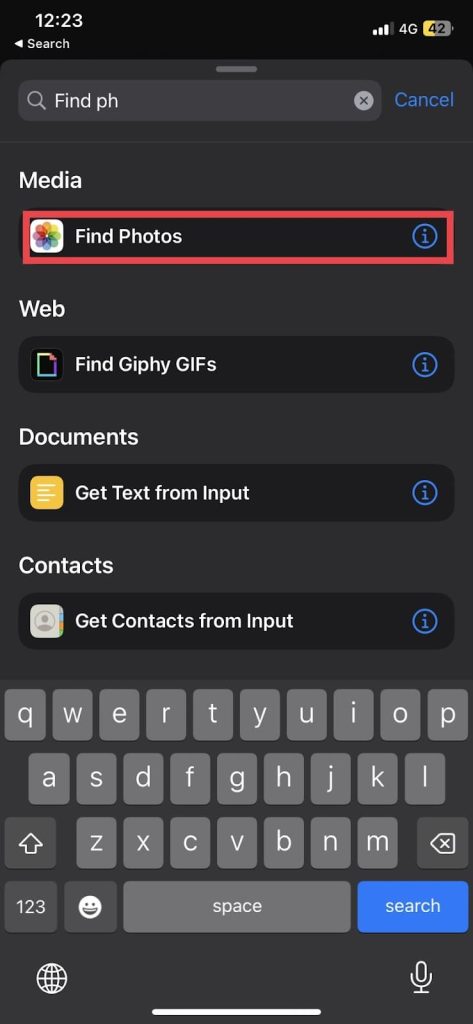
Step 6: Add a filter.
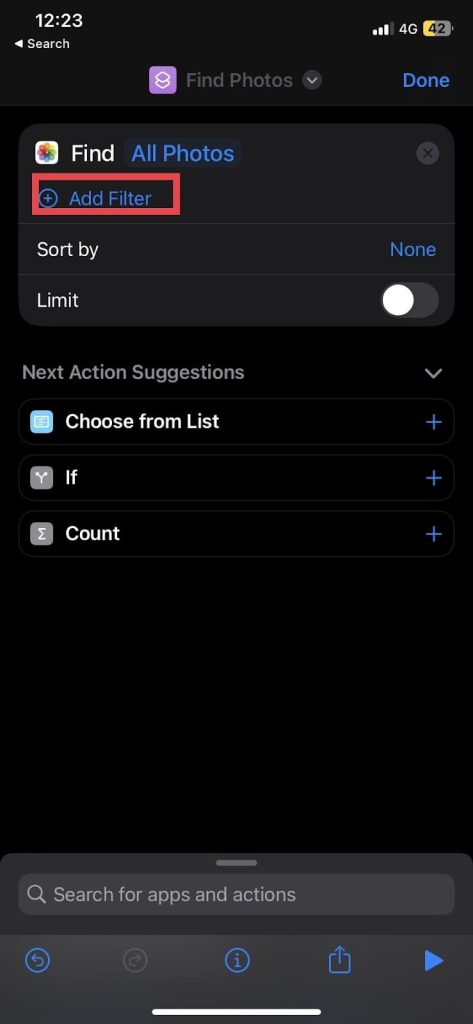
Step 7: Select the album you want to use for wallpapers.
(Note: You can create an album in your photo library called “wallpapers” to make it easier to find.)
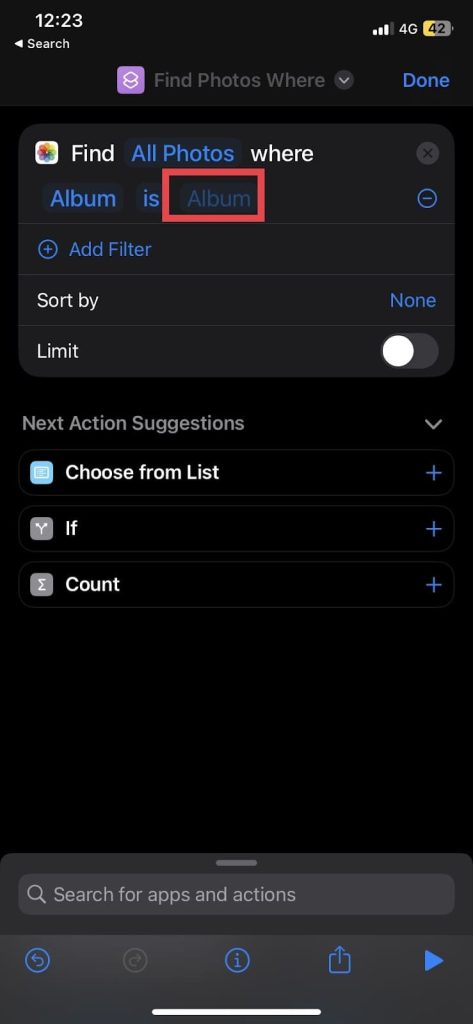
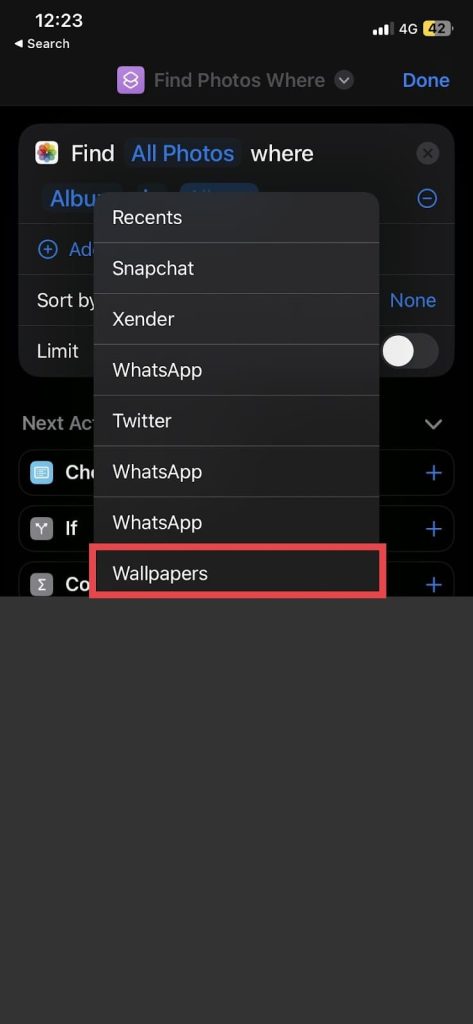
Step 8: Select the “sort by” option.
Step 9: Select a Random.
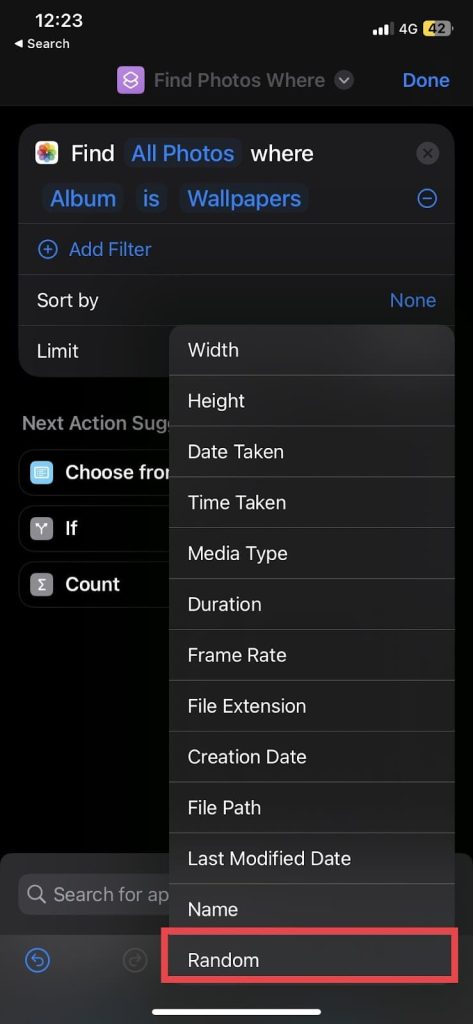
Step 10: Turn on the Limit switch.
Step 11: Set the limit to get 1 photo.
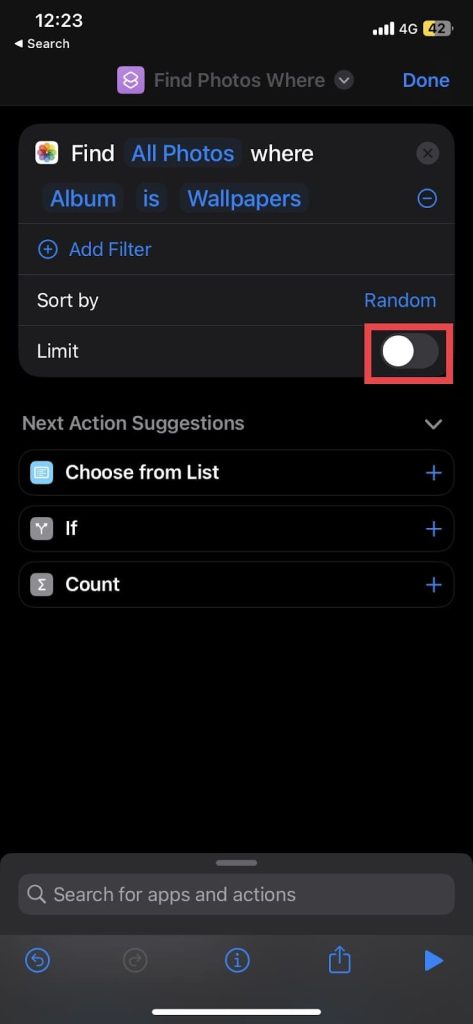
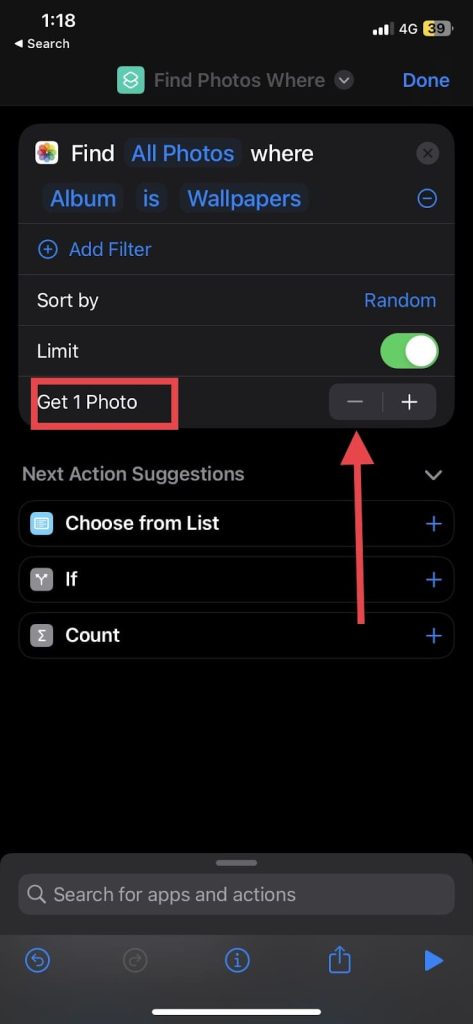
Step 12: Tap on the “search for apps and action” button at the bottom of the screen.
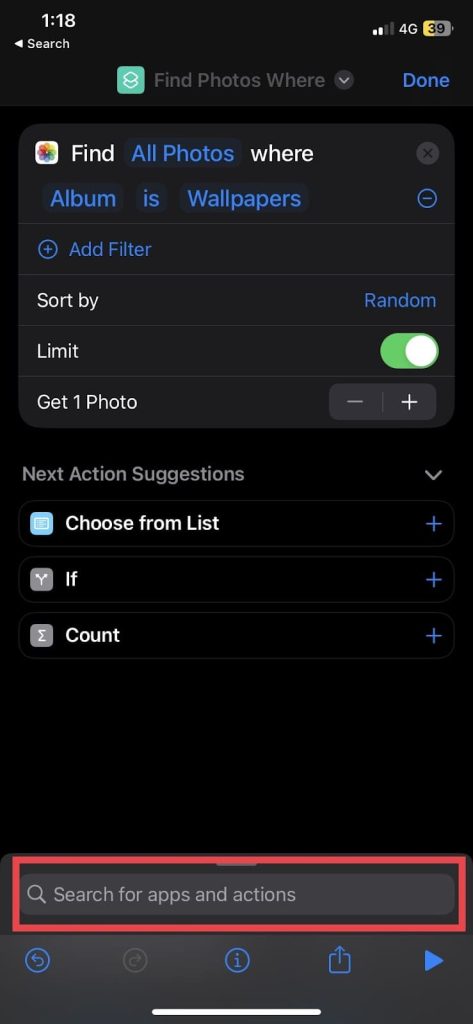
Step 13: Search for the “Set Wallpaper Photo” option and select it.
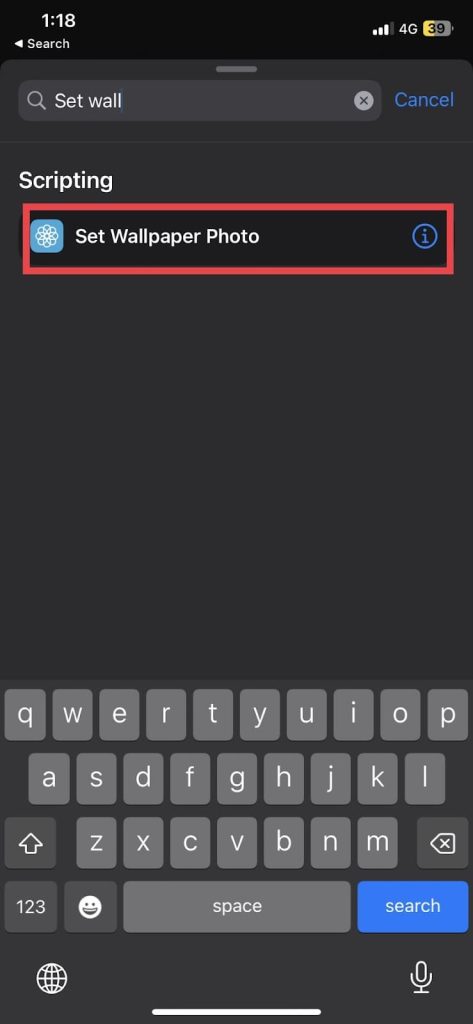
Step 14: Select the ‘>’ option next to the set wallpaper shortcut.
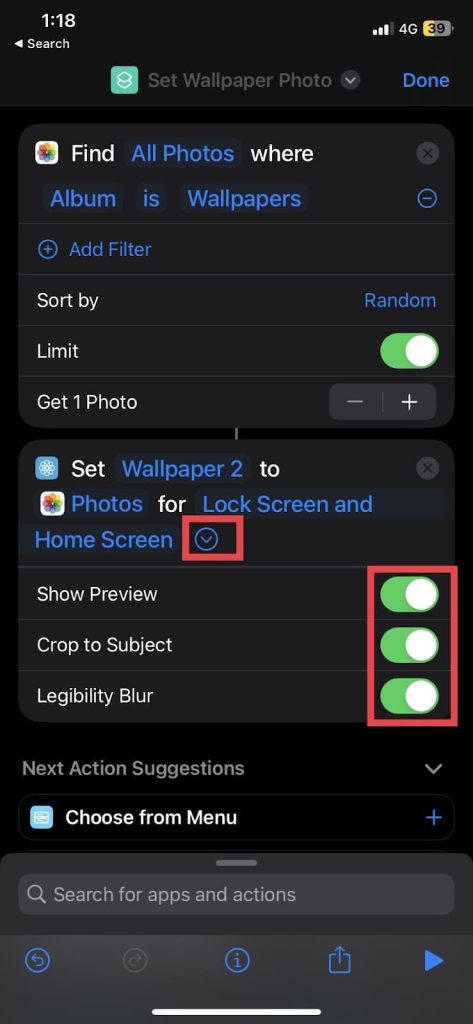
Step 15: Turn off all the switches in the set wallpaper shortcut.
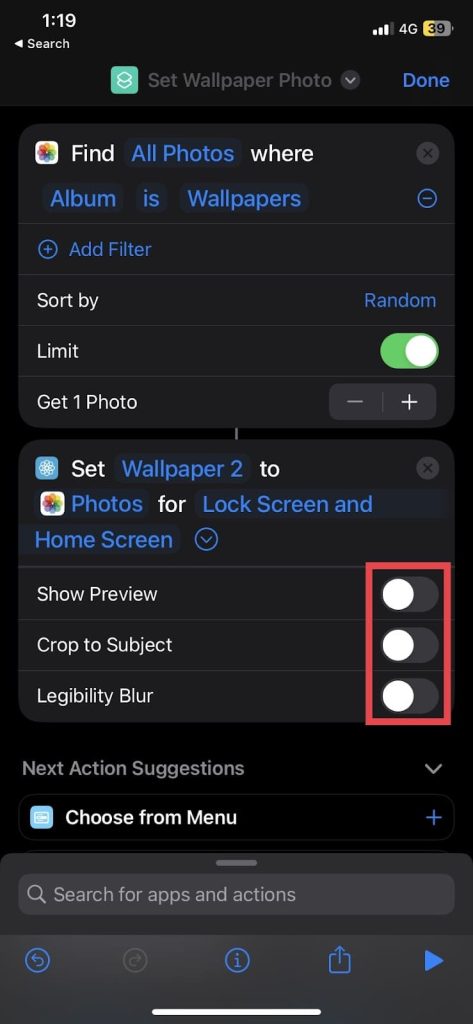
Your shortcut will be added. You can also rename this shortcut as “Change Wallpaper” to label it.
3. How To Add Automation For Changing Wallpapers
Here is a step-by-step guide on how to add automation for changing wallpapers in the shortcuts app:
Note: You will need to create a shortcut for wallpapers. You can do this by following the above method.
Step 1: Select the shortcuts app on your iPhone.
Step 2: Select the automation tab on the bottom center of the screen.
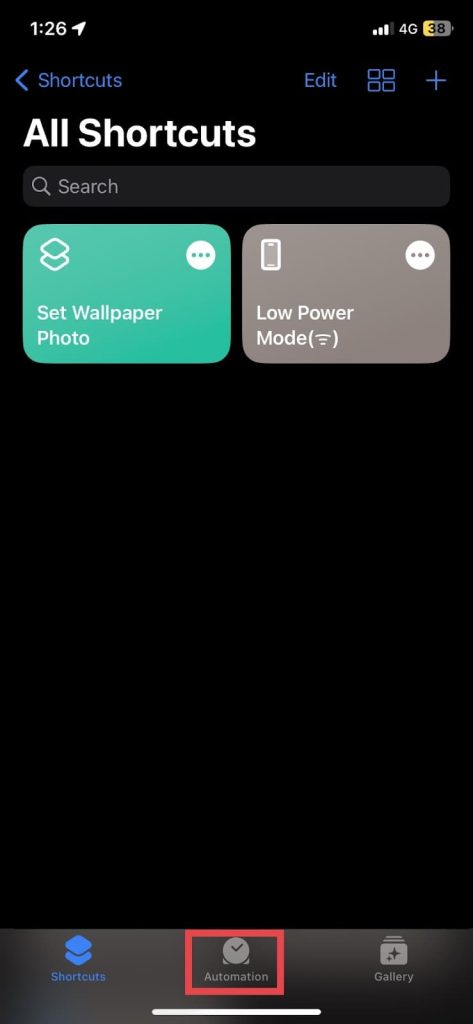
Step 3: Select the ‘+’ option on the top right-hand side.
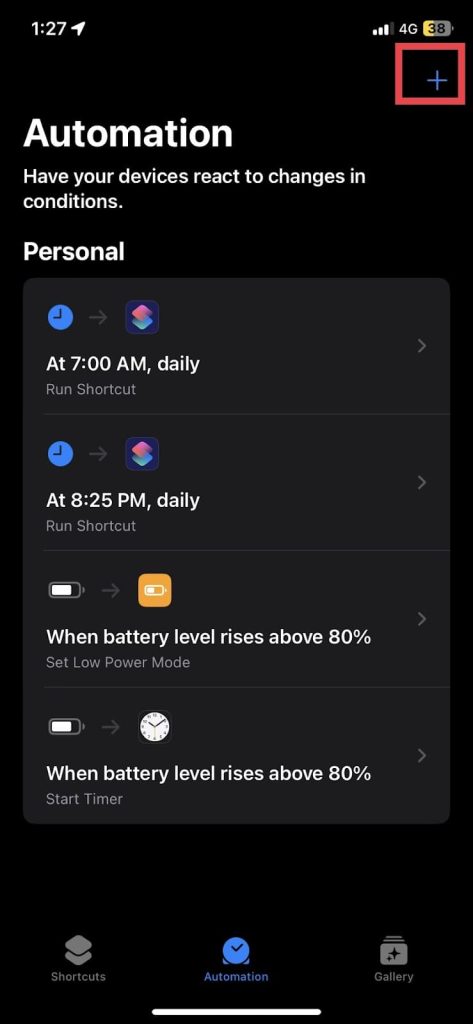
Step 4: Select “Create personal automation.”
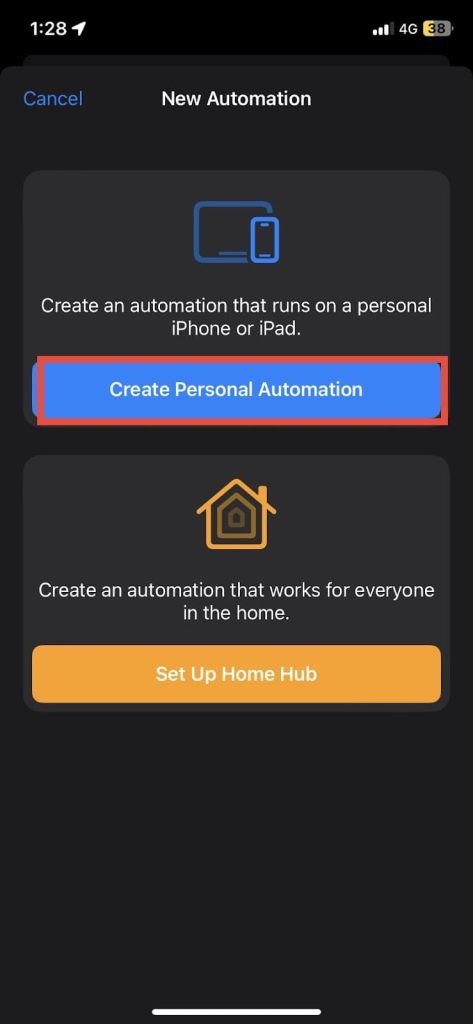
Step 5: Select the time option.
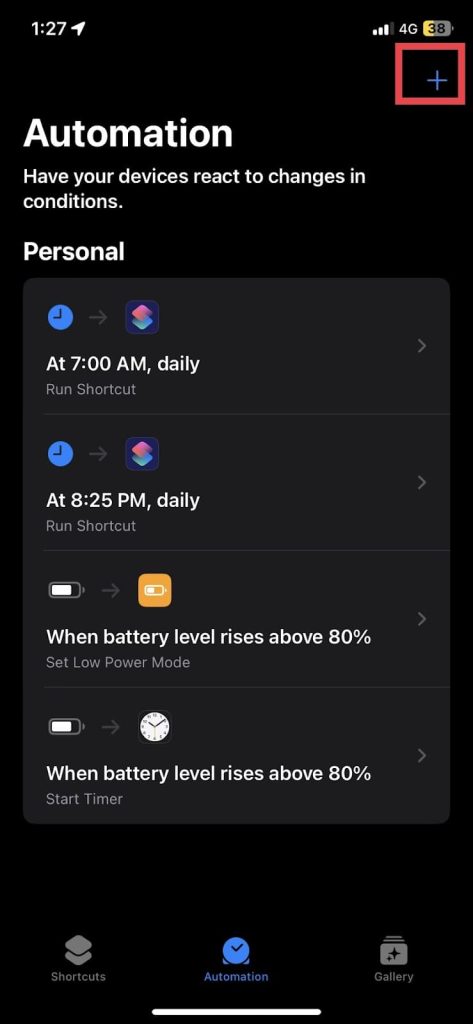
Step 6: You can select the time of the day for changing wallpapers according to your preference.
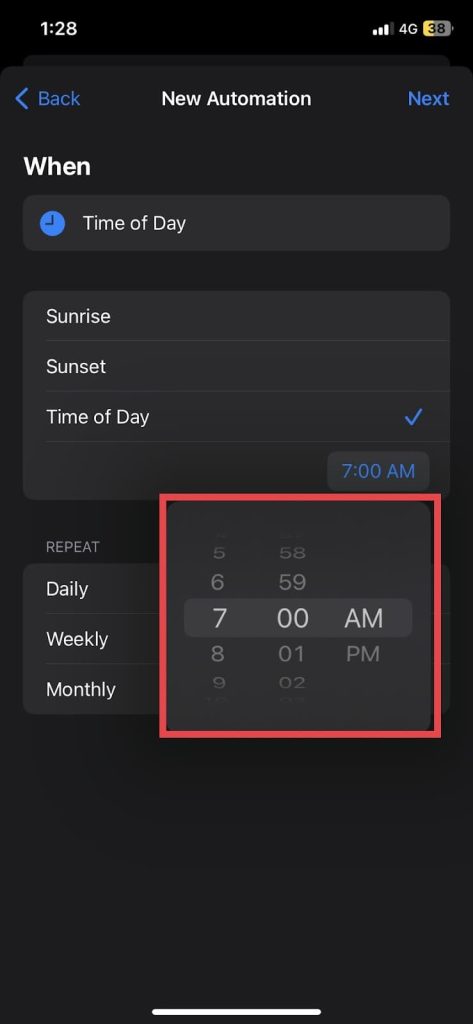
Step 7: Select the next option on the top right-hand side.
Step 8: Select the add action button.
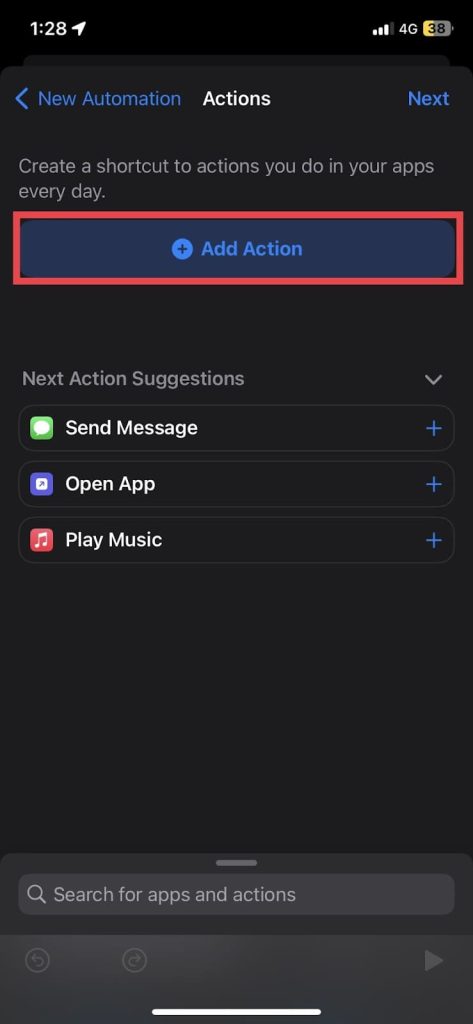
Step 9: Select the search button on the top and search for “Run Shortcut.”
Step 10: Select the run shortcut button.
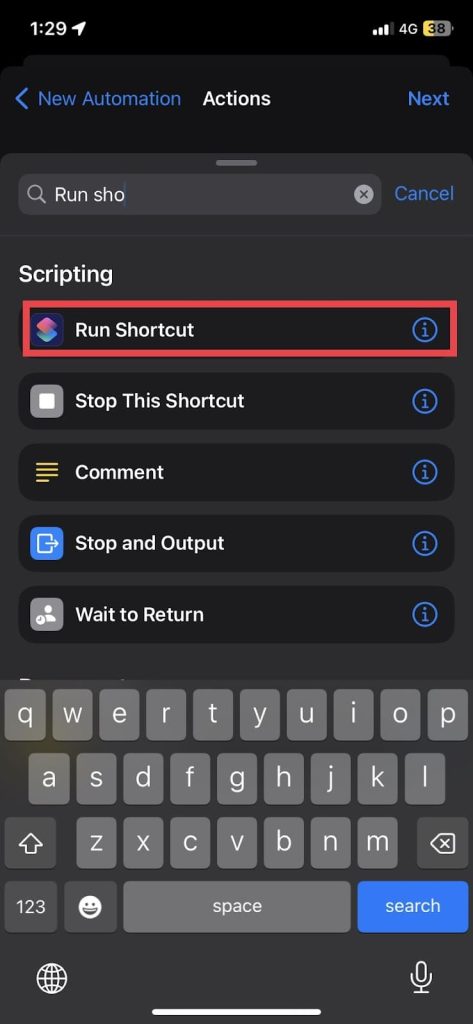
Step 11: Select the shortcut you created with the above method.
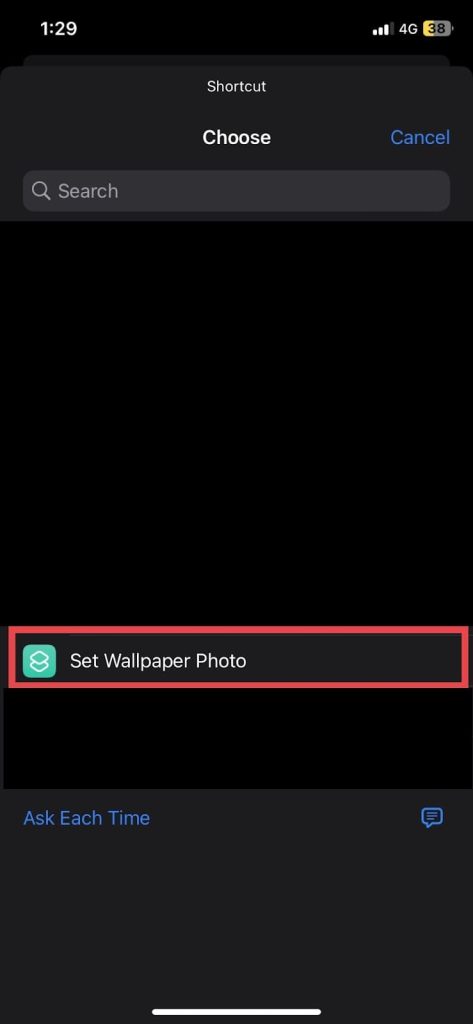
Step 12: Tap on the next button on the top left-hand side.
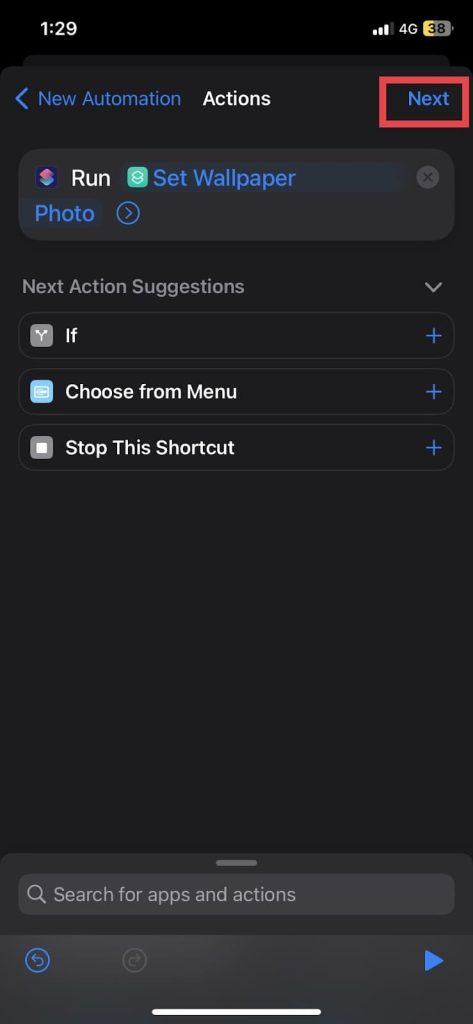
Step 13: You can turn off the “ask before running” switch if you want your iPhone to change wallpaper automatically without delivering a notification.
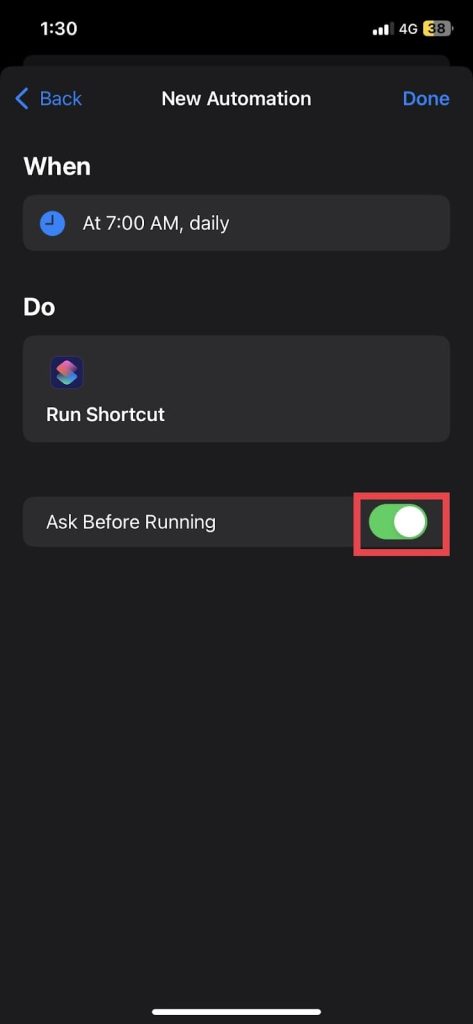
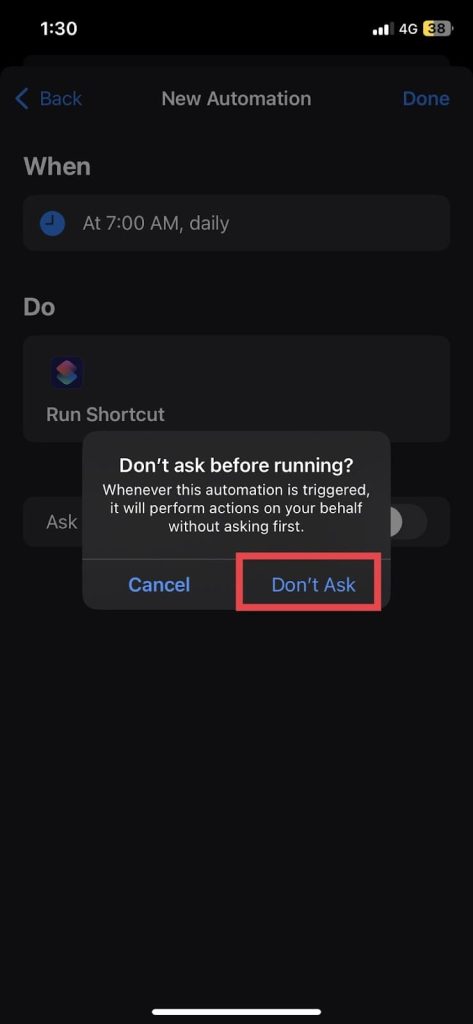
Step 13: Tap on the done button on the top right-hand side.
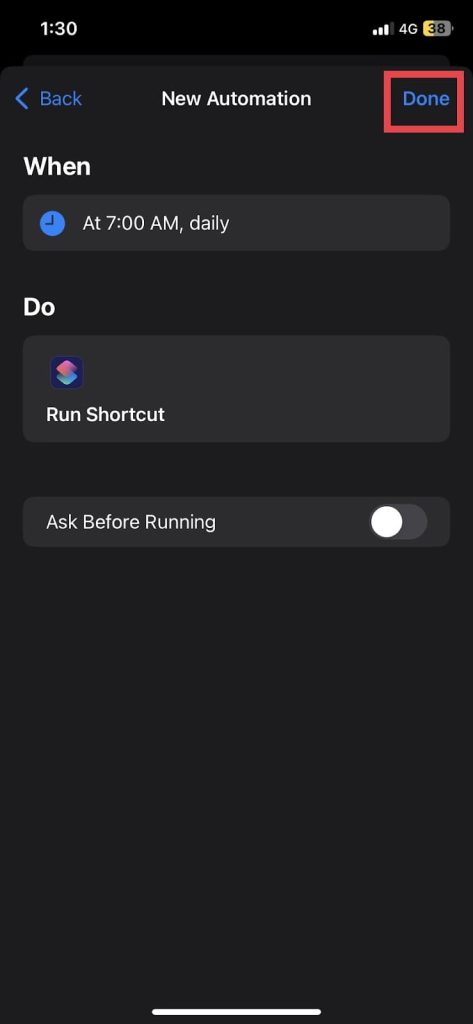
Your automation will be added.
Related Topics On iPhone
Conclusion
To sum up, now you know how to set multiple wallpapers on your iPhone. If you are looking for the easiest method to change the wallpaper on your iPhone automatically, you can follow the first method in this article. If you want to automatically change wallpapers at a specific time (for example, 7 AM every morning), I recommend you follow methods 2.2 and 2.3. You can also keep adding new wallpapers to your wallpaper album.
FAQs
Yes, you can set multiple wallpapers on your iPhone on shuffle. Follow method 2.1 in this article to know more.
Follow method 2.1 in this article for setting multiple lock screens on your iPhone.
No, you cannot have a different wallpaper for each screen. However, you can have a different wallpaper whenever you unlock the screen. Select “on lock” as an event for changing wallpaper in Step 7 of method 2.1.