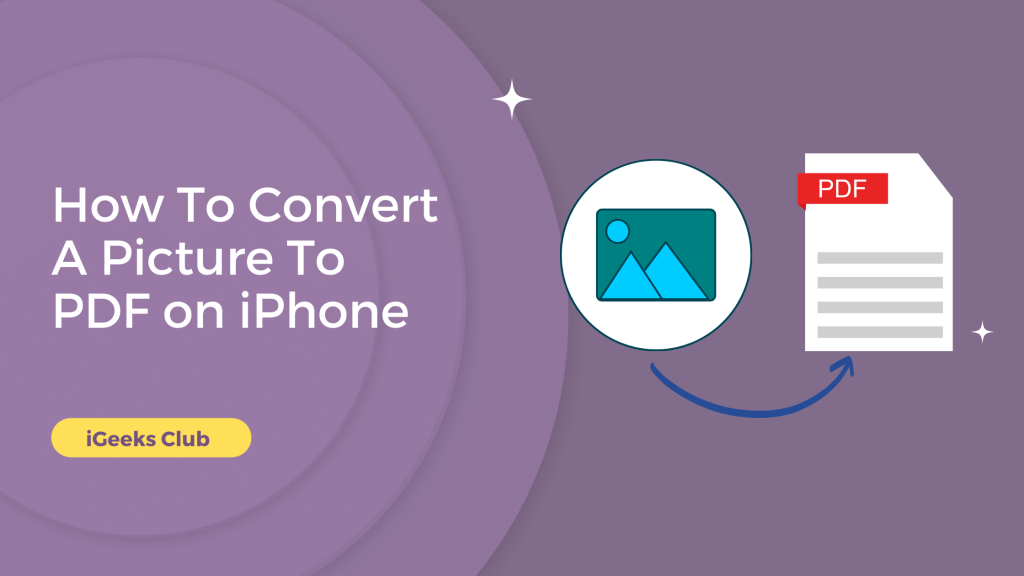There are many reasons why you might need a photo as a document. Maybe you want to add them to your school project. Perhaps you want to share them with your colleagues from the office. Or you want to print them. This article teaches you how to convert a picture to a PDF on an iPhone.
You will not require to download anything since it is a built-in feature in iPhone. However, you might need a 3rd party app if you want to do more edits to your PDF.
Convert A Picture To PDF On iPhone – Short Guide
- Open Photos > Select the photo you want to convert to PDF > Tap on the share
- Scroll down and select the print option > Tap on the share > Save to files > Select folder > Simply tap on save.
How To Convert A Picture To PDF On iPhone? – 3 Methods (2023)
- Convert a Picture to PDF on iPhone Using the Photos app.
- Convert a Picture to PDF on iPhone Using the Files app.
- Convert a Picture to PDF on iPhone Using the Books app.
- Convert a Picture to PDF on iPhone Using the Notes app
Method 1: Using The Photos App
Step-by-step guide on how to convert pictures to PDF using the photos app:
1: Go to the photos app.
2: Go to your library.
3: Tap on the “select” button in the top-right corner.
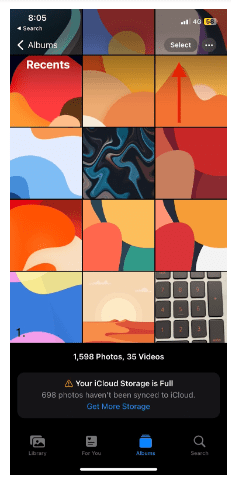
4: Select the photo you want to convert to PDF. You can also select multiple photos.
5: Tap on the share button.
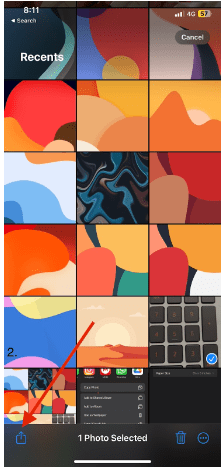
6: Scroll down and tap on the “Print” option.
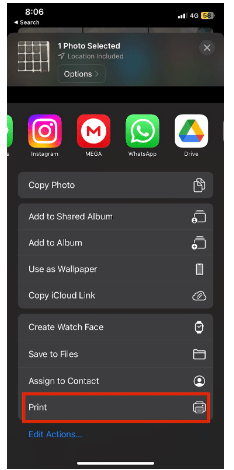
7: In the print window, you can see what the PDF will look like. You can pinch to zoom and preview.
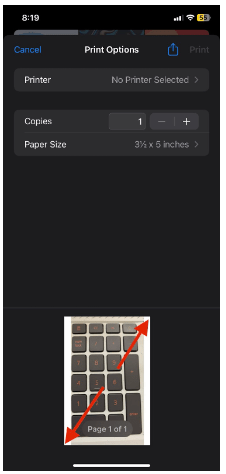
8: Tap on the share button in the print window.
9: Tap on “Save to files.”
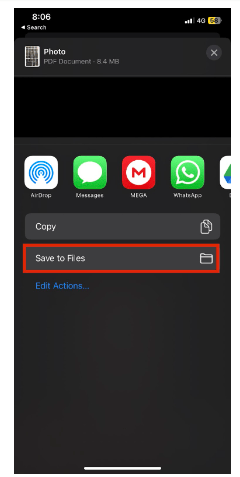
10: Select the folder in which you want the PDF to be saved.
11: Tap on “Save.”
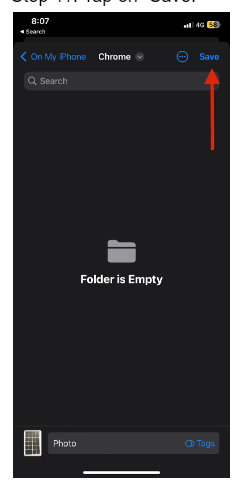
Your photo will be saved as a PDF in the selected folder.
Method 2: Using The Files App.
Step-by-step guide on how to convert a picture to PDF using the Files app. The first 5 steps in this method are the same as the previous one.
1: Go to the photos app.
2: Go to your library.
3: Tap on the “select” button in the top-right corner.
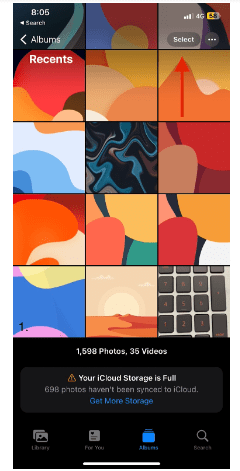
4: Select the photo you want to convert to PDF. You can also select multiple photos.
5: Tap on the share button.
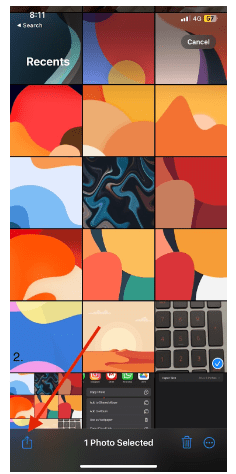
6: Tap on “Save to files.”
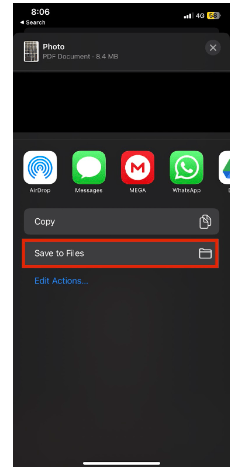
7: Select the folder in which you want the pictures to be saved, and tap on “save.”
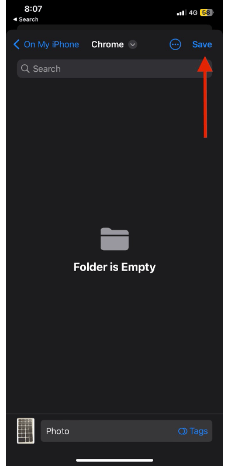
8: Exit the photos app and go to the files app.
9: Go to the folder in which you saved the picture(s).
10: Tap and hold the picture you want to be converted to PDF. An options menu will appear.
11: Tap on the “Quick actions” button.
12: Tap on the “Create a PDF” option.
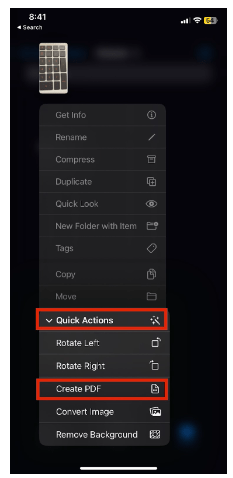
The PDF will be created in the same folder.
Method 3: Using The Books App
1: Go to the photos app.
2: Go to your library.
3: Select the photo(s) you want to convert to PDF.
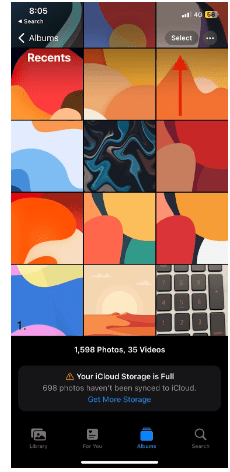
4: Tap on the share button.
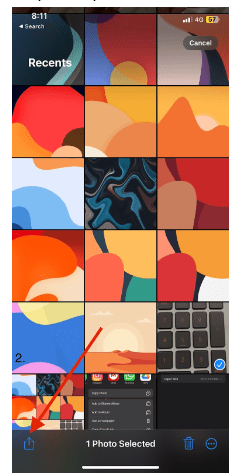
5: Tap on the books app. Your photo will open with the books app.
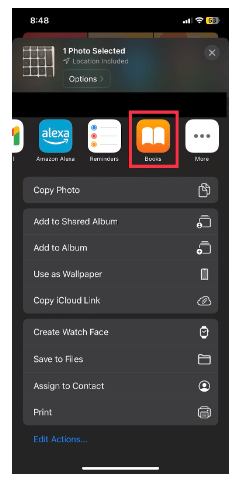
7: Tap on the 3 dots under your photo.
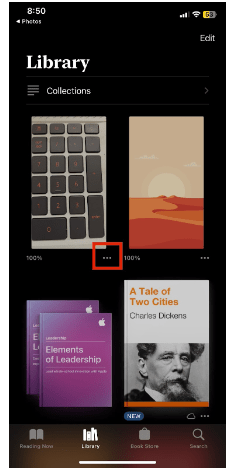
8: Tap on the “Share PDF” button.
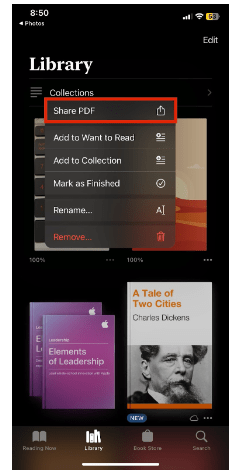
9: Tap on “Save to files.”
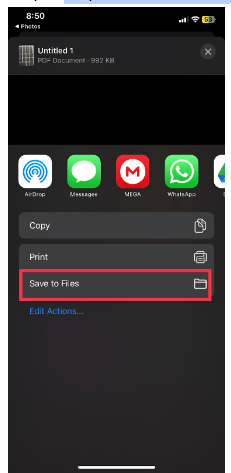
10: Select the folder you want the photo to be saved.
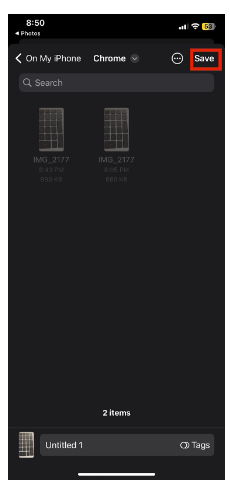
11: Tap on the “save” button in the top right corner.
Your photo will be saved as a PDF.
Method 3: Using the Notes app
Step-by-step guide on how to convert a picture to PDF using the Notes app.
1: Open the Notes app and tap on new note
2:Then tap on the camera icon and select on choose photos and videos
3: Tap on the share button
4: Then select print
5: After selecting print option, go to printer option and tap on the share button.
6: Then “Save to files”.
Related iPhone Topics
Conclusion: Convert A Picture To PDF On iPhone (2023)
We hope that this article has helped you in saving your photos as a PDF. If you want your photo to be saved inside an A4 page while saving it as a PDF, Method 1 in this article is for you. If you want the entire image to convert into PDF, You can follow Method 2 or Method 3 in this article.
FAQs
You can save pictures as PDFs on your iPhone for free; follow one of the methods mentioned in this article.
The PDFs usually get saved in the “Files” app on iPhone inside the folder that you selected while saving. If you don’t remember selecting a folder to save PDF in, It might be saved in the last folder you opened, or it might be saved in the “On my iPhone” folder under the location on the first screen of the Files app.
Photos in iPhone are generally in PNG format. You can use any one of the above methods to convert a PNG to a PDF.
By default, iPhone saves photos in PNG format, but it also supports other formats such as JPG, GIF, HEIC, etc.