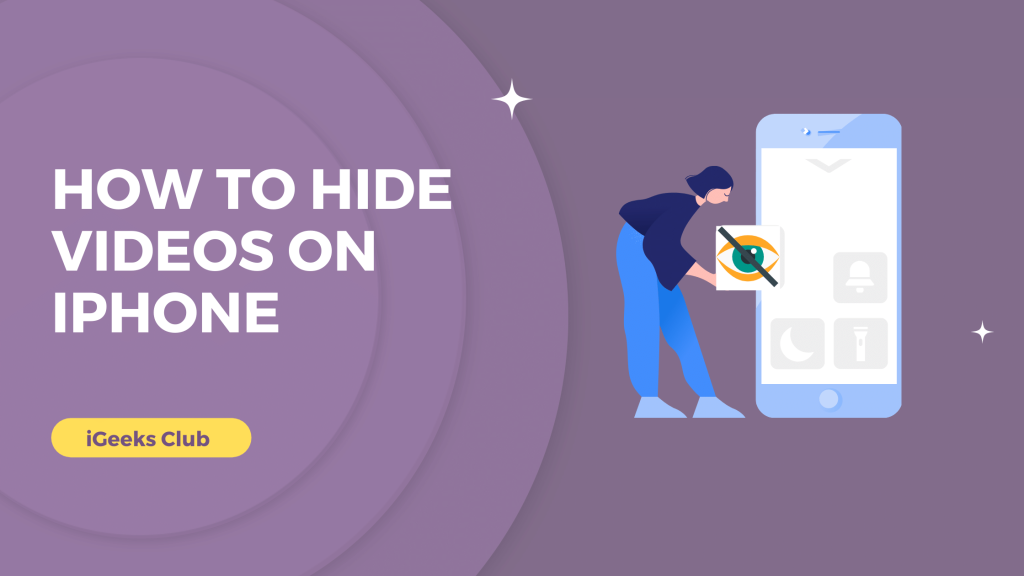Stein iOS 16, you can now hide photos and videos in the Photos app of your iPhone. Your iPhone will ask for the passcode/Face ID/Touch ID if you want to view the hidden photos or videos. Hidden photos or videos will not appear in the photo library, they will only appear in the hidden album. However, the passcode feature is only available for iOS 16 and above.
In this article, I will walk you through the process of hiding photos and videos. I will also show you how to view and unhide the videos on your iPhone.
Hide Videos/Photos On iPhone – (Quick Guide)
- Open Photos App
- Select the photos or Videos (which you want to hide)
- Tap on the bottom right (…)
- Select Hide > Hide items
How To Hide Videos on iPhone – Summary
- How to hide videos on iPhone
- How to view hidden photos/videos on iPhone.
- How to unhide videos on iPhone
- Top 5 Apps To Hide Pictures And Videos On iPhone
1. How To Hide Videos On Your iPhone? – A Step-By-Step Guide
Here is a step-by-step guide on how to hide videos on iPhone:
1: Open the photos app.
2: Swipe up and select “videos” under the “media types” heading.
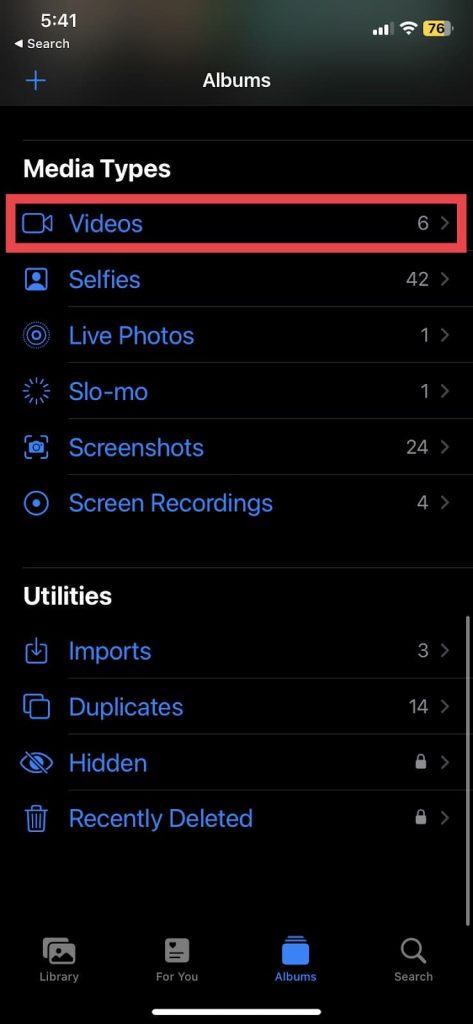
3: Tap on the “select” option on the top right-hand side.
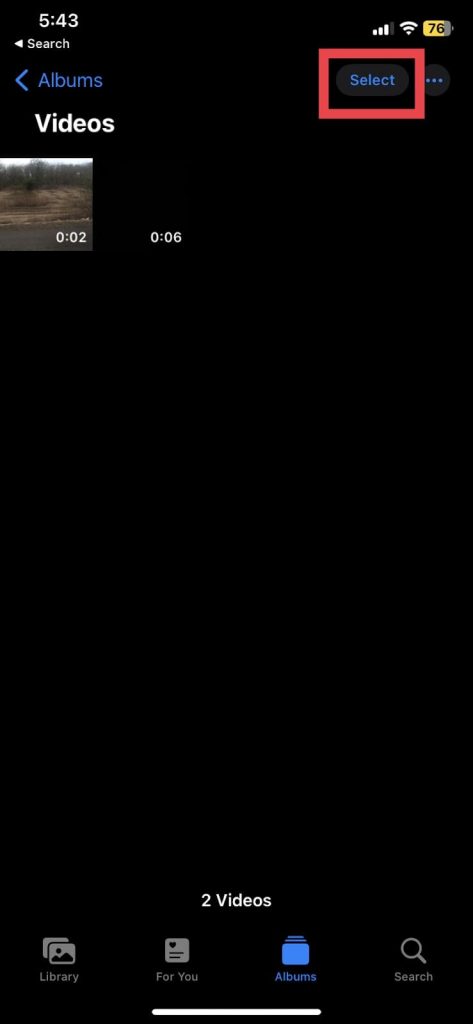
4: Select the video(s) you want to hide.
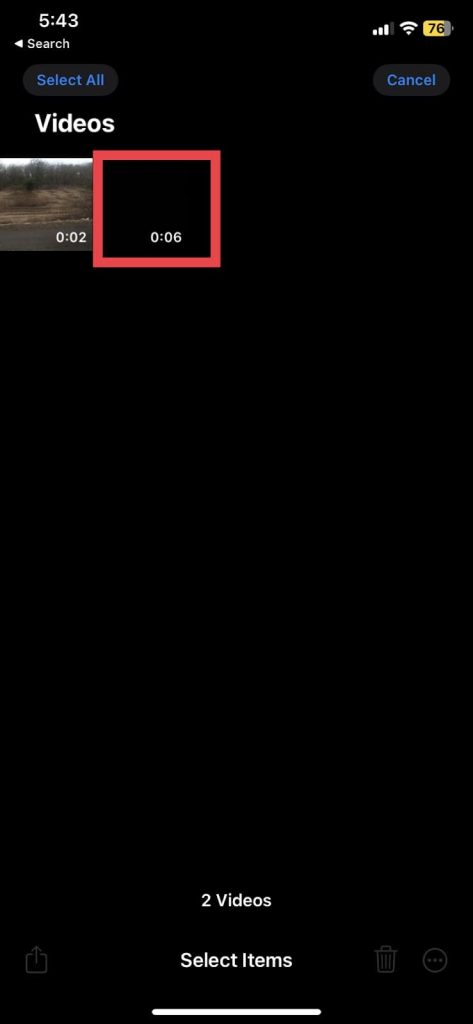
5: Tap on the three dots on the bottom right-hand side of the screen to view options.
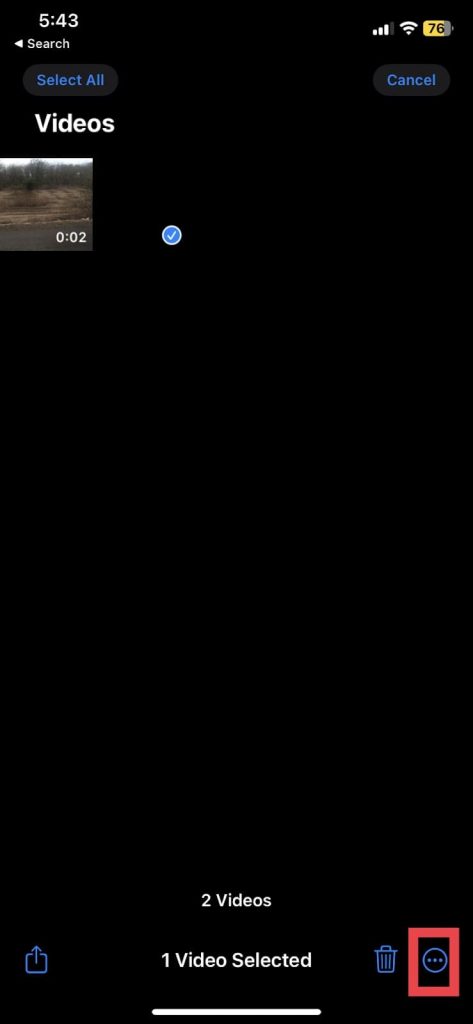
6: Tap on hide.
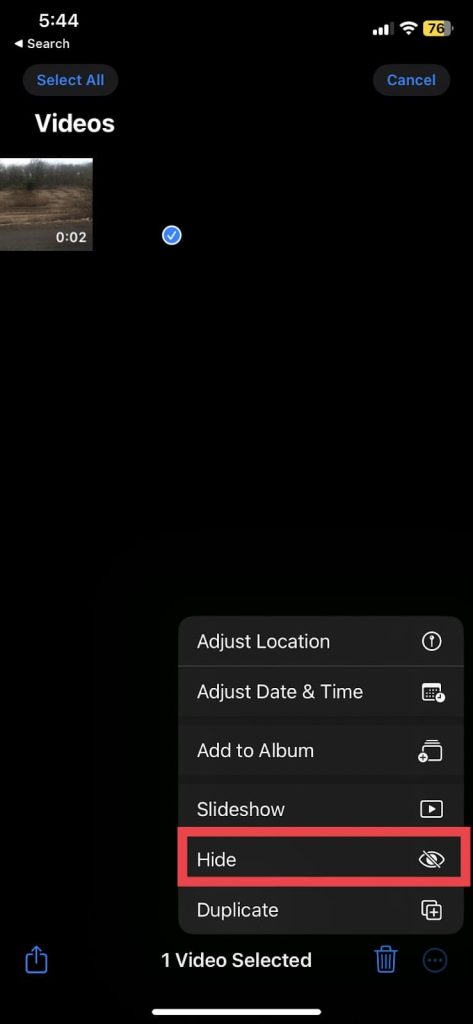
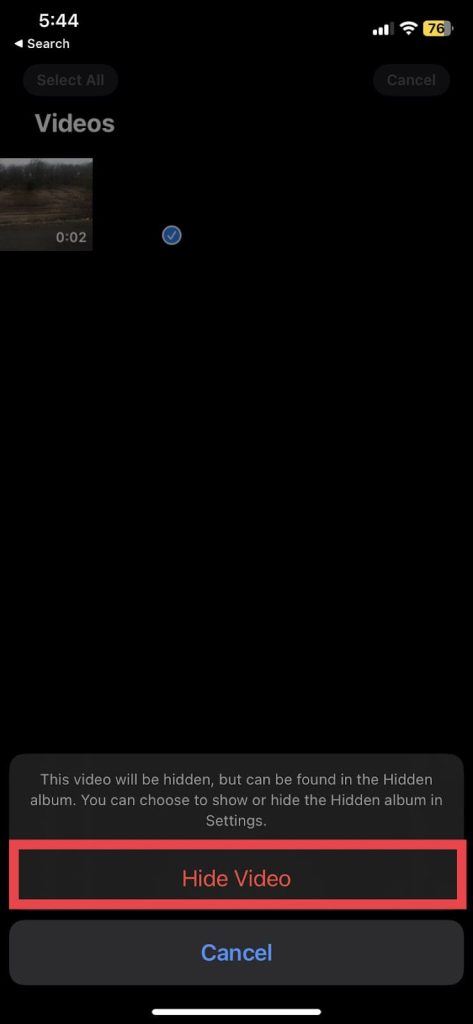
The videos you selected will be hidden.
2. How To View Hidden Photos On iPhone
A step-by-step guide on how to view hidden photos on iPhone:
1: Go to the photos app.
2: Swipe up until you find the “Utilities” section.
3: Select “Hidden” under the utility section.
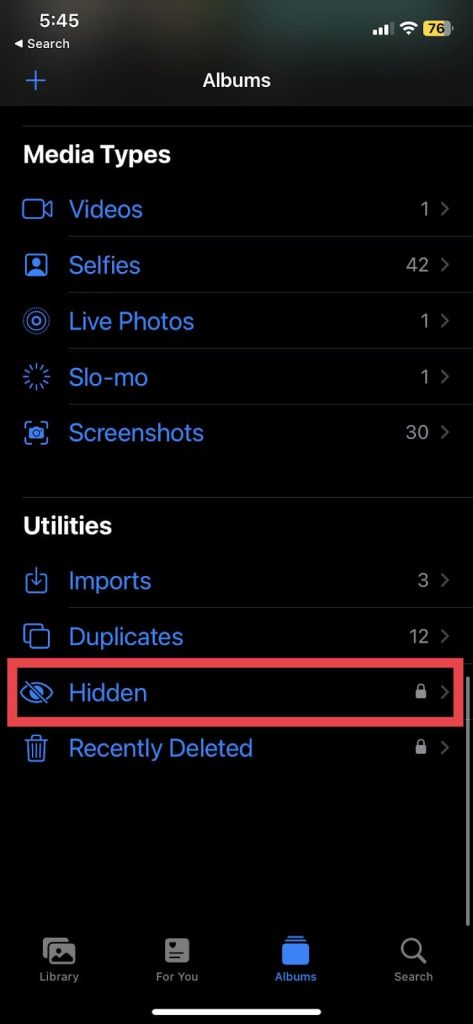
4: Enter your passcode/Face ID/Touch ID. (For iOS 16 and above)
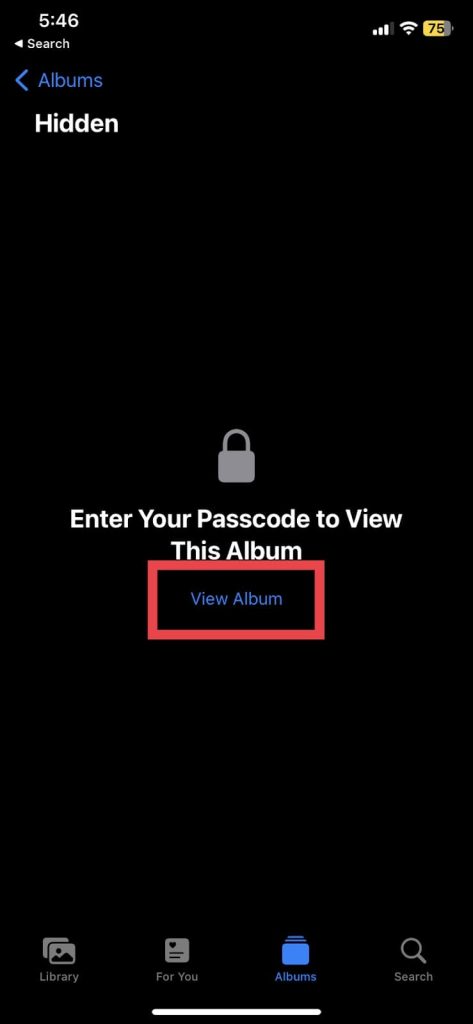
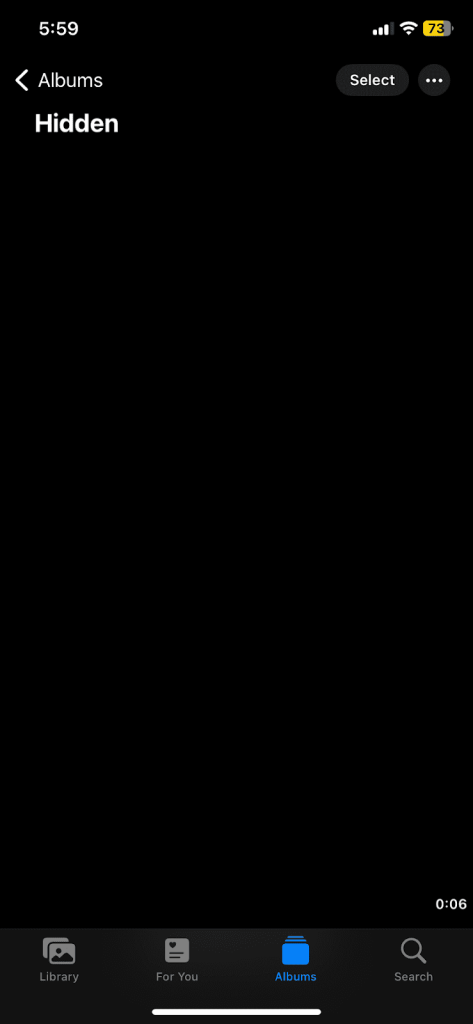
You will see the photos/videos that are hidden from your photo library.
3. How To Unhide Videos From iPhone
Here is a step-by-step guide on how to unhide videos from your iPhone:
1: Go to the “Hidden” album under the utility section in your photos app.
2: Enter your passcode.
3: Tap on the select button on the top right-hand side.
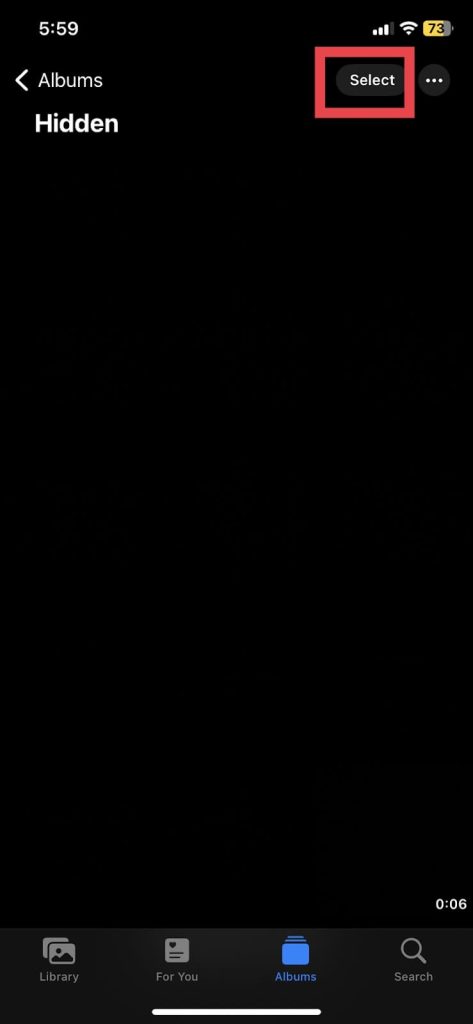
4: Select photos/videos you want to unhide.
5: Select the three dots on the bottom right-hand side.
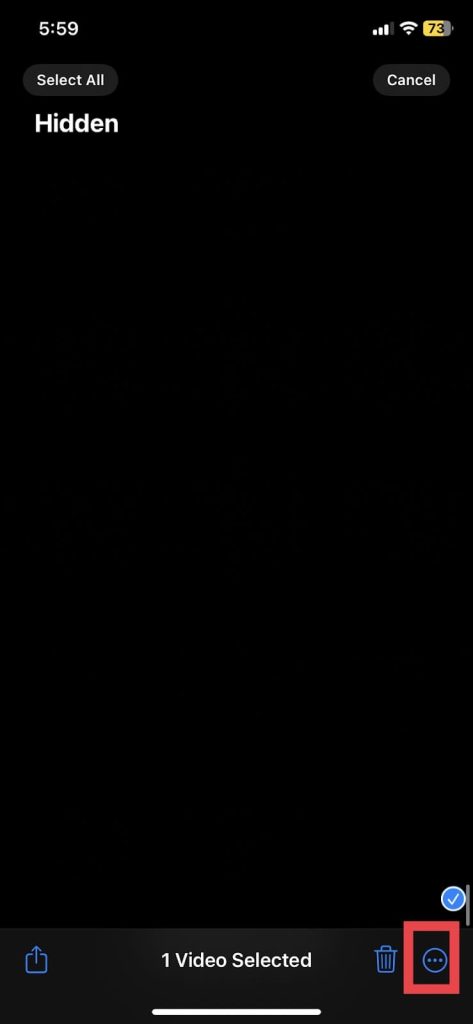
6: Select the “Unhide” option.
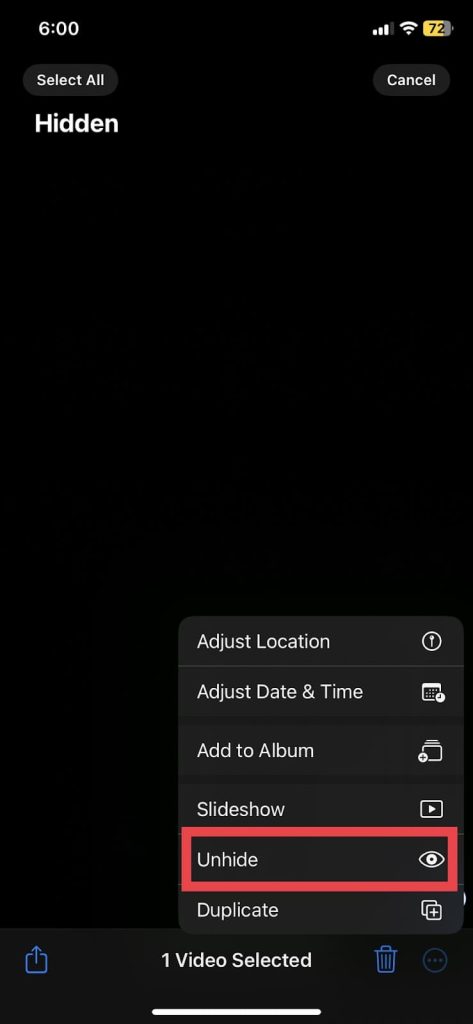
The selected photos will appear back in your photo library.
4. Top 5 Apps To Hide Pictures And Videos On iPhone
Here is the list of Top 5 Apps To Hide Pictures And Videos On iPhone:
| Apps to Hide photo | IOS compatibility | Key feature |
| GalleryVault -Hide Photo | iOS 13.0 or later | Highly secure architecture |
| Safe Lock | iOS 12.0 or later | Customizable App icons |
| Secret Photo Album | iOS 12.0 or later | Built-in media player and camera |
| Secret Photo Vault Lock | iOS 11.1 or later | Supports a variety of file formats |
| Pic Lock | iOS 9.1 or later | Break-in alert & Fake PIN security |
Related Reads
- How to Italicize on iPhone
- Apple Vision Pro : Purchase Guide
- Making your iPhone louder: Expert advice
Conclusion
We hope that this article has helped you to hide or unhide photos and videos. If you are able to access the hidden and recently deleted albums without using the passcode, it means that you’re on iOS 15 or earlier. You just need to update/upgrade to the latest version of iOS (iOS 16 and above) to solve this issue.
FAQs
The hide option has changed in iOS 16. Follow this article to hide photos/videos in iOS 16 and above.
The hidden photos and videos go to the hidden album under the utility section. Follow the second part of this article to know more.
The hidden album is locked by default in iOS 16 and above.
To lock and hide photos or videos, follow this guide.