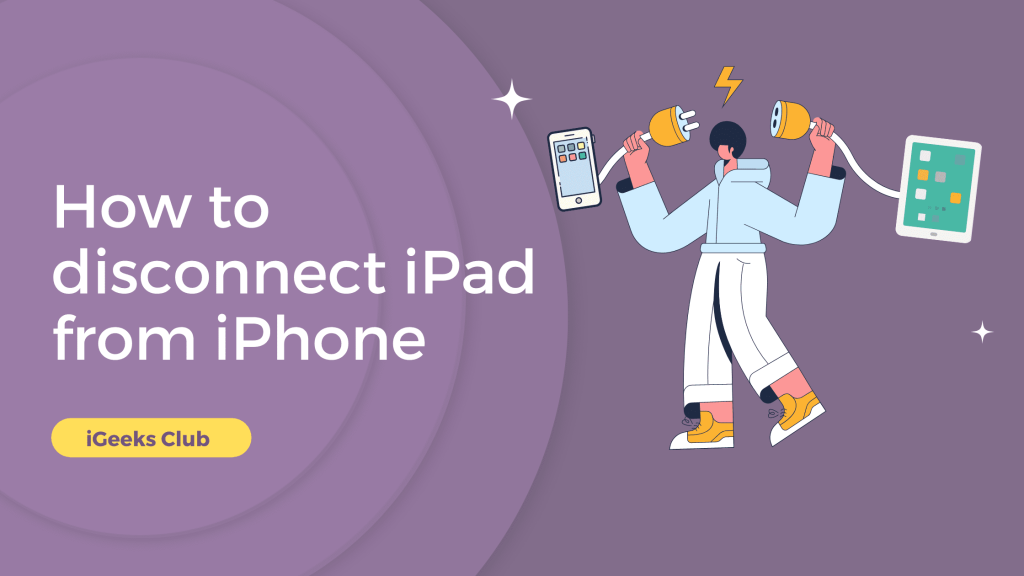Apple’s continuity feature works just like magic. You work on something on your iPad, you open the same app on your iPhone, and you can continue right where you left off. While this feature can be very convenient, there are times when you need to unlink your iPad from your iPhone. For example, you need to give the iPad to kids to play games, or you want the iPad to have its clipboard instead of the universal clipboard that Apple Ecosystem offers for every Apple device.
In this article, I will walk you through 3 ways that you can unlink your iPad from your iPhone.
How To Disconnect The iPad From iPhone? – 3 ways.
- Remove the device from iPhone’s Apple ID settings
- Remove the device from iCloud.com on a PC or Mac.
- Remove the device from iTunes on a PC or Mac.
Remove The Device From iPhone’s iCloud Settings.
Here is a step-by-step guide on removing the iPad from the iPhone’s Apple ID settings.
1: Go to the settings app on your iPhone.
2: Tap on your name, the first option at the top.
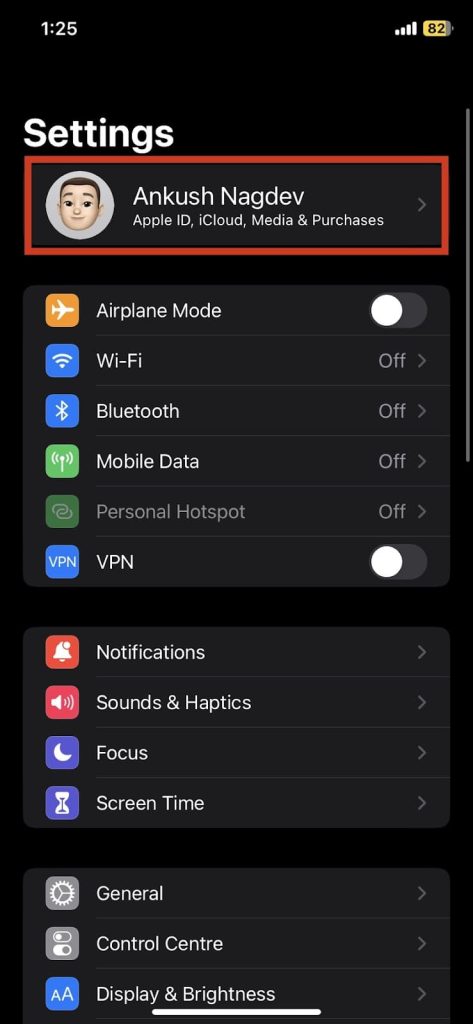
3: Scroll down to find your iPad and tap on it.
4: Tap the “remove from account” option in red.
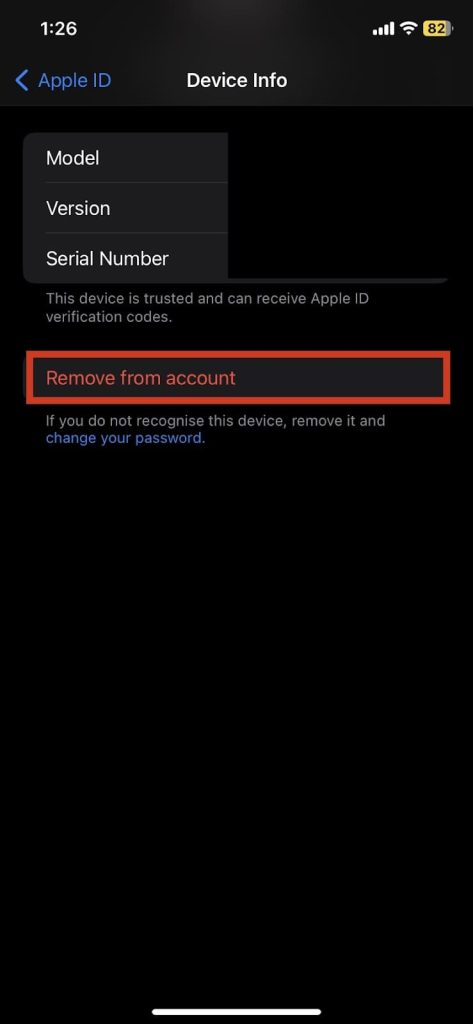
5: Tap on remove.
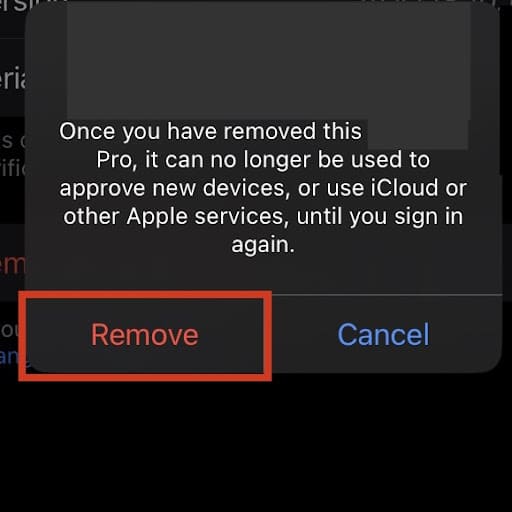
Your iPad will be unlinked from your iPhone
Remove The Device From iCloud.com On A PC Or Mac.
Here is a step-by-step guide on removing the iPad from iCloud.com on a PC or Mac.
1: Open the browser on your PC or mac.
2: Go to iCloud.com and sign in with your Apple ID.
3: Click on “Account settings.”
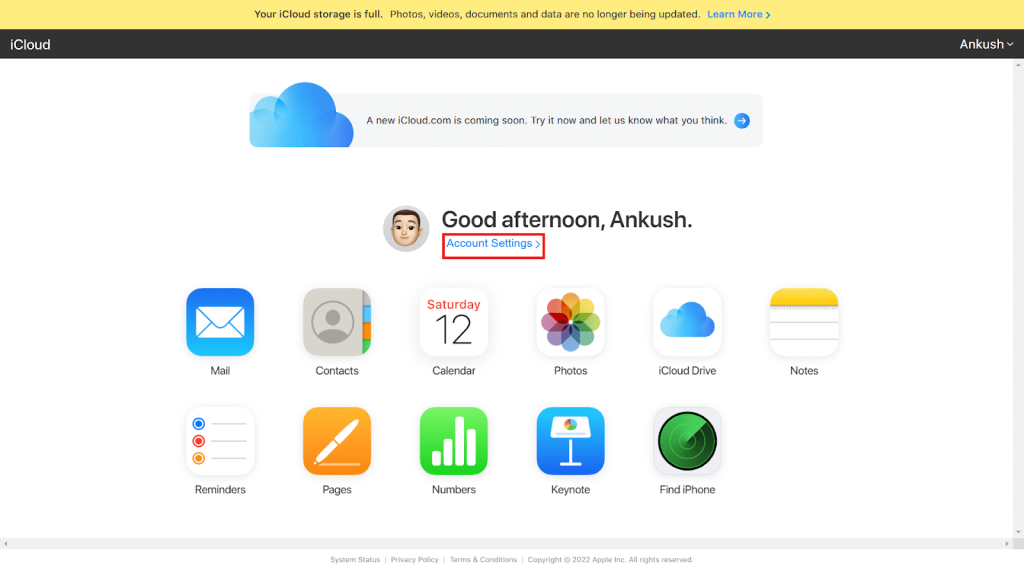
4: Under “My Devices,” find your iPad.
5: Click on the “iPad” text in blue.
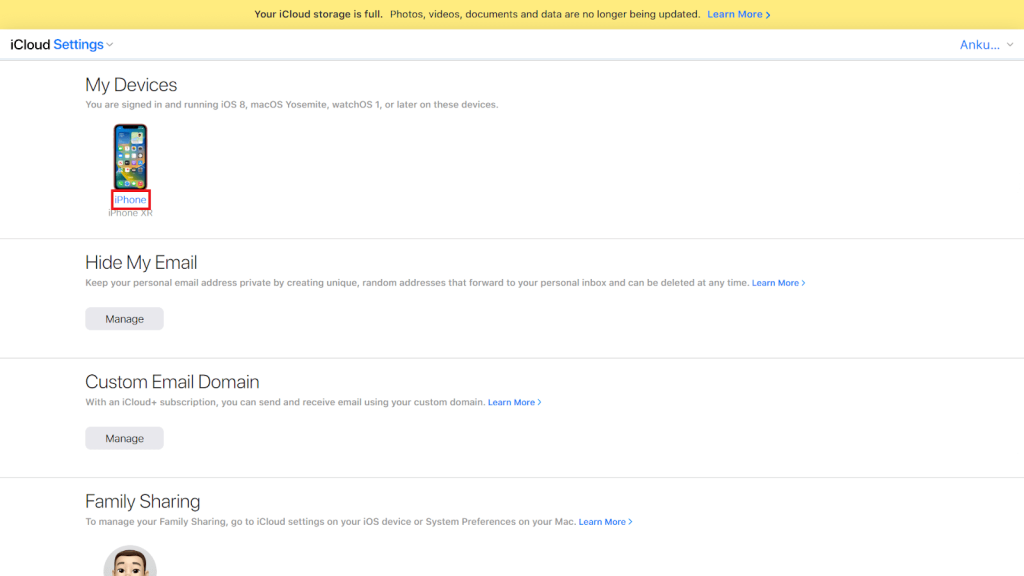
6: Click on the cross next to the iPad.
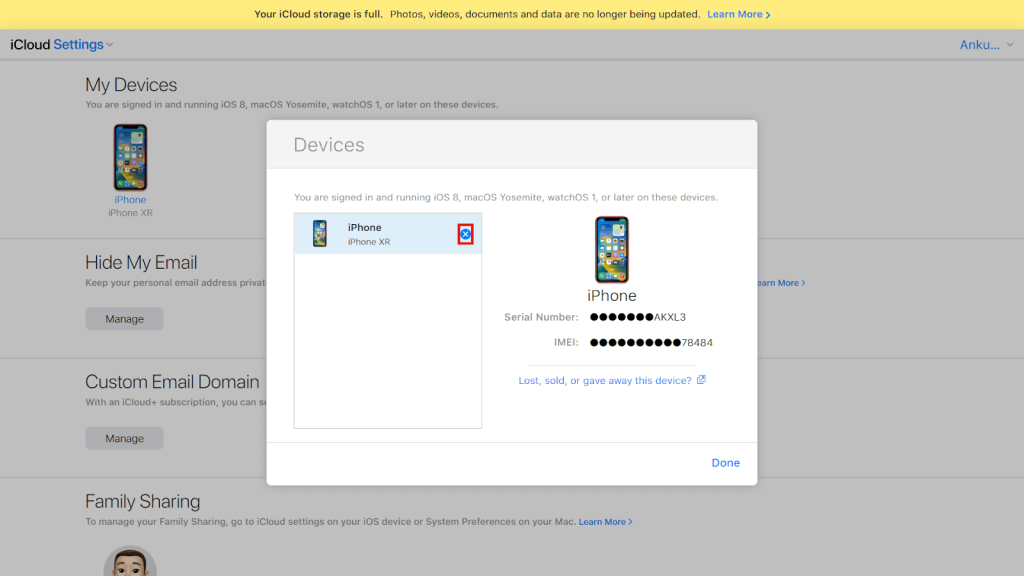
7: Click on “remove.”
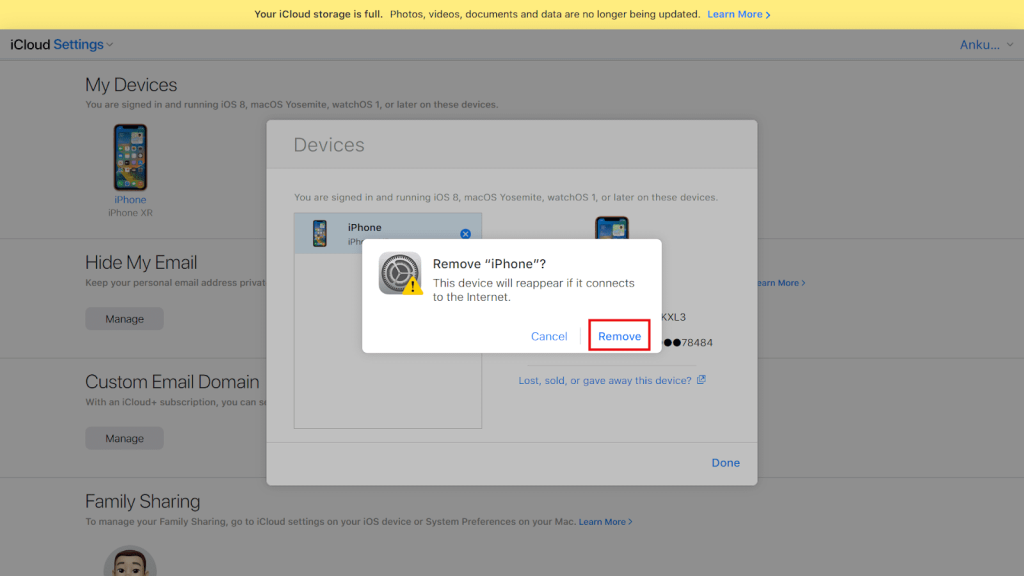
Your iPad will be unlinked from your iPhone.
Remove The Device From iTunes On A PC Or Mac.
Here is a step-by-step guide on unlinking your iPad from your iPhone using the iTunes app on your PC or mac.
1: Launch the iTunes app on your computer.
2: Click on the “Account” option. It’s the 6th option from the top left.
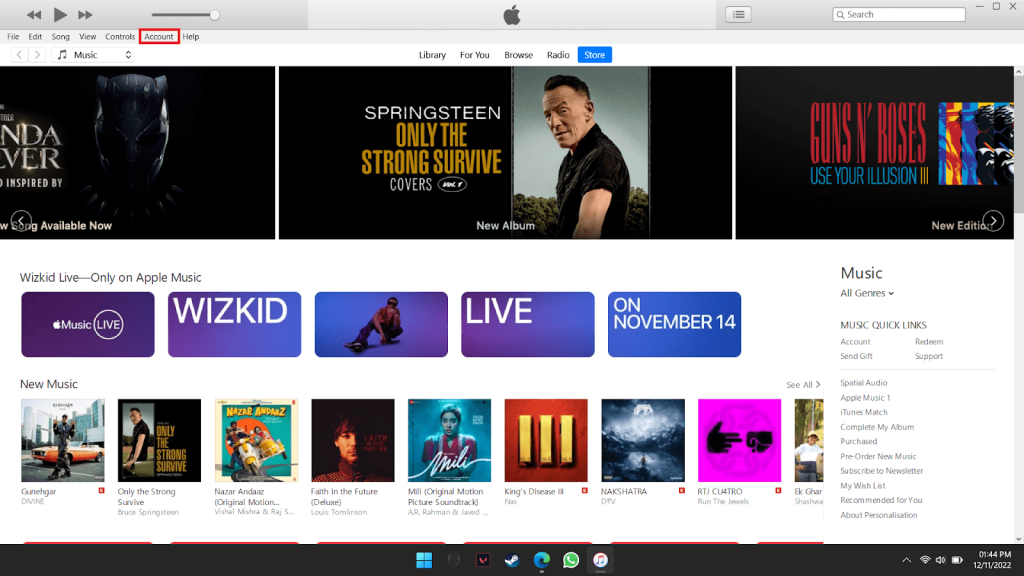
3: Click on “View my account.”
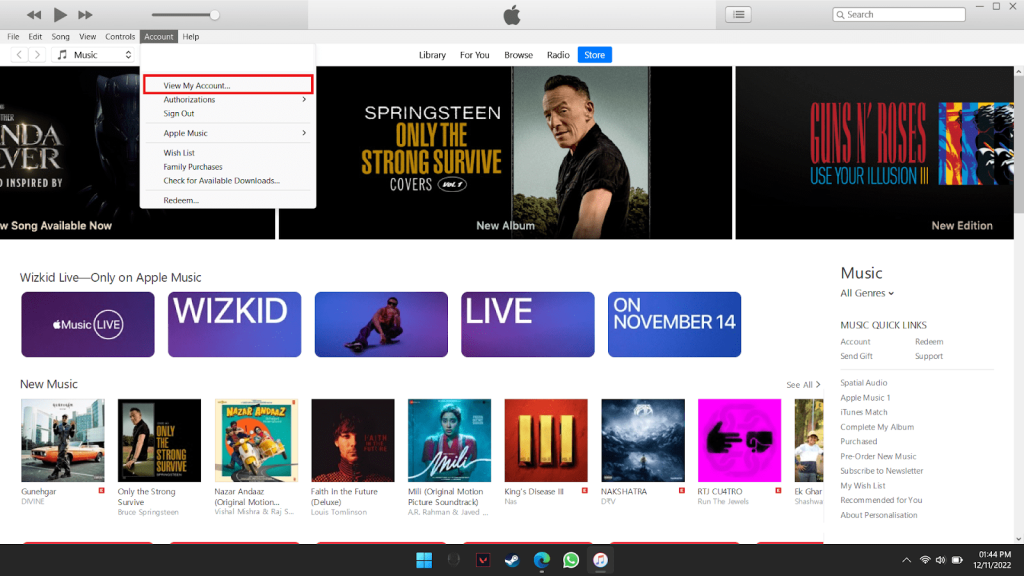
4: Click “Manage Devices” under “Downloads and Purchases.”
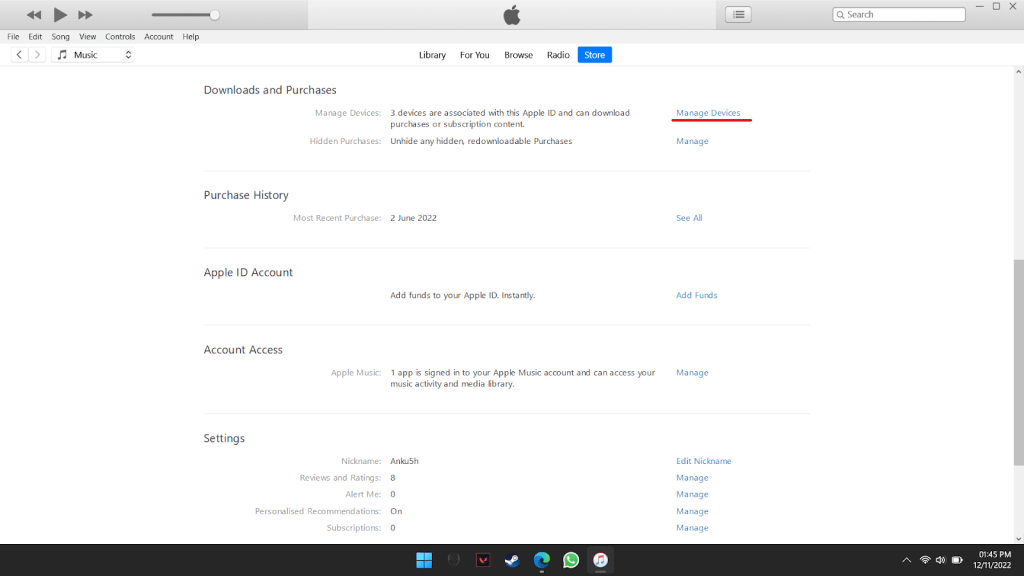
5: Click the remove button next to the iPad you want to remove.
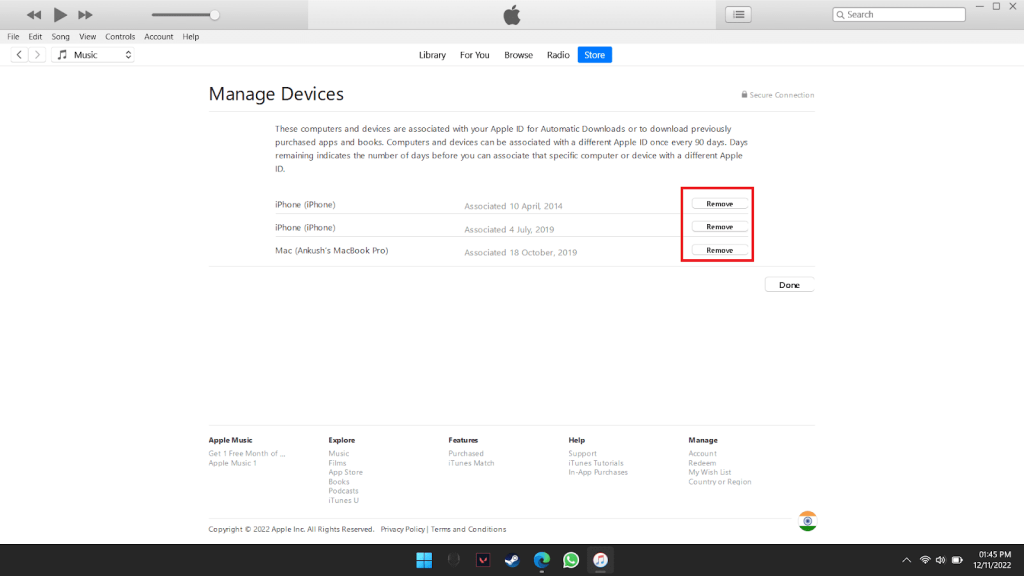
Your iPad will be unlinked.
Related Reads
- Best VR Headsets for iPhone
- Add Multiple Wallpapers on iPhone.
- Turn off Safe Search on iphone: Easy Step
Conclusion: Disconnect iPad from iPhone (2023)
We hope this guide has helped you unlink your iPad from your iPhone. These methods can be used to unlink your iPhone and iPad on both a temporary and permanent basis. If you want to link them back, connect them to the same wifi and log into your iPad using your Apple ID. If you already have your Apple ID logged into your iPad and it’s still not linked to your iPhone, log out on, long back i,n and ensure that your iPad and iPhone are connected to the same wifi.
FAQs
Your iPad may be connected to your iPhone because of the same Apple ID used in the,m, and both are connected to the same wifi.
Follow any of the above methods to remove any device you’d like.
Go to the settings of the device that you want to stop syncing → tap on your name → tap on iCloud → tap on photos → turn off the “sync this iPhone/iPad” switch.