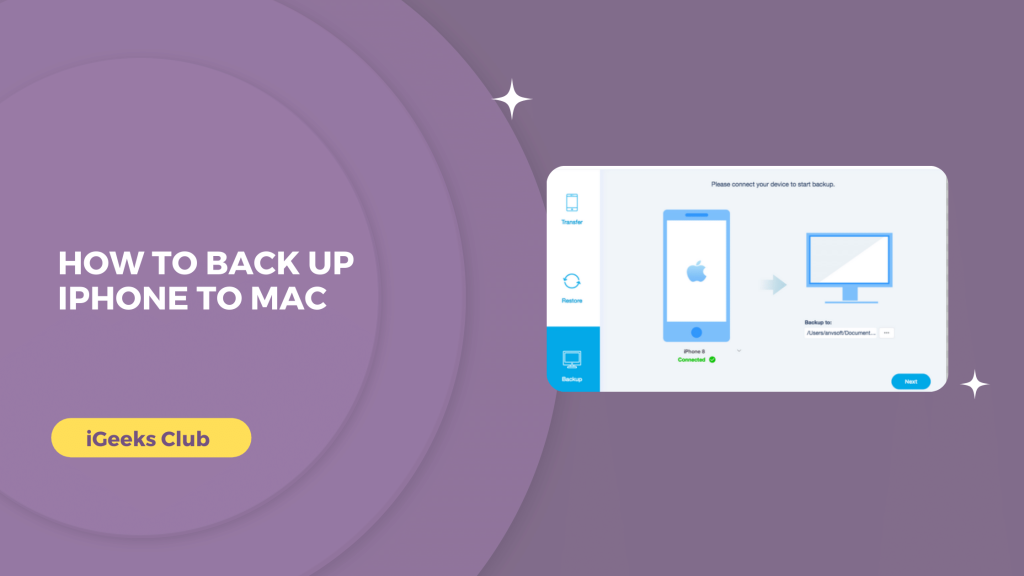We have a lot of our important data on our iPhones. For extra security, it’s a good idea to back it up every once in a while. In this article, you will learn how to back up your iPhone to your Mac with the Finder app or the iTunes app.
This ensures that if your iPhone malfunctions, you can repair it and then restore it in case any data is lost.
Quick Guide
- Connect your iPhone to your Mac → Select Finder → Select your iPhone → Select backup now.
- Connect your iPhone to your Mac → Select iTunes → Select your iPhone → Select this computer → Select backup now.
Using Finder Back Up iPhone To Mac
Here is a step-by-step guide on how to back up your iPhone to Mac using Finder on your Mac:
- Connect your iPhone to your Mac by using the lightning cable.
- Open the Finder app on your Mac.
- Select your iPhone from the list on the left side of the finder window.
- In the general tab, under the “backups” heading, select “Back up all the data on your iPhone to this Mac.”
- Select the “Back Up Now” option.
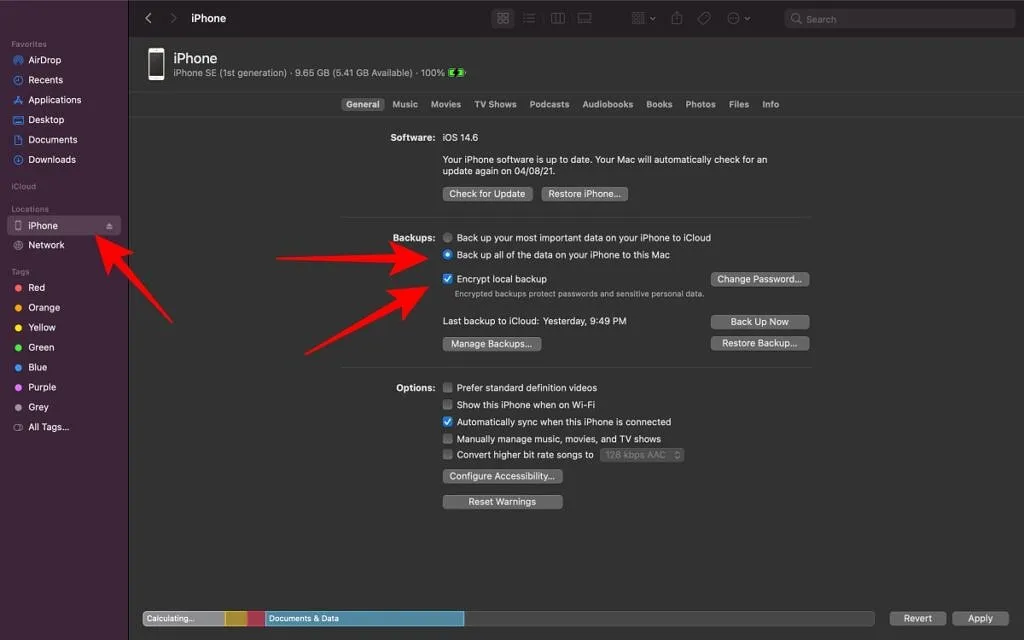
- Set a password for your backup.
- Your iPhone will be backed up. You can see the status of your backup on the left side of your Finder window under “Locations.”
Using iTunes Back Up iPhone To Mac
Here is a step-by-step guide on how to back up your iPhone to your Mac by using the iTunes app on your Mac.
- Connect your iPhone to your Mac with the lightning cable.
- Select the iTunes app on your Mac.
- Select your iPhone from the top of the iTunes window next to “music.”
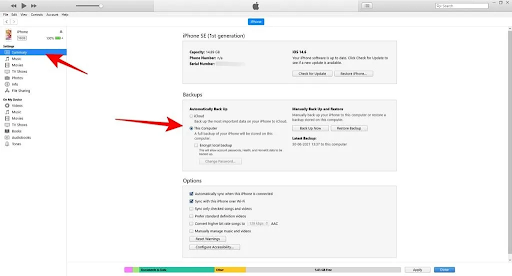
- In the summary tab, select “this computer” under backups.
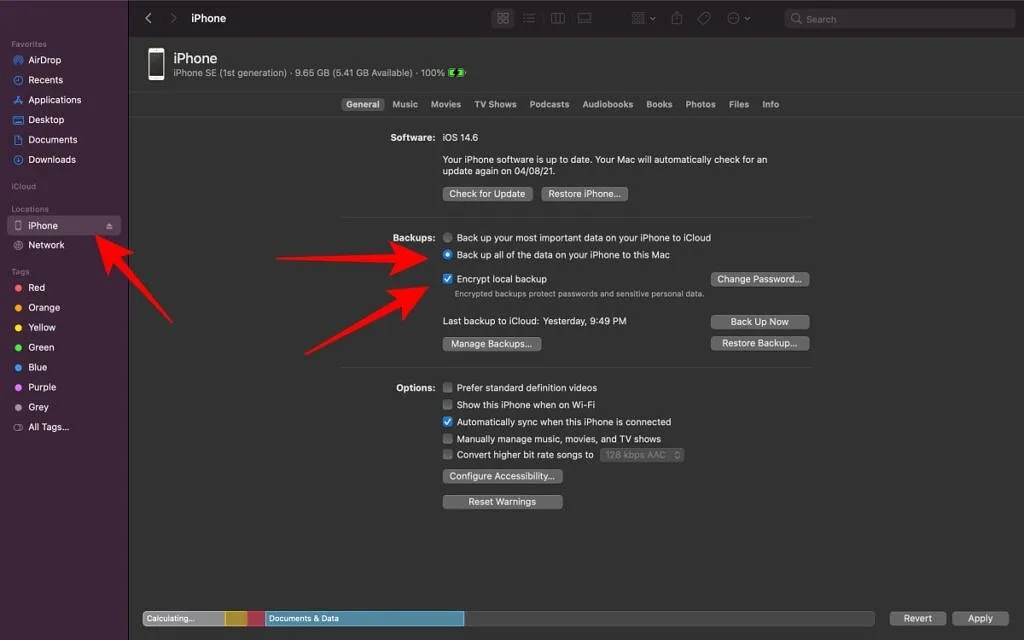
- Select the “Back Up Now” option.
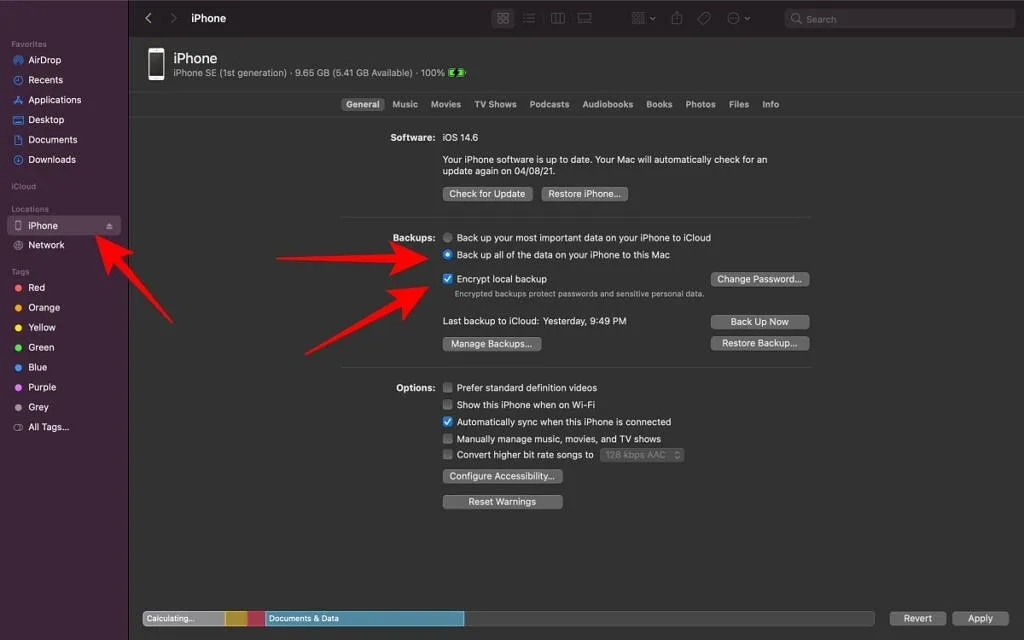
- Add a password for your backup.
- iTunes will back up your iPhone.
Related read:
- Quick Guide to Removing Frequently Visited on iPhone
- Learn how to backup your iPhone to iCloud
- Deleting Messages on iCloud
Conclusion: back up iPhone to Mac (2023)
We hope that this article has helped you with backing up your iPhone to a Mac. To sum up, there are two ways you can back up your iPhone to your Mac.
If you are using macOS Catalina, you can use Finder on your Mac to back up the photos.
If you are on earlier versions of macOS, you can use iTunes to back up your iPhone to your Mac.
FAQs
Make sure that the cable you are using is MFI certified. For macOS 10.15 and later, you don’t have to use iTunes to back up. If you are using an earlier version of macOS, you will have to use iTunes.
Yes, the iPhone backup includes photos too.
Backing up your iPhone does save your photos to Mac but in order to access them you will have to restore them to your iPhone because the backups are encrypted. You can’t access your photos from your Mac.