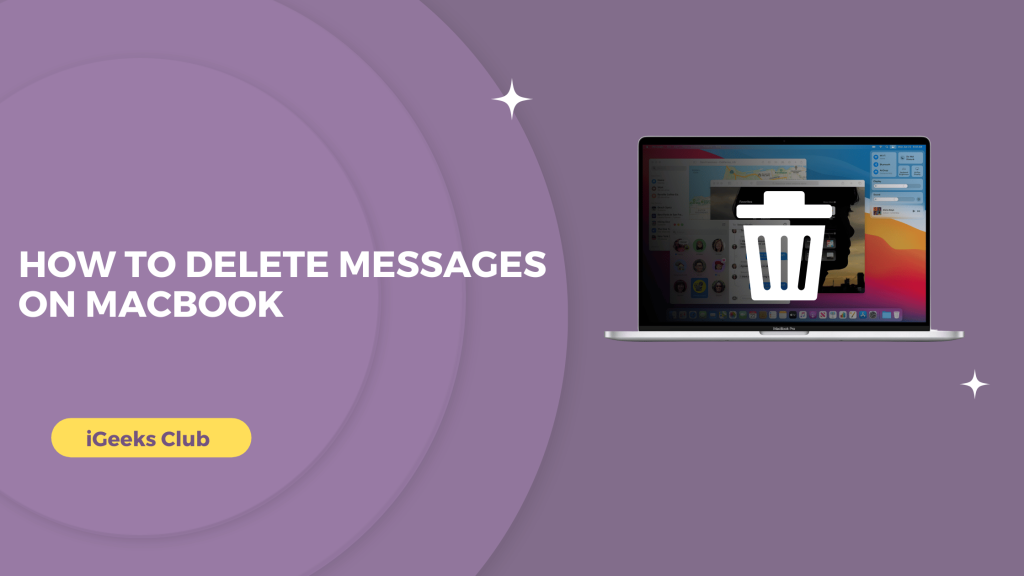Managing the messages on your Apple ecosystem is very easy. All your messages, SMS as well as iMessage can be synced across all your Apple devices via iCloud. It’s also easier to get rid of the conversations or messages you no longer require. It can also clear up some space on your iCloud as well as your devices by deleting the media as well. Now that you know the pros of deleting unwanted conversations, let’s get started with the tutorial.
How To Delete Messages On MacBook (Quick Guide)
- Right-click on the message that you want to delete → select “delete…” → select “delete.”
- Command select the messages you want to delete → right click → select delete → select delete.
- Right-click on the conversation that you want to delete → Click on the “delete conversation option…” → Select delete.
- Command select the conversations that you want to delete →right click → click on the “delete conversation option…” → Select delete.
How to delete messages on MacBook – Summary
- How to delete a message on MacBook
- How to delete multiple messages on MacBook at once
- How to delete a conversation on MacBook
- How to delete multiple conversations on MacBook at once
- How To automatically delete messages on Mac
1. How to delete a message on MacBook
Here is a step-by-step guide on how to delete a message on MacBook:
1: Select the messages app on your MacBook.
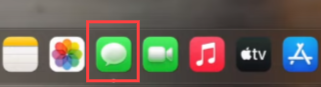
2: Select the conversation for which you want to delete messages.
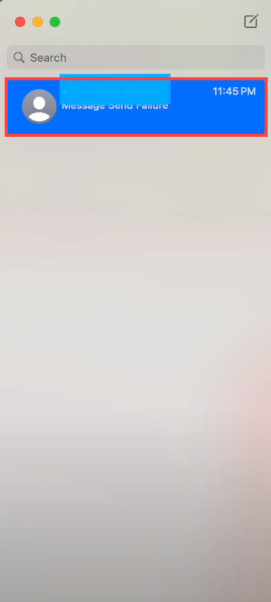
3: Right-click/secondary-click (tap with two fingers if you are using a trackpad) on the message that you want to delete.
4: Select the “delete…: button.
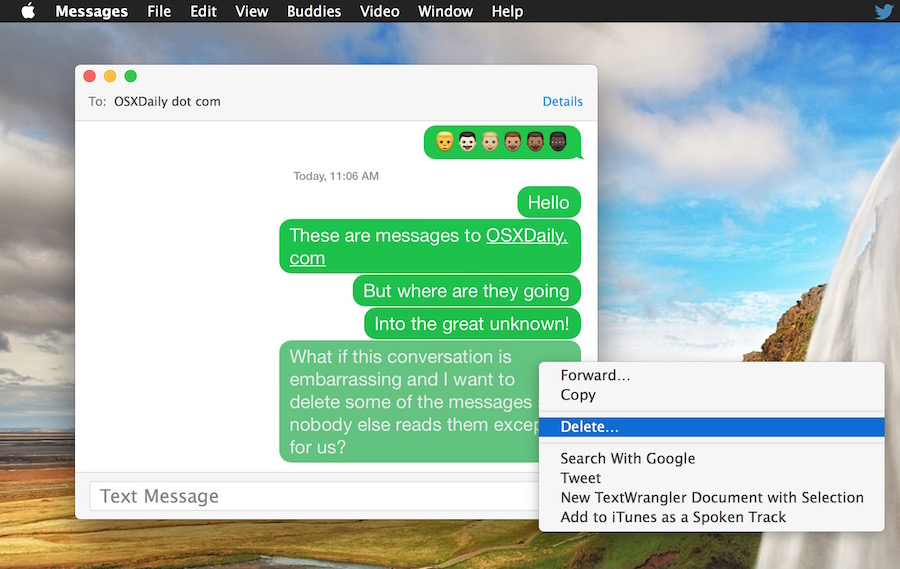
5: Select the “delete” button in red from the dialogue box that appears.
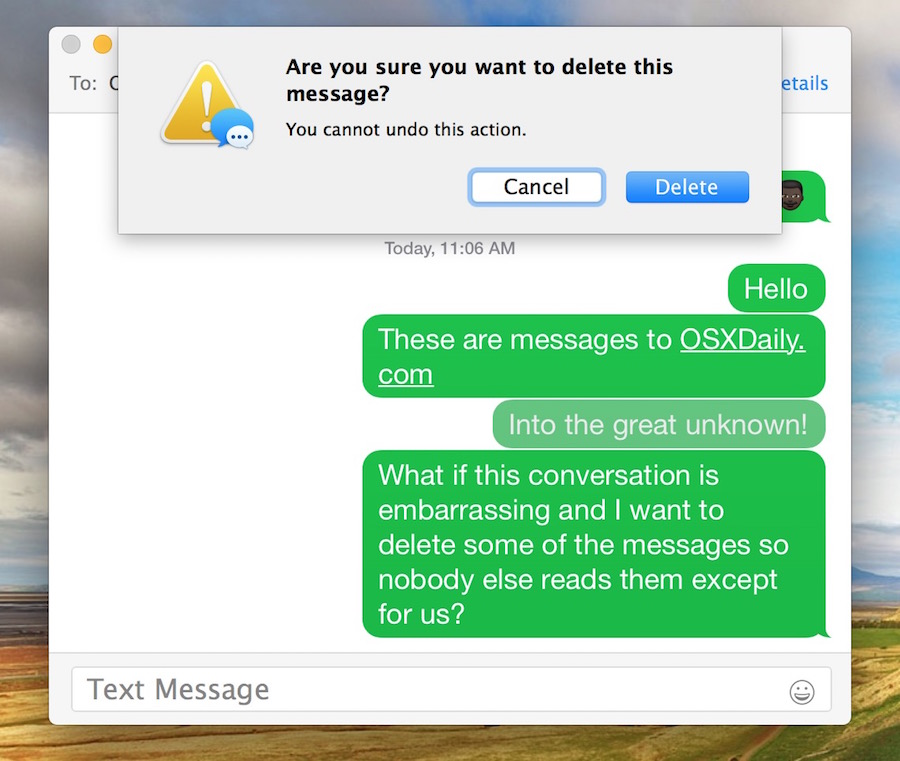
2. How to delete multiple messages on a MacBook at once
Here is a step-by-step guide on how to delete multiple conversations on a MacBook at once:
1: Select the messages app on your MacBook.
2: Select the conversation for which you want to delete messages.
3: Hold the CMD button on your keyboard and click on the messages that you want to delete.
4: Right-click on one of the messages.
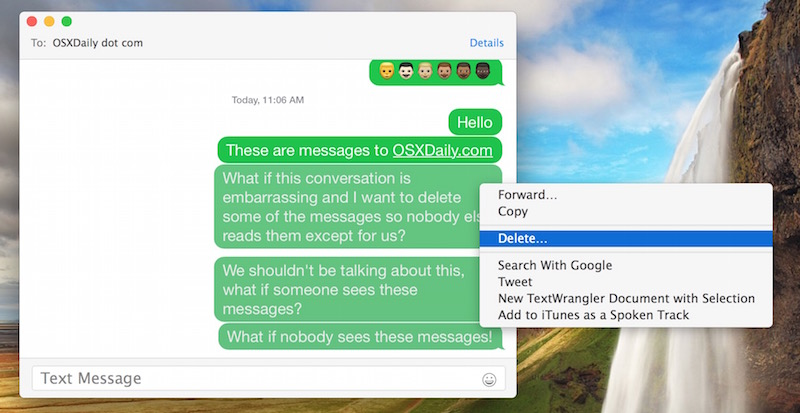
5: Select the “delete…” button.
6: Select the “delete” button from the dialogue box that appears.
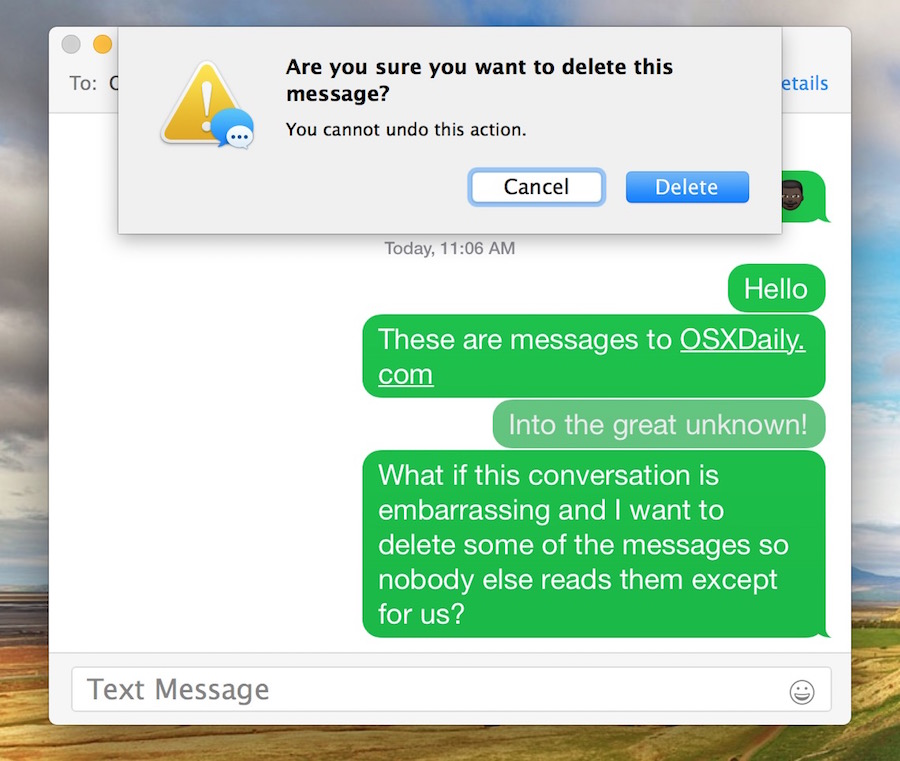
3. How to delete a conversation on MacBook
Here is a step-by-step guide on how to delete a conversation on a MacBook:
1: Select the messages app on your MacBook.
2: Right-click on the conversation that you want to delete.
3: Select the “delete this conversation…” option.
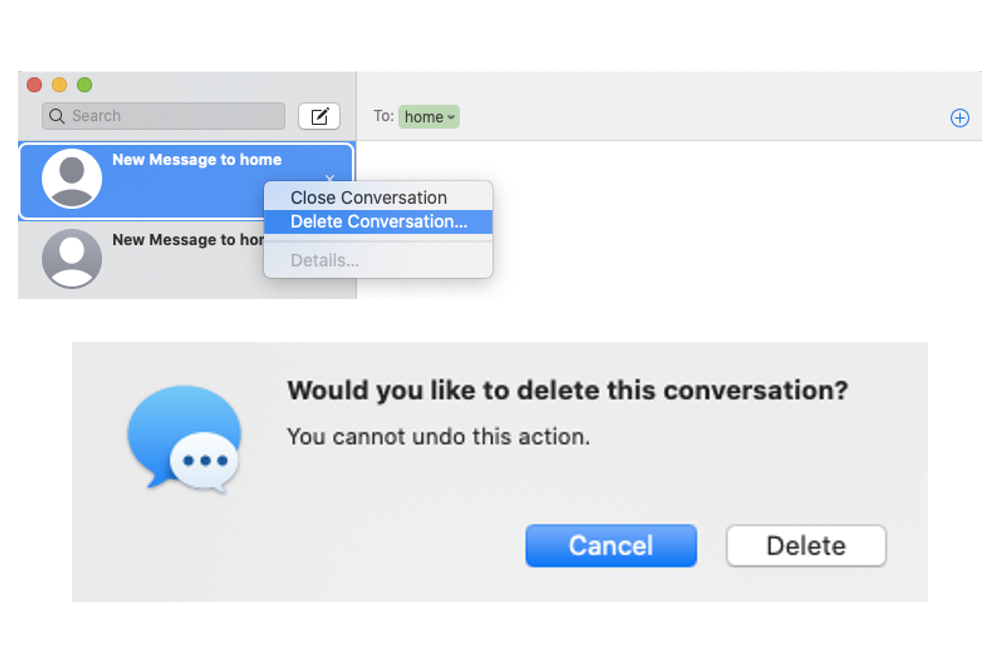
4: Select the delete button from the dialogue box that appears.
4. How to delete multiple conversations on MacBook
Here is a step-by-step guide on how to delete multiple conversations on a MacBook
1: Select the messages app on your MacBook.
2: Hold the CMD key on your keyboard and select the conversations that you want to delete.
3: Right-click on the conversation that you want to delete.
4: Select the “delete conversation…” option.
5: Select the delete button from the dialogue box.
5. How To automatically delete messages on Mac
- Open the message app on your Mac.
- Click the message on the menu bar.
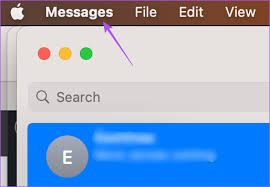
- Click preference from the drop-down.
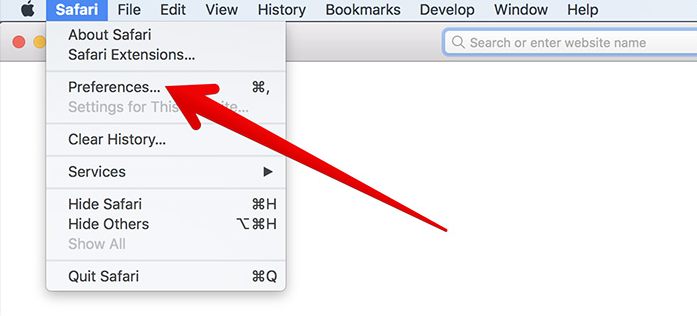
- Select keep messages under the general tab.
- Click on 30 Days, One Year, or Forever as per your choice
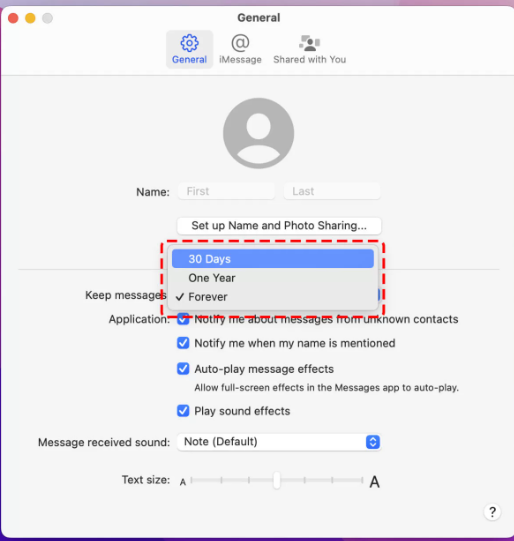
6. Your message will delete after the amount of time you choose.
Related Reads
- How To Delete Multiple Contacts On iPhone
- How To Use WhatsApp Proxy On iPhone
- How To Turn On The Apple Watch
Conclusion
Hopefully, this article has helped you with deleting the messages on your MacBook. For receiving or deleting the SMS from your MacBook, you can turn on text message forwarding on settings in your iPhone by selecting your MacBook in message settings. For deleting the SMS message, you can use the same right-click and delete method for a single message and command select, right-click, and delete for multiple messages.
FAQs
You can delete all messages on your MacBook by selecting and deleting every conversation in the messages app. Follow the 4th method in this article to know how to delete the messages.
Yes, it does. However, you have to make sure that you have iCloud messages turned on.
Make sure that your iCloud messages are on by going to your iPhone settings → selecting your name → selecting Show All under “Apps Using iCloud,” and then turning on messages. Make sure that your MacBook and iPhone are connected to the internet and using the same Apple id.