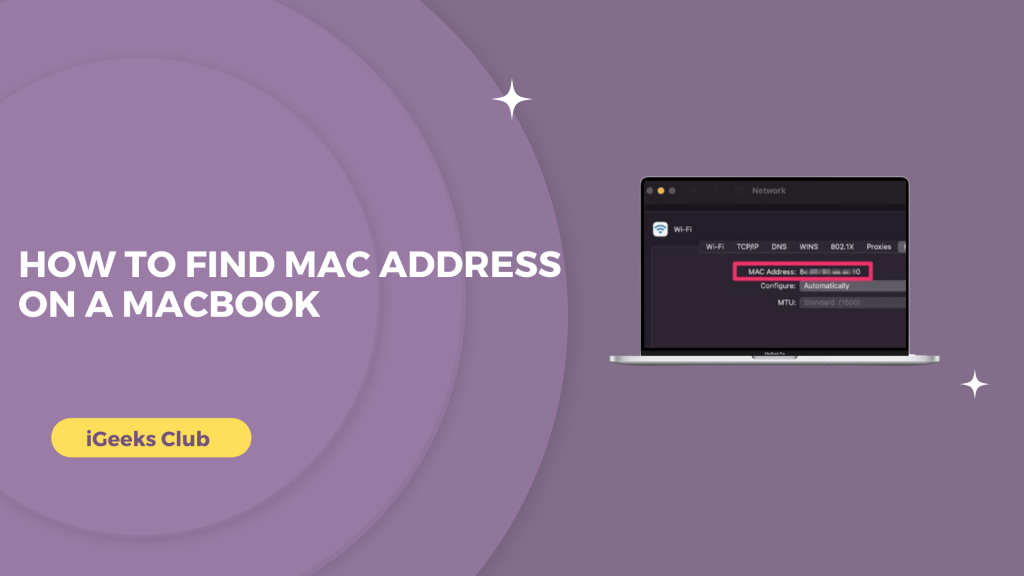The MAC address on your macOS device can be difficult to find. Sometimes, there are multiple MAC addresses for a single device. These can be used to differentiate between ways that you are connected to the internet. For example, one MAC address for ethernet connection, one for connecting to WiFI, etc.
The MAC addresses can be of 12 to 17 alphanumeric characters. This article is for you if you want to find the MAC address in your macOS device. In this article, you will learn how to find the wifi MAC address on your macOS device.
Find MAC Address On A Mac (Quick Guide)
- Select WiFi from the top right-hand side > select Network preferences.
- Select advanced from the bottom right-hand side of the window.
- You can see the MAC address at the bottom of the advanced window.
How to find MAC address on a Mac – Summary
- What is a MAC address?
- What are the advantages of knowing the MAC address?
- How to find the MAC address on a Mac?
1. What is a MAC address?
If you connect multiple devices to the wifi router, how will your router differentiate between the devices you have connected? How is it that when you click on a link on your laptop, the router sends the data in that link to your laptop and not your mobile phone, even though both your laptop and your phone are connected to the same router?
This is because all your devices have a different MAC address. A MAC (Media Access Control) address is a unique address that is assigned to every device so that when you are connected to the internet, the computers, servers, routers, etc., can tell the difference between devices.
2. What are the advantages of knowing the MAC address?
If you know the MAC address of your devices, you can go to the settings in your router by typing the IP address of your router in the browser and then making sure that only your devices are connected to your router. You can also eliminate any external connections on your router by allowing the MAC address of your devices to connect to your router only.
3. How to find the MAC address on a Mac?
Here is a step-by-step guide on how to know the MAC address on your Mac:
1: Select the wifi icon from the top right-hand side.
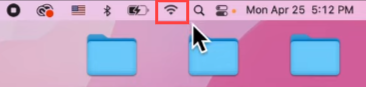
2: Select the “Network Preference…” option.
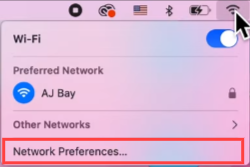
3: Select the advanced option on the bottom right-hand side of the window.
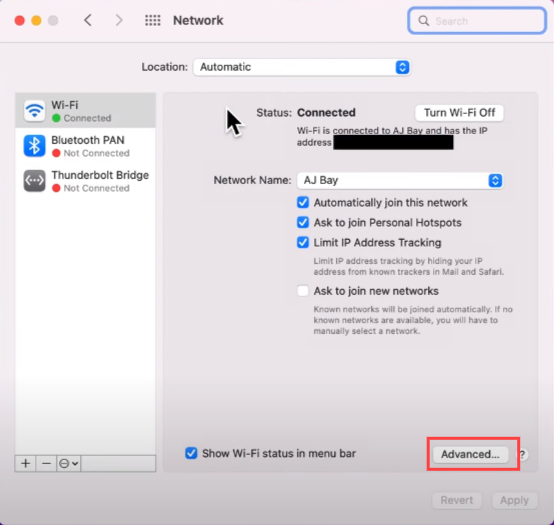
4: You can find the “Wifi MAC address” at the bottom of the window.
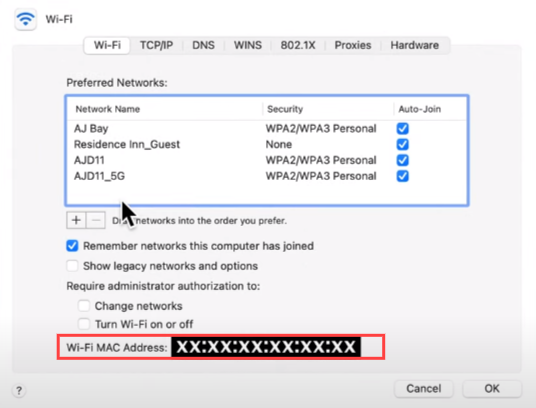
Step 5: Click on “ok” after seeing/noting your MAC address.
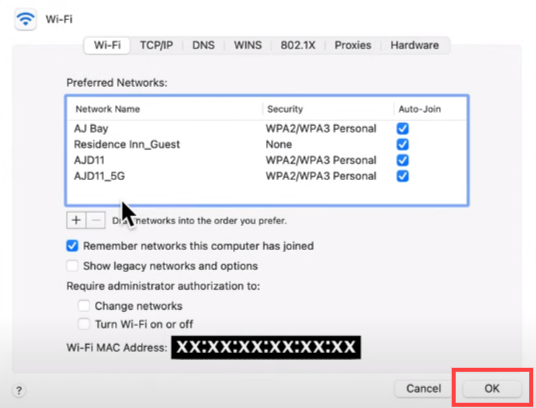
Related Reads
- How To Delete Messages On MacBook?
- How To Use WhatsApp Proxy On iPhone
- Easy way to connect Airpod To Macbook
Conclusion
We hope that this article has helped you find your MAC address. To sum up, a MAC address is a unique address that your devices have so that the router and the internet can differentiate between your devices.
There are many advantages to knowing your MAC address. You can monitor which devices are connected to your router, and you can block connections of unidentified MAC addresses from your router. You can know the MAC address of your macOS device by going to the wifi settings.
FAQs
Yes, every device, including your MacBook, has a MAC address.
You can check your mac address on your macOS devices by following the guide above.
You can see all MAC addresses connected to your router by going to your router settings. To go to the router settings, type the IP address of your router in the address bar of your browser and then hit enter. Most of the routers have these IP addresses:
192.168.0.1
192.168.1.1
Yes, the MAC addresses of all devices are different.