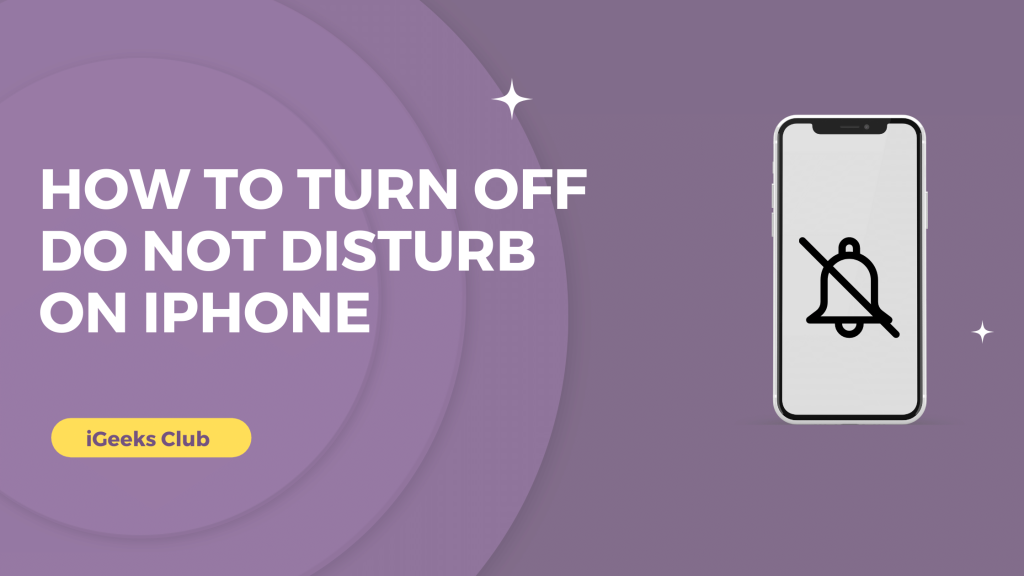The process of turning the Do Not Disturb mode on or off has evolved a lot in the later versions of iOS. In the previous versions of iOS, it was as simple as opening the control center and tapping the moon icon. Now, with more features with the focus mode, it has become even more sophisticated. It has many different settings and customizations for different modes, similar to Do Not Disturb.
In this article, I will walk you through how to turn on/off the Do Not Disturb mode on your iPhone and how to change the custom Do Not Disturb settings according to your choices.
How To Change Do Not Disturb Settings – Short Guide
- Open Setting > Tap on focus.
- Select Do Not Disturb
- You can add people (contacts) and apps of your choice to allow notifications
How To Turn Off Do Not Disturb On iPhone – Summary
- How to turn off Do Not Disturb on iPhone
- How to change Do Not Disturb settings.
- How to Turn Off Do Not Disturb Using Siri
1. How To Turn Off Do Not Disturb On iPhone – A Step-By-Step Guide.
The process of turning Do Not Disturb is different in iOS 16 than in previous versions. Here is a step-by-step guide on how to turn on/off the Do Not Disturb mode on your iPhone.
Step 1: Swipe down from the top right-hand side of your iPhone to open the control center. If you have an iPhone with a home button, swipe up from the bottom of your screen.
Step 2: Tap on the “Focus” button.
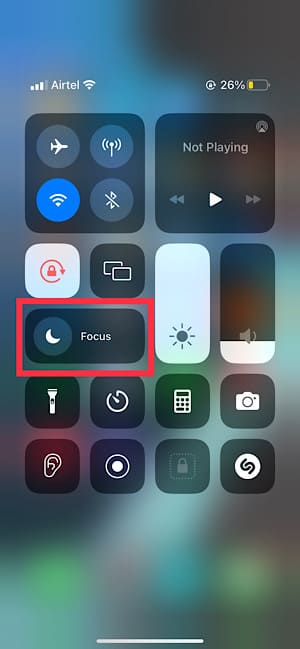
Step 3: Tap on the Do Not Disturb button to turn it on/off.
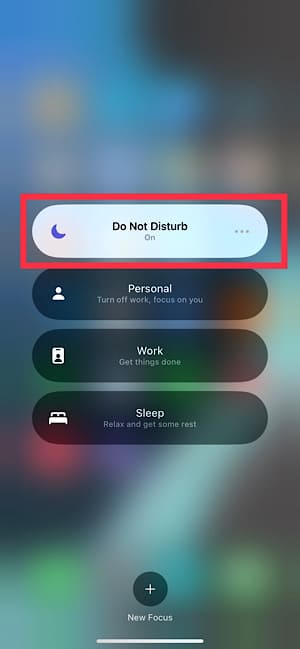
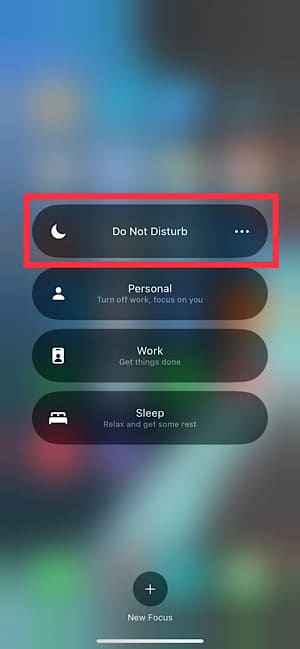
You can also turn on the Do Not Disturb mode for a specific period of time or until you leave your location by tapping on the three dots on the right-hand side of the button.
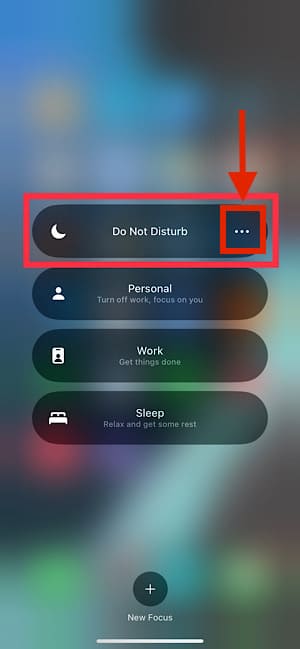
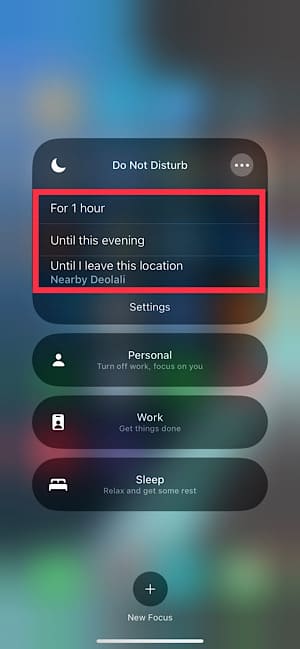
Note: You will not receive notifications from apps/phone calls by default in Do Not Disturb mode. If you want to change these settings, follow the steps below to allow notifications from apps/contacts of your choice.
2. How To Change Do Not Disturb Settings
You can change some settings while your phone is in Do Not Disturb mode. These settings include allowing calls from contacts of your choice, allowing notifications from apps of your choice, wallpaper, lock screen, and scheduling for Do Not Disturb mode.
Here are the steps for changing Do Not Disturb settings:
1: Open the settings app on your iPhone.
2: Find and select “Focus.”
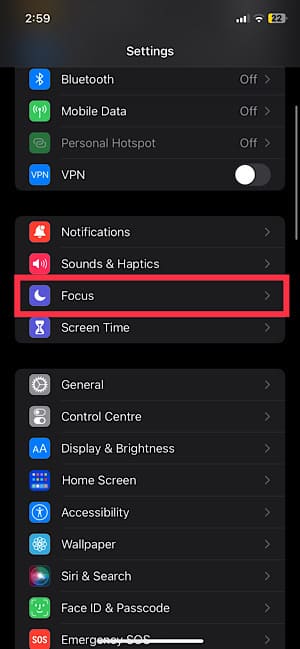
3: Select “Do Not Disturb”
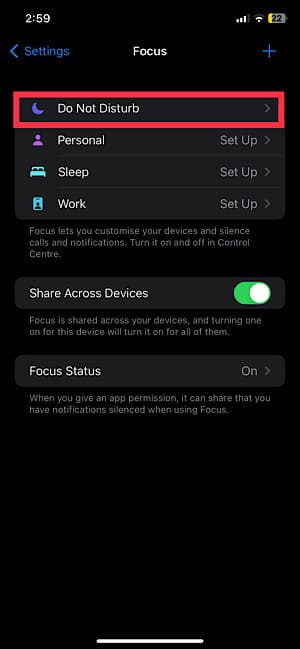
4: You can add people (contacts) and apps of your choice to allow notifications. You can also allow calls from specific groups.
5: You can add custom wallpaper and lock screen for the Do Not Disturb mode.
6: You can add a schedule for the Do Not Disturb mode.
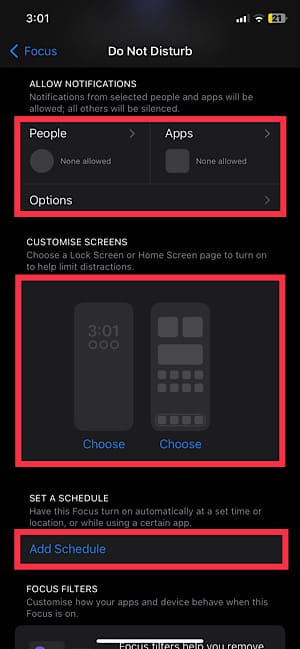
7: After doing these settings, you can exit the settings app, and your settings for Do Not Disturb will be saved.
3. How to Turn Off Do Not Disturb Using Siri
Giving Siri instructions to disable DND on your iPhone is another simple way to do it. You can simply say, “Hey Siri, turn off Do Not Disturb,” and Siri will turn it off itself. You can tell Siri to switch off Do Not Disturb by pushing the side button to wake her up.
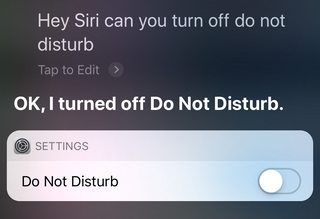
What to Do if You Can’t Turn Off Do Not Disturb Mode on Your iPhone
- Restart Your Phone
- Check if Your Phone is Updated or not
- Force Restart Your iphone
- Contact Apple Support / Visit iphone Store
Related Read
- How To Connect AirPods To PS4
- How to Hide Videos on iPhone
- Explore the New Feature: Apple Vision Pro
Conclusion
We hope that this article has helped you learn all about the Do Not Disturb mode. If you are unable to do the settings or if your iPhone does not have the “focus” mode, that means you are on a previous version of iOS. Consider upgrading your iPhone to the latest version of iOS by going to settings → general → software update.
FAQs
A: You can do this by going to the control center. Follow the steps in the first section of this article.
Your iPhone keeps going to the Do Not Disturb mode because you must have a schedule for Focus settings. You can follow the steps in the second section of this article to change these settings.