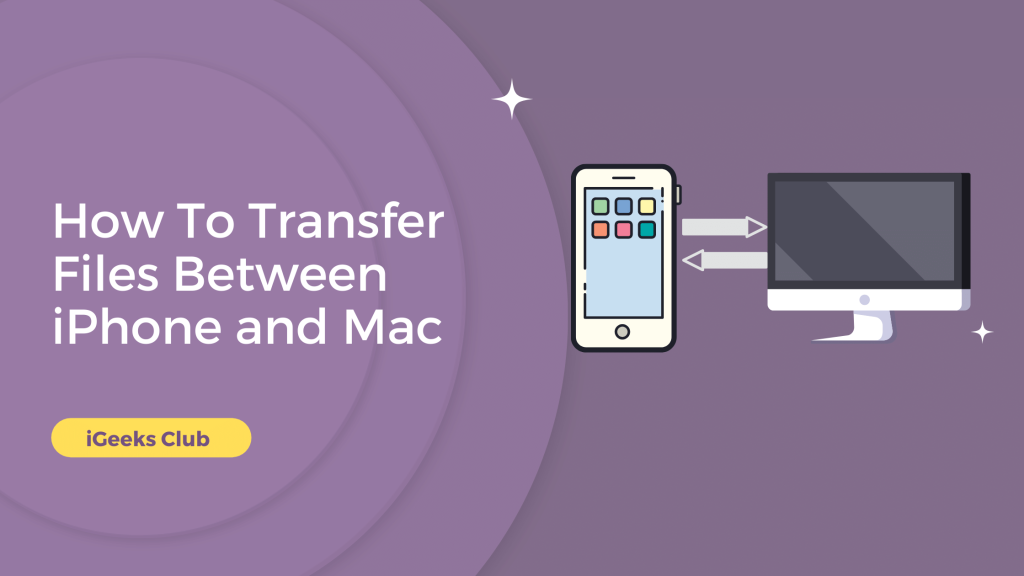The Apple ecosystem is seamless. Everything just syncs automatically when you log in with the same Apple ID on your Mac as well as your iPhone. In this article, you will learn how to transfer files between iPhone and Mac
Your messages, photos & videos, reminders, calendars, notes, contacts, etc. are automatically in sync with your iPhone as well as your Mac.
There is no need to create anything twice or manually share these things. However, what if there is a particular file that you want to share between these devices?
Quick guide: how Transfer Files Between iPhone And Mac
- Right-click on the file that you want to share from your Mac to your iPhone → Select the share option → select AirDrop → Select your iPhone.
- Press and hold the file that you want to share from your iPhone to your Mac → Select the share option → Select AirDrop → Select your Mac.
Transfer files between iPhone and Mac – Summary
- AirDrop
- Cloud services like google drive
- By using a USB C to lightning cable
- Using iCloud
1. AirDrop
Here is a step-by-step guide on how to transfer files from iPhone to Mac:
- Make sure that the wifi and Bluetooth are on in the control center and the AirDrop is set to “everyone” on your Mac as well as your iPhone.
- Select the file you want to send to your Mac.
- Select the share button.

- Select your Mac from the share menu.
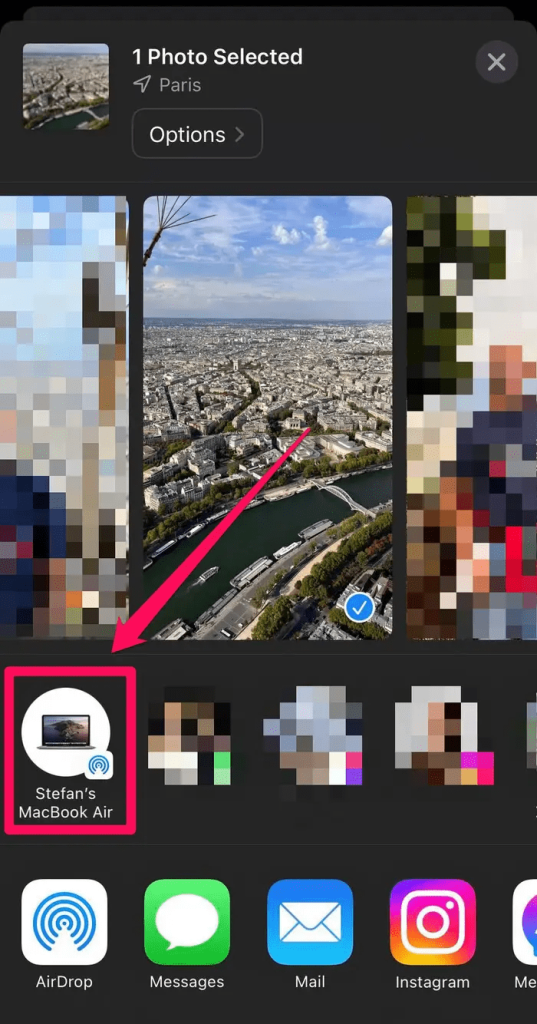
- Accept the file on your Mac.
Here is a step-by-step guide on transferring files from Mac to iPhone.
- Make sure that the wifi and Bluetooth are on in the control center and the AirDrop is set to “everyone” on your Mac as well as your iPhone.
- Click with two fingers on the files you want to send to your iPhone.
- Move your cursor to the share button.
- Select AirDrop from the share menu.
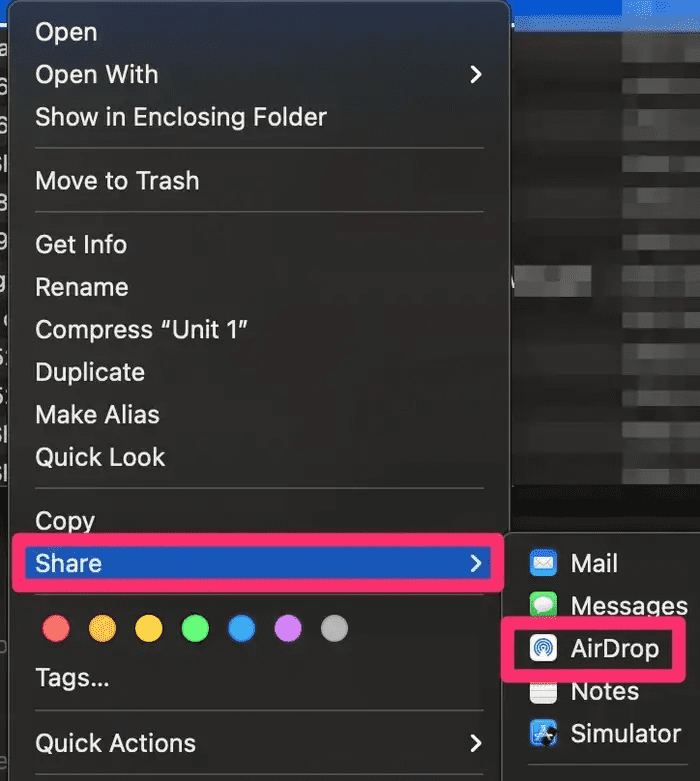
- Select your iPhone.
- Select the done button.
- Accept files on your iPhone.
2. Cloud services like google drive
You can use cloud services like Google Drive or DropBox to share files from your iPhone to your Mac. In this method, you will learn how to transfer files between iPhone and Mac by using google drive.
How to send files from your iPhone to Mac by using google drive.
- Download and install the google drive app on your iPhone from the app store.
- Open the google drive app on your iPhone and log in with your Google account.
- Select the “+” button on the bottom right-hand side to upload your files to google drive.
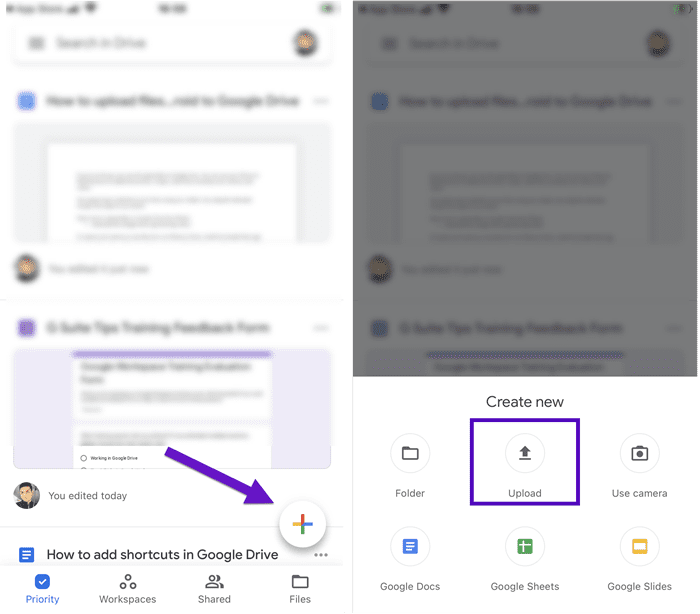
- Browse the location and select your file/files to upload.
- Go to drive.google.com on your browser on Mac.
- Sign in with your Google account.
- Click with two fingers on the file that you want to download.
- Select the download option.
How to send files from Mac to iPhone by using google drive:
- Select the browser on your Mac.
- Go to drive.google.com and sign in with your Google account.
- Select the “+ New” button on the top left-hand side.
- Browse and select the file you want to upload.
5. Open google drive on your iPhone.
6. Select the three dots next to the file you want to download.
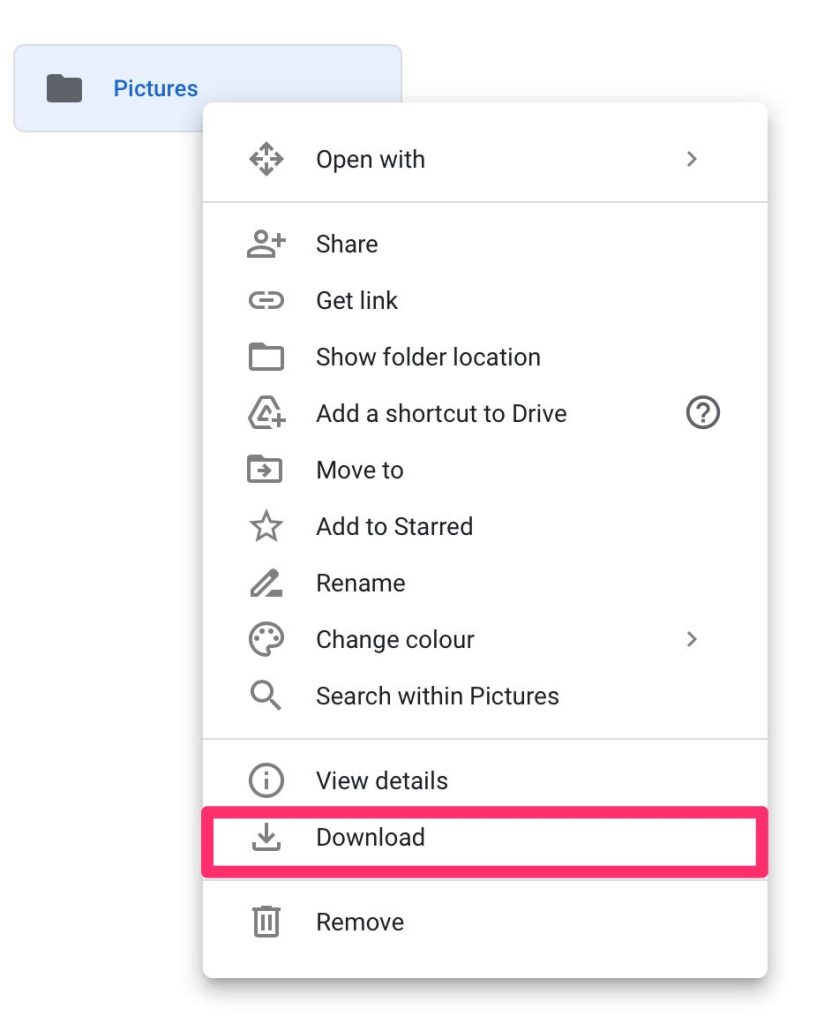
7. After your file is prepared, select the “save to files” option.
3. By using a USB C to lightning cable
You can share files from your Mac to your iPhone and vice versa by using a USB-C to lightning cable.
- Connect your iPhone to your Mac by using the USB C to lightning cable.
- Select the finder app on your Mac.
- Select your iPhone from the list on the left-hand side.
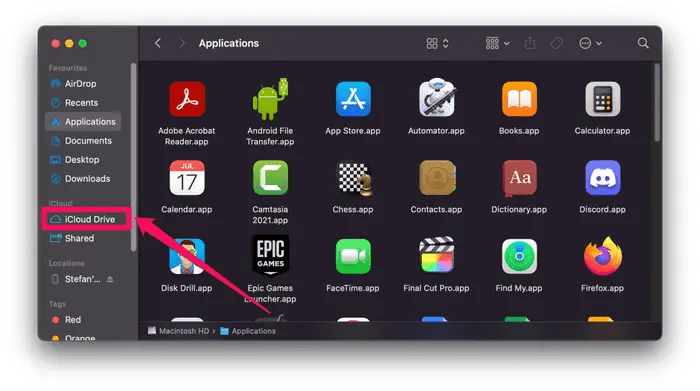
- Select files.
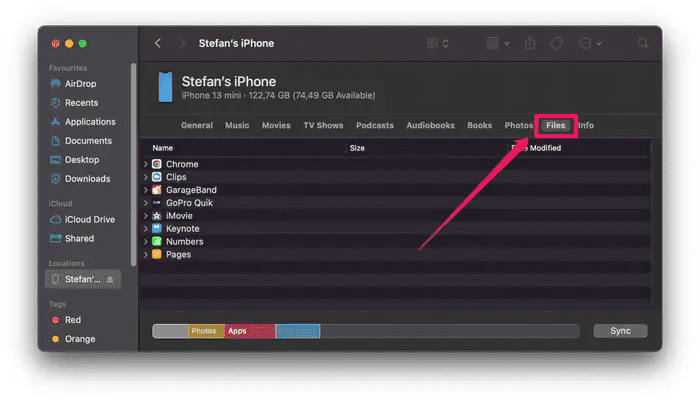
- Select the app you want to copy files from.
- Drag the files to any of the folders on your Mac.
4. Using iCloud
Here is a step-by-step guide on how to transfer files from your Mac to your iPhone by using iCloud drive
- Select the browser on your Mac.
- Go to iCloud.com and sign in with your Apple ID.
- Select the drive option from the apps.
- Drag the file you want to share to any of the folders.
- Open the files app on your iPhone.
- Select the iCloud drive option.
- Select the folder you want to share the file to.
Here is a step-by-step guide on how to transfer from your iPhone to your Mac by using iCloud Drive:
- Select the files app on your iPhone.
- Select the folder with the file that you want to share.
- Press and hold the file that you want to share.
- Select the copy option.
- Go back to the browse tab on the files app.
- Select iCloud drive.
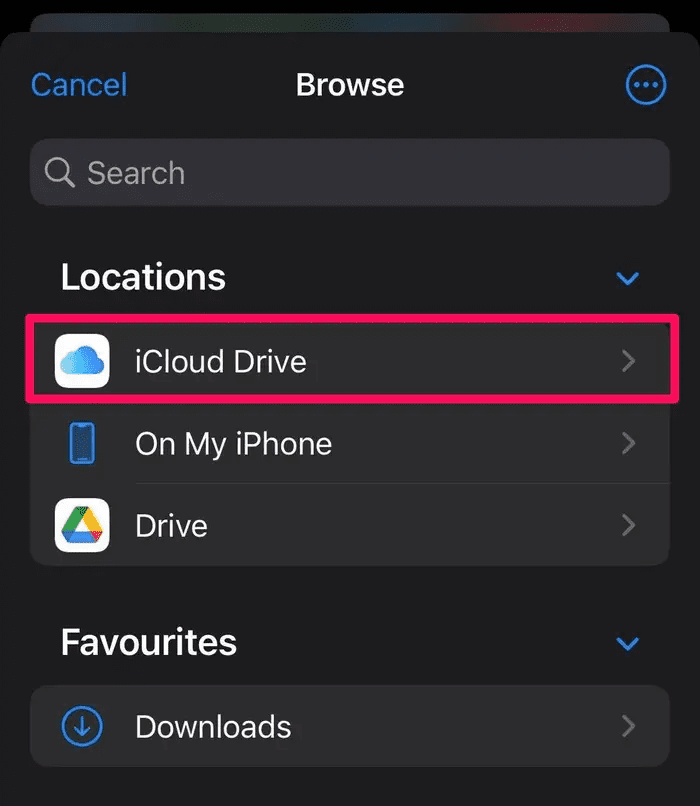
- Select a folder to paste your file in.
- Press and hold anywhere on the folder.
- Select the paste option.
- Open the browser on your Mac.
- Go to iCloud.com
- Sign in with your Apple ID.
- Select the iCloud drive icon.
- Select the folder you pasted the file in.
- Select the file and then select the download option at the top.
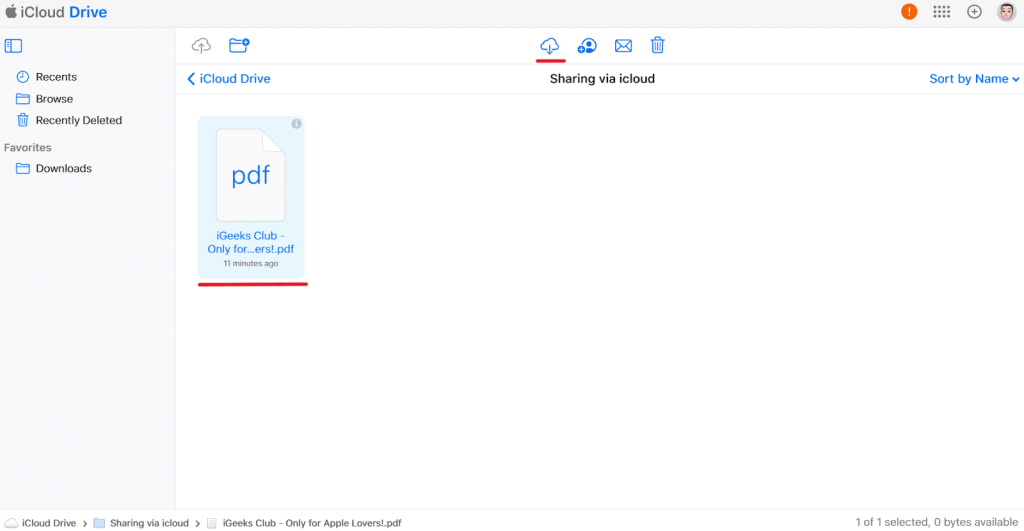
If you don’t want the file locally on your computer you can also find it in the iCloud drive folder in Finder on your Mac.
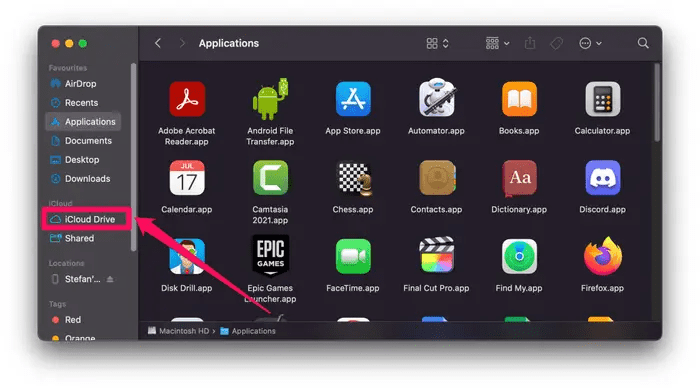
Related Reads :
Conclusion
We hope that this article has helped you with transferring files between your iPhone and Mac. To sum up, there are 4 ways to transfer files between your Mac and your iPhone. The easiest and fastest way to transfer files between your iPhone and Mac is AirDrop. The only drawback with AirDrop is that your iPhone and your Mac need to be in close proximity. If your phone is away from your Mac you can use other methods like using google drive and iCloud Drive.
FAQs
You can use a USB C to lightning cable to transfer files between your Mac and your iPhone. Go to the Finder app on your Mac after connecting your iPhone via a USB cable. Refer to method 3 in this article for more.
Make sure that your AirDrop is set to “Everyone” on your Mac as well as your iPhone to share files.