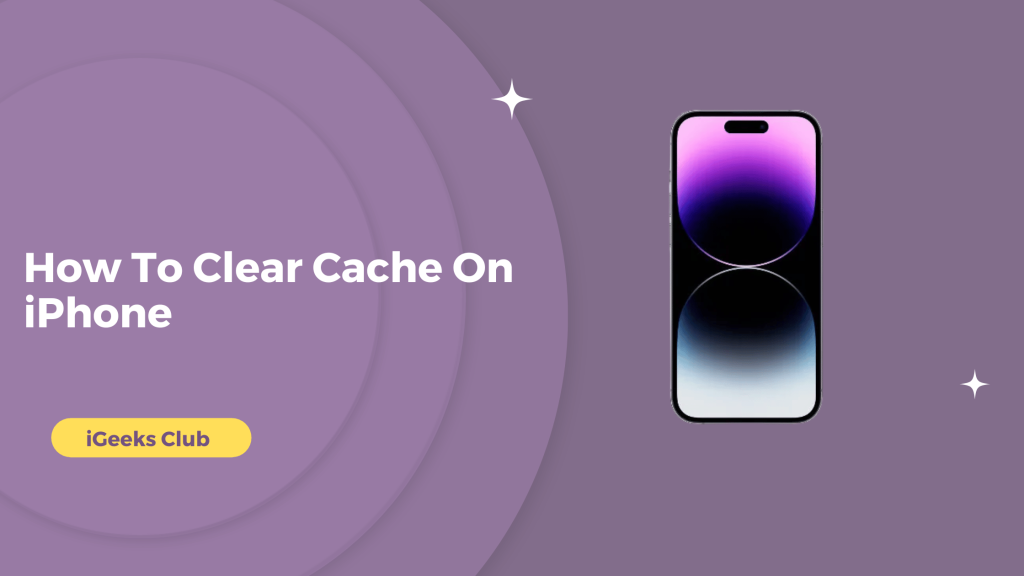A cache is a temporary form of the data stored in your iPhones. It’s there to retrieve it faster every time you ask to view it. For example, if you play a game, the level you are on, and the in-game cosmetics you have is supposed to be stored in the cloud. However, sometimes they are stored in your iPhone, so the launching and running of games and apps are faster. This goes the same for websites in Safari. To make the website download faster on your iPhone, some of the data (For example, pictures from the website) is stored locally in the form of a cache.
This is important for frequently used apps and websites. However, it’s unnecessary for non-frequently used apps and websites. Now that you know what cache is, let us clear the unwanted cache from your iPhone.
Clear Cache On iPhone: Quick Guide
- Open the Settings app and Click Safari.
- Clear History and Website Data.
- On the iPhone Storage page in settings, you can swipe an app to the left to offload it from your device.
- In the popup window, tap Clear History and Data.
How To Clear The Cache On iPhone – Summary
- Why clear cache on iPhone?
Why you should delete the iPhone cache and how it will benefit your iPhone.
- How to clear browsing cache
Learn how to clear the website cache on Safari. Note that this method will automatically clear the entire data of websites. Make sure you have your logins and passwords before following this method.
- How to manually clear website cache
This method is for you if you want to clear the cache of a single website or multiple particular websites.
- How to clear the app cache
Clear the app cache of all the apps on your iPhone or any app you want.
1. Why Clear Cache On Your iPhone?
Clearing the cache on your iPhone will make it faster and provide you with a little bit of extra space on your iPhone. As we know, the space on iPhones fills very fast. You take a few 4K videos, and your iPhone storage is nearly complete. The cache stored in your iPhone is unnecessary (especially for the apps not in use) and uses space. It can be deleted, and you can use the extra space.
2. How To Clear The Browsing Cache
Here is a step-by-step guide on how to clear the browser cache on iPhone:
1: Select the settings app on your iPhone.
2: Swipe up and select Safari.
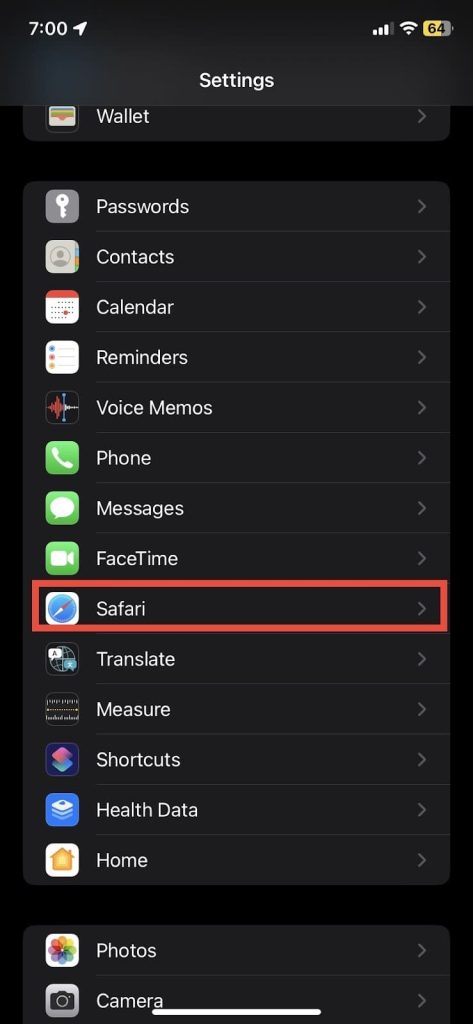
3: Swipe up and select “clear history and browsing data.”
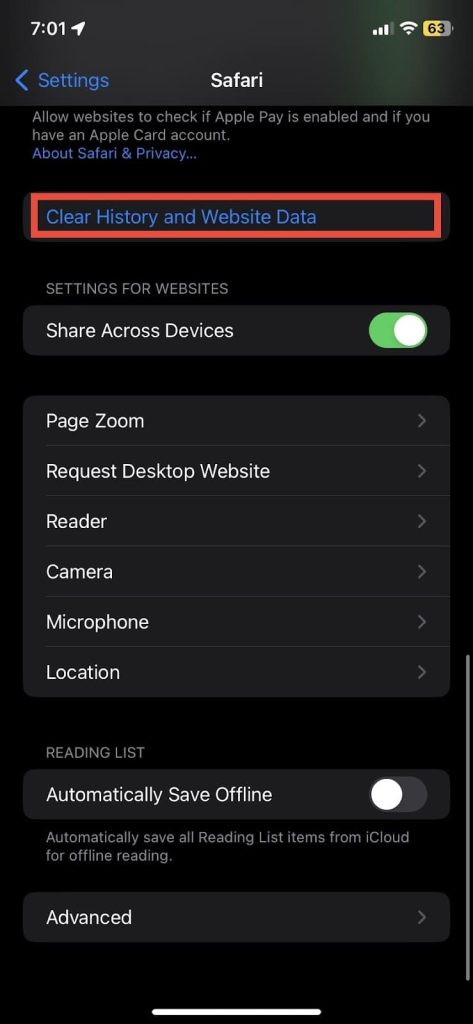
4: Select “clear history and browsing data” in red in the dialogue box.
Your browsing data, including the cache, will be cleared.
3. How To Manually Clear The Website Cache
Here is a step-by-step guide on how to manually clear the website cache on your iPhone:
1: Select the settings app on your iPhone.
2: Swipe up and select Safari.
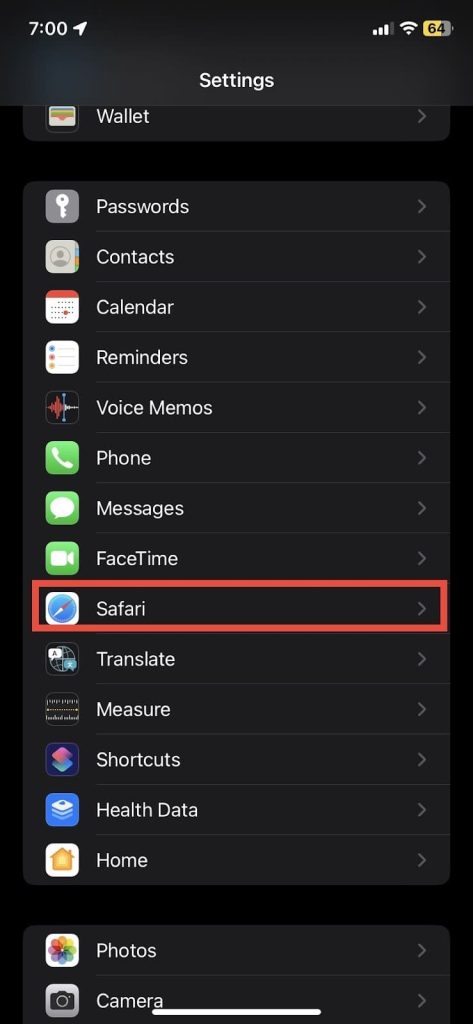
3: Swipe up and select “Advanced.”
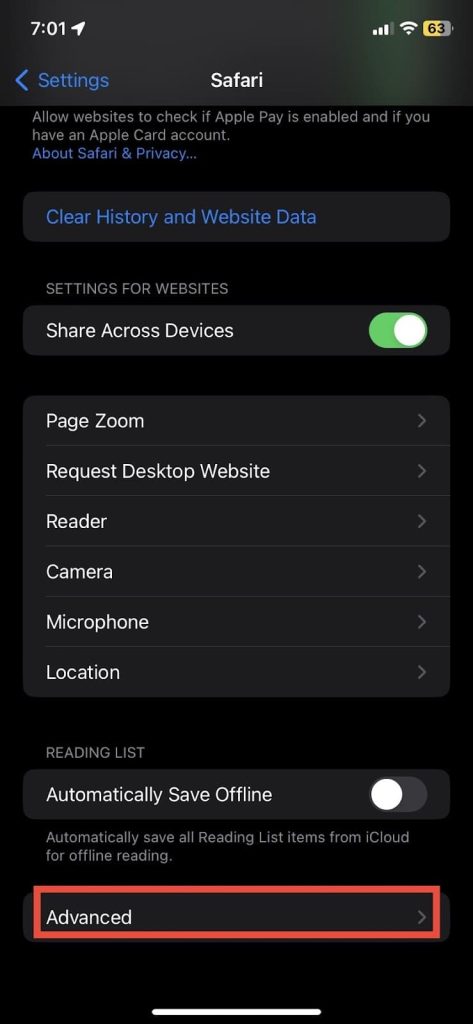
4: Select website data
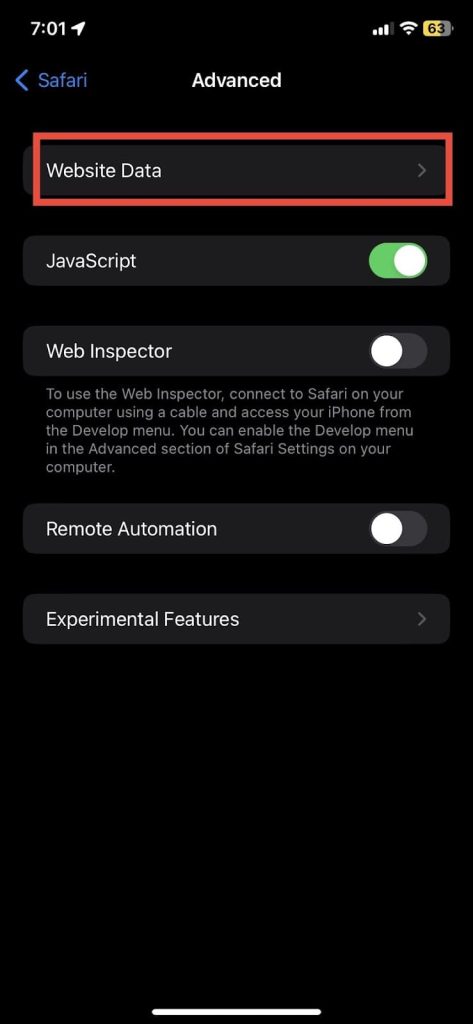
Note: If you don’t see the website you want to delete, select the “Show all files” button in blue.
5: Select the edit button on the top right-hand side.
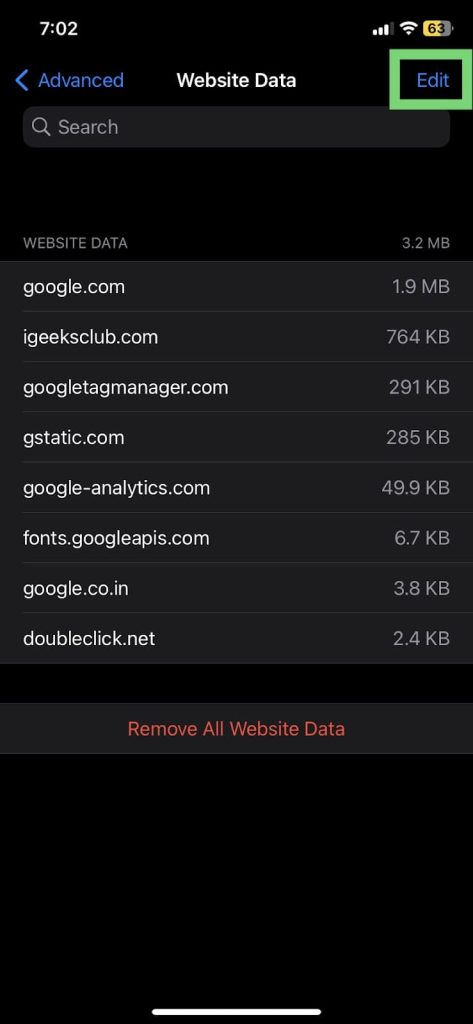
6: Select the ‘-‘ button in red for the website you want to delete.
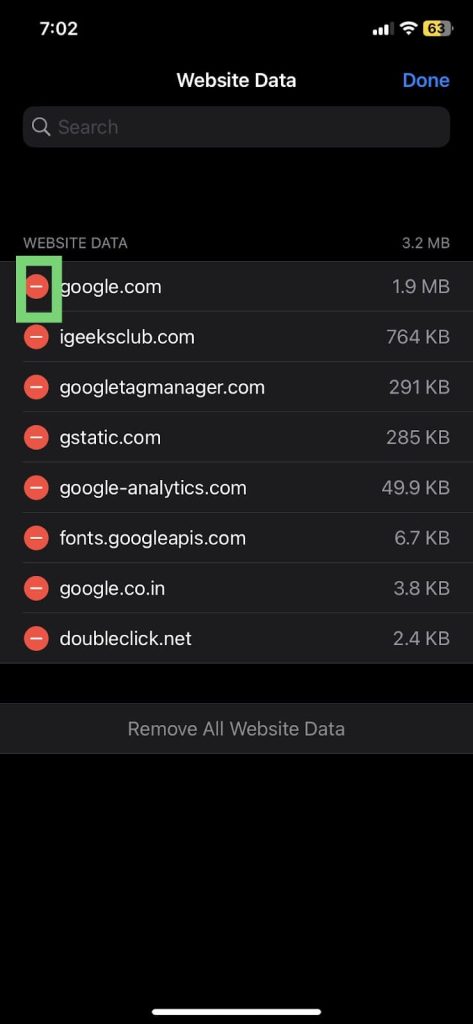
7: Select the Delete button in red on the right-hand side of the website.
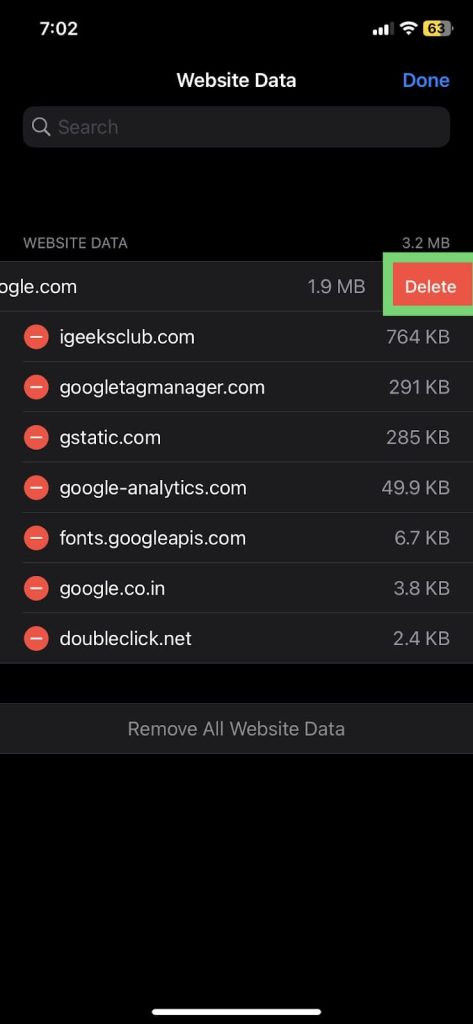
The cache of the selected website will be deleted.
4. How To Clear The App Cache
Here is a step-by-step guide on how to clear the app cache on iPhone:
1: Select the settings app on your iPhone.
2: Select general.
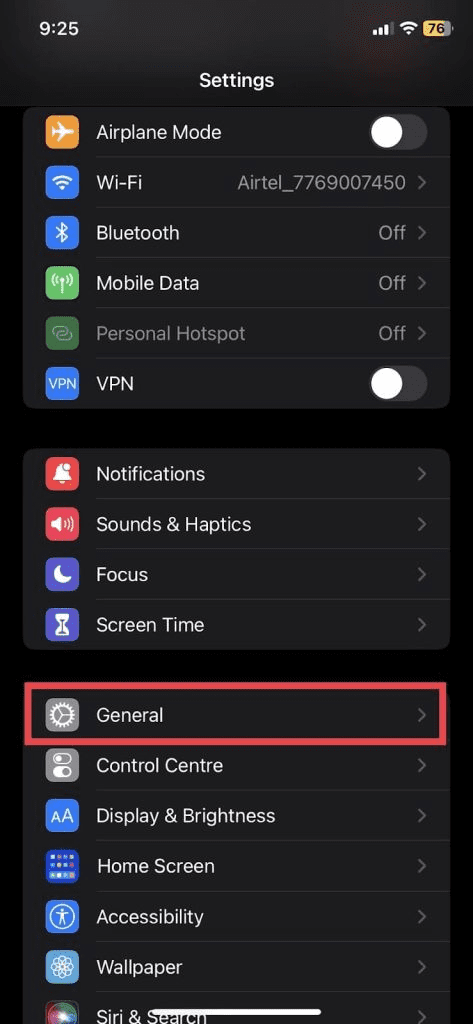
3: Select iPhone storage.
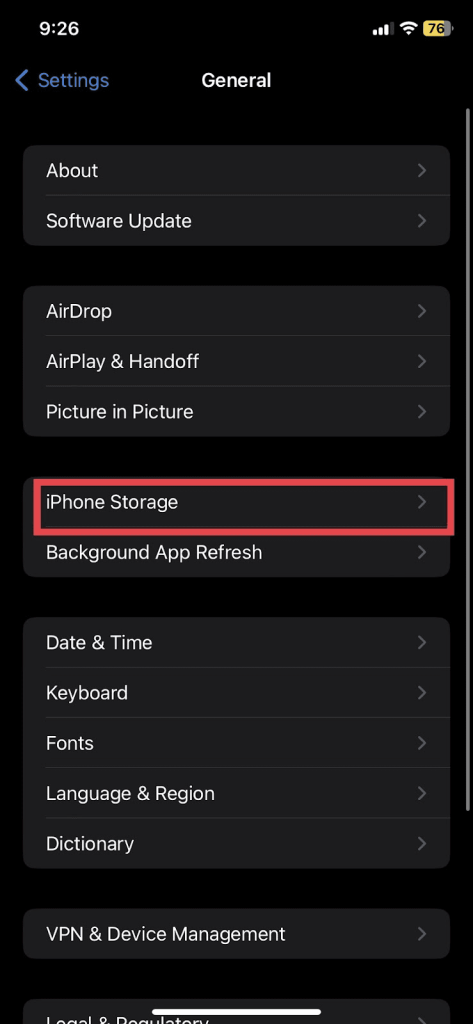
4: Select the app you want to clear. You can also select “Offload unused apps” to let iPhone decide which app is not in use and offload it.
5: Select “Offload app.”
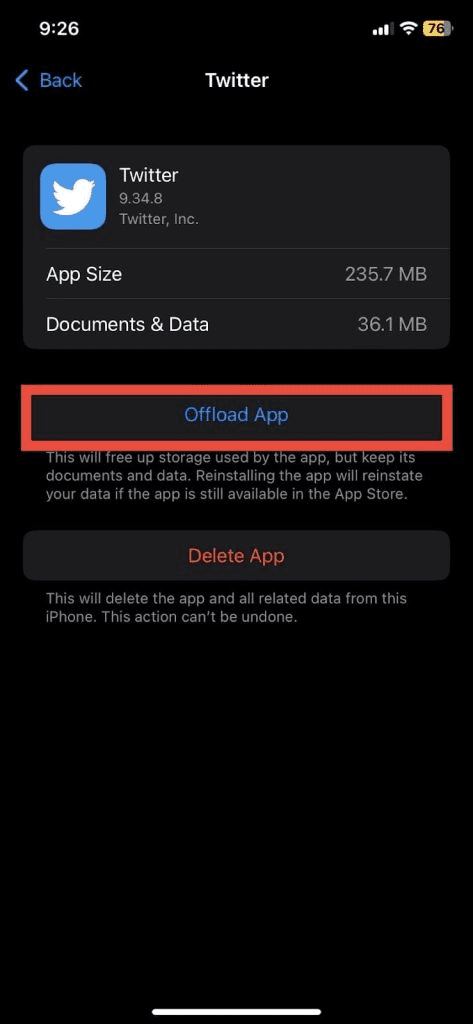
6: Select the Offload app button from the dialogue box.
The cache of the selected app will be cleared.
Related Reads
Conclusion
We hope this article has helped you clear the cache on your iPhone. Summing up, you can clear the cache for all websites by clearing website data on Safari settings. You can also clear the cache of a particular website by going to the advanced Safari settings. To delete the app cache, you need to offload the app, which you can do by going to the storage settings on your iPhone.
FAQs
You can clear the app cache on your iPhone by offloading the app. Refer to method 4 in this article for more.
iPhone does not have a clear cache button. You manually have to clear it. Follow this article for more.
The method of clearing the cache is the same on all iOS devices. You can follow this article to clear your app and website cache.
This article has guides on all the caches on your iPhone, apps, websites, etc. You can follow method 2 to clear all your website cache and method 4 to clear all your app cache. Be aware that you will need to remember your website logins and passwords.