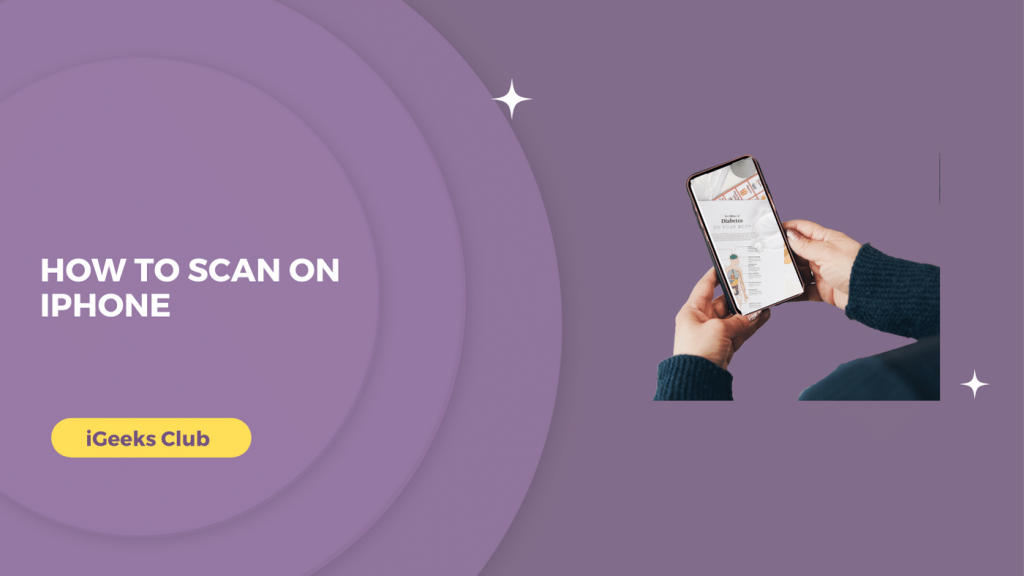Do you have to scan a lot of documents on your iPhone? There is a better way than taking a picture of your document and sending it. You can scan it and send it as a standard PDF.
The standard PDF file is more accepted and used in offices as opposed to images. When you scan a document and convert it to PDF, the text becomes a lot more clear.
In this article, you will learn how to scan documents on your iPhone and how to share them.
Quick Guide
- Select the notes app → create a new note → select camera → select scan document → scan the document → select save.
Guide to Scan documents on iPhone (Notes app Method)
You can use the built-in notes app by Apple on your iPhone to scan documents. This method is very convenient as you require any new app to install.
Here is a step-by-step guide you can follow!
- Select the Notes app on your iPhone.
- Next, create your new note by selecting the new note button on the bottom right-hand side.
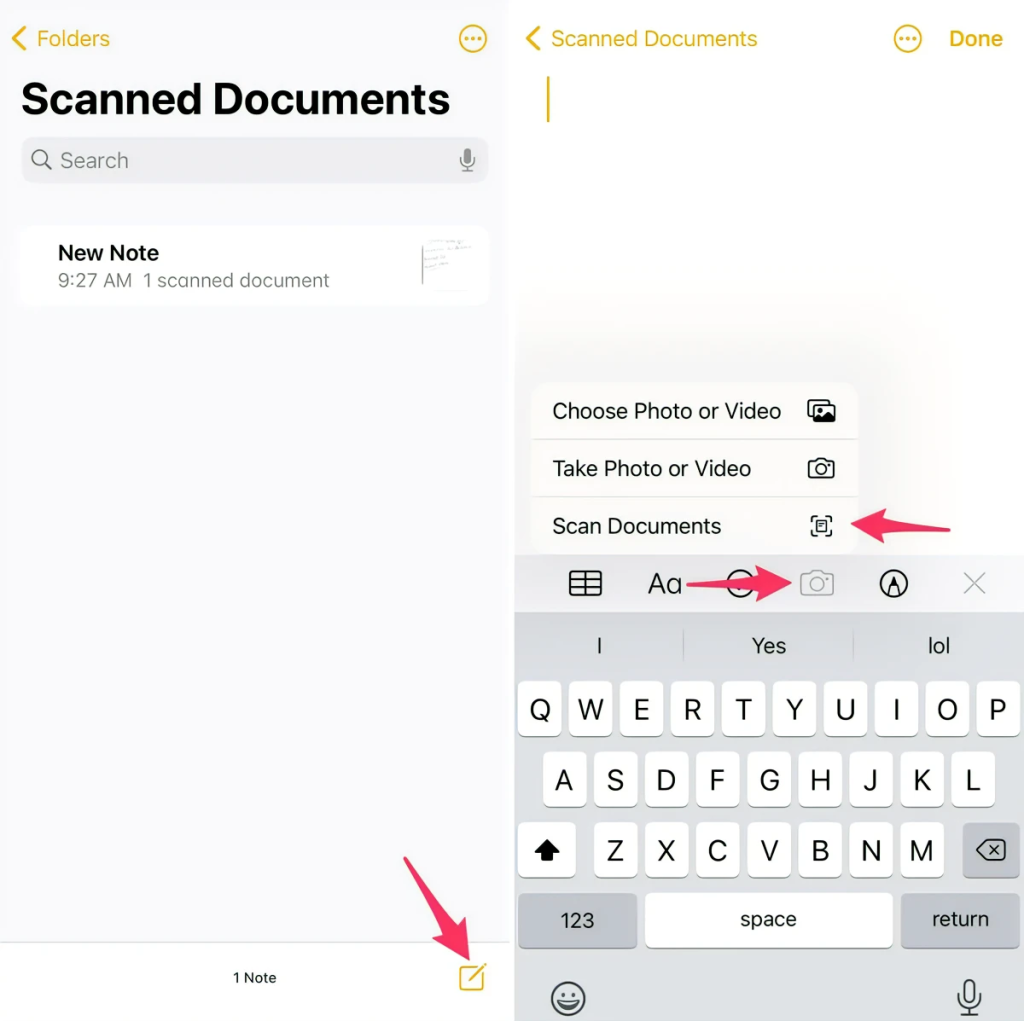
- Select the camera option.
- Select the “Scan Document” option.
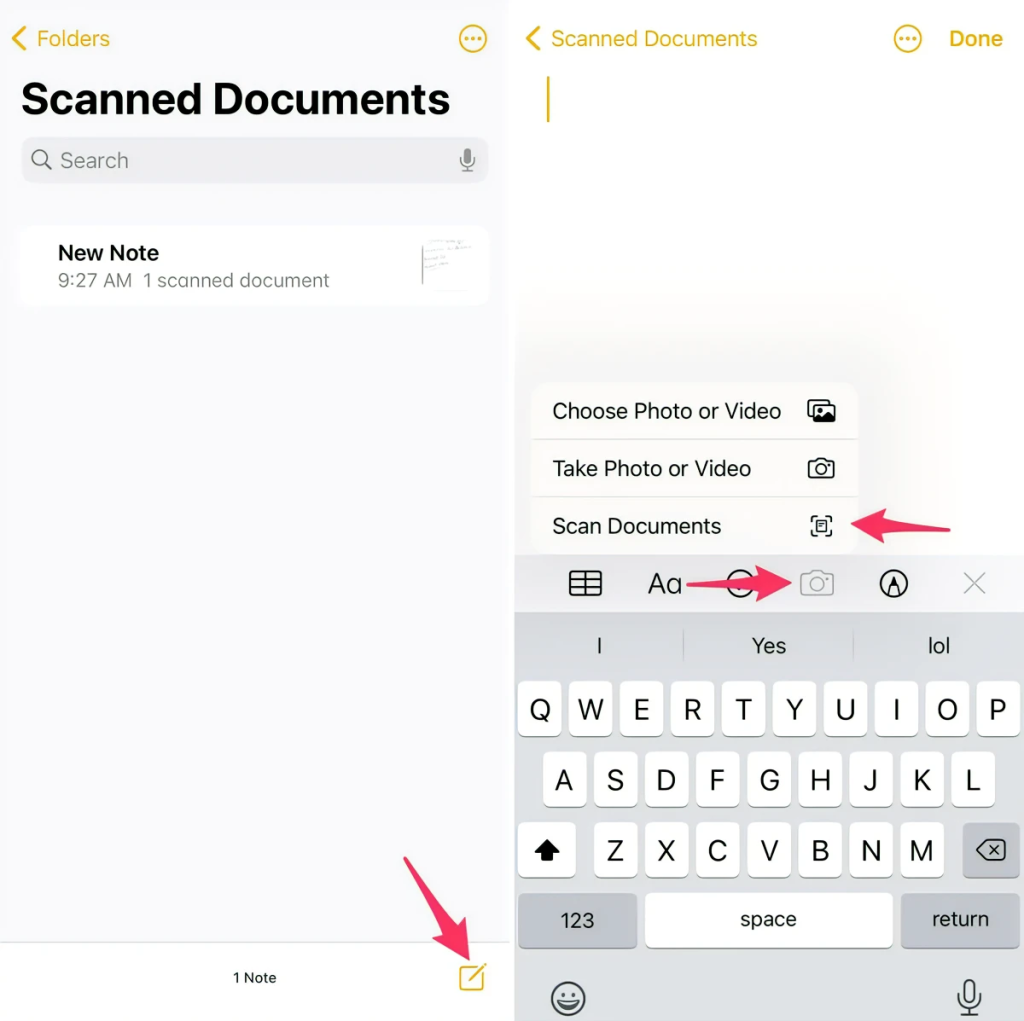
- Place the camera of your iPhone above the document you want to scan. Make sure that the full document is visible to the camera.
- Your iPhone will automatically scan and take a picture of the document.
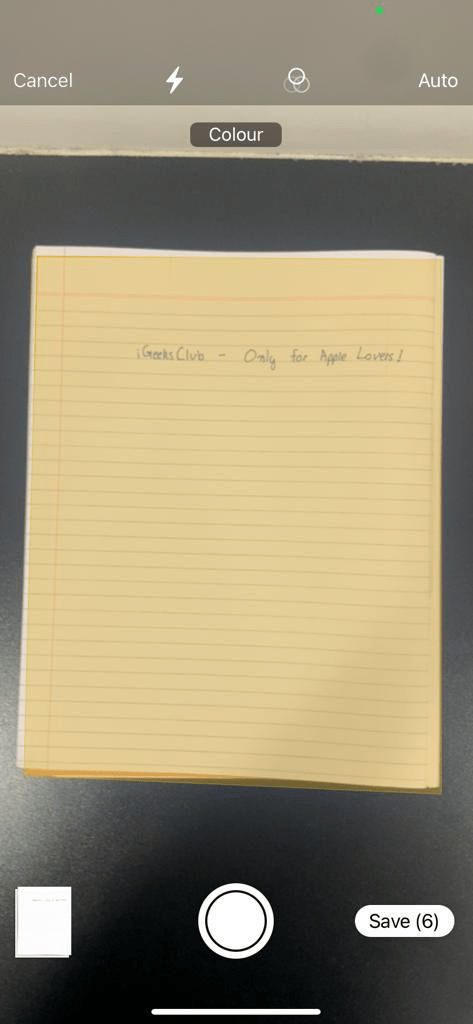
- Select the “Save” button on the bottom right-hand side.
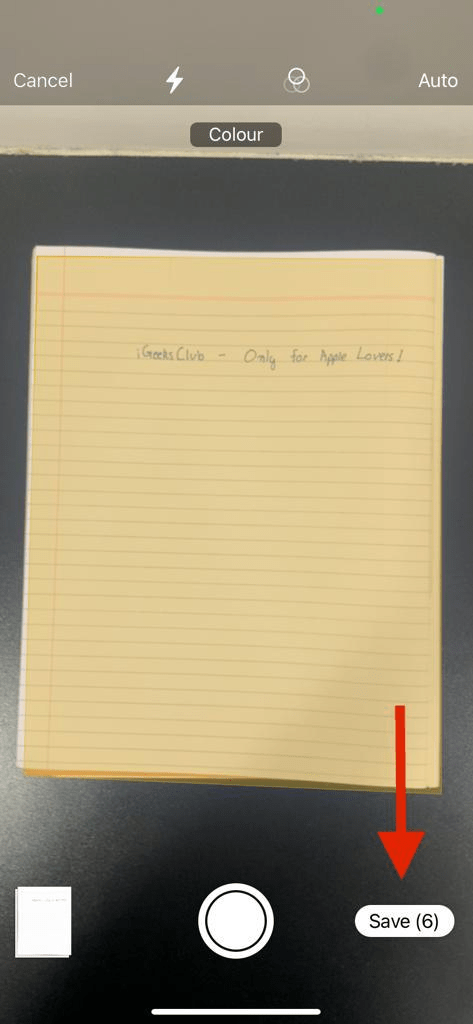
- If you want to save the documents to the files app or you want to share the document, select the document from the note it’s saved in.
- Select the share button on the top right-hand side.
- Select the location you want the document saved and select the save button from the top right-hand side.
How to Scan Documents Using Adobe Scan on iPhone
To use Adobe Scan to scan the documents, you will have to download them from the app store. Why would you want to use Adobe Scan over the Notes app on the iPhone? It’s because, with the Adobe Scanner, you can even export your documents as a JPEG file. You also make a lot of edits to your PDF even after exporting.
Now that you know the pros of using Adobe Scan, here is a step-by-step guide on how you can use it to scan documents:
- Download and install the Adobe Scan app from the app store.
- Open the app once it’s downloaded.
- Select the continue button and allow the camera access.
- Place the camera above your document.
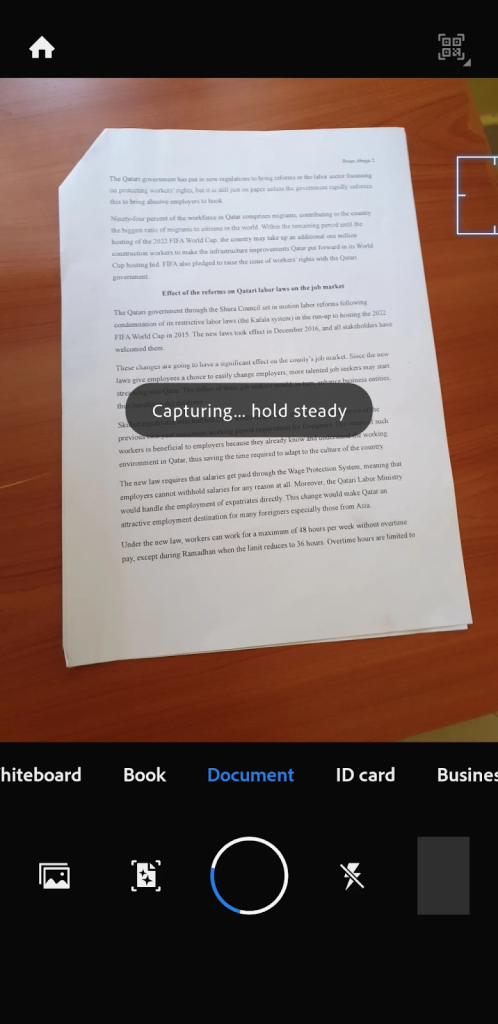
- Adobe Scan will take a picture of your document. Select the picture from the bottom right-hand side.
- You can edit the borders.
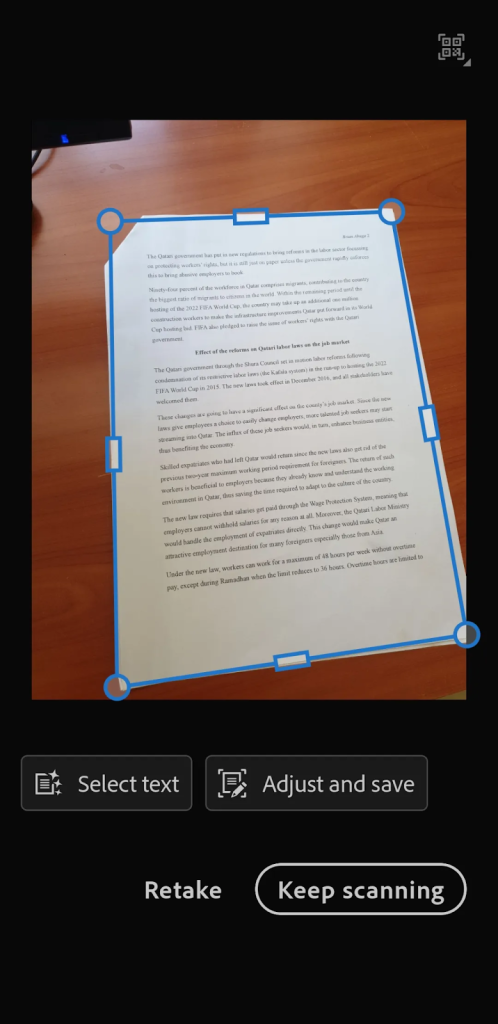
- Select the continue button after editing the borders.
- Select the picture from the bottom right-hand side.
- Select the “save PDF” button on the top right-hand side.
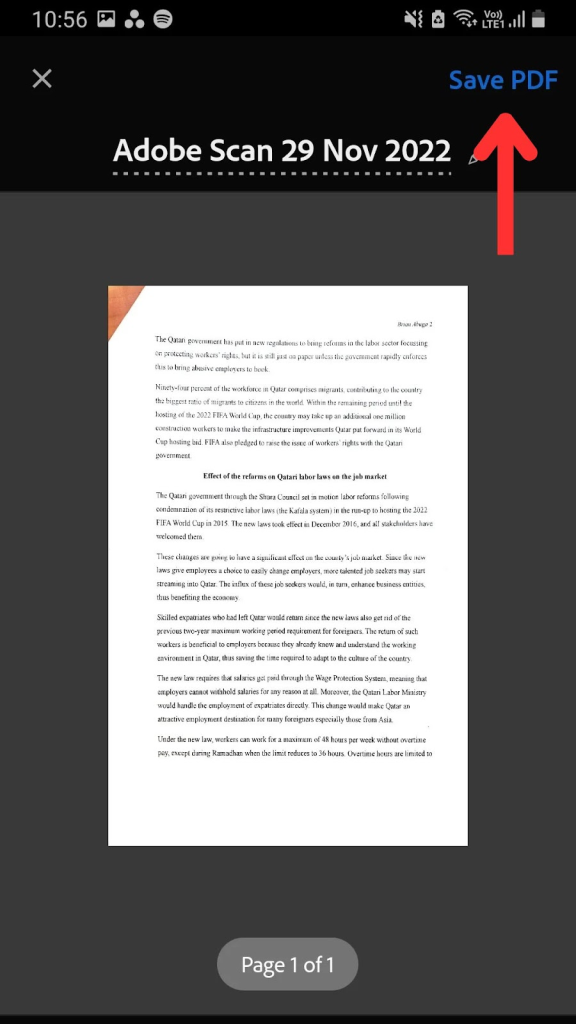
- You can also save your PDF as a JPEG by selecting the “Save as JPEG” option. The JPEG will be saved in your photos app.
How to Share Your Document After Scanning It?
Here is how you can share your document after scanning it in notes:
- Select the note with your document.
- Open the document inside the note that you want to share.
- Select the share button on the top right-hand side.
- You can send your document in messages, WhatsApp, mail, etc.
Here is how you can share your document after scanning it with Adobe Scan:
- Select the Adobe Scan app.
- Select the home button on the top left-hand side.
- Select the share option next to the document you want to share.
- You can either share your document as a link or a copy. If you want to share the PDF file, select share a copy.
( Note: For sharing the JPEG file, you will have to share it from the photos app.)
- You can share your document as messages, mail, etc., similar to notes.
Related Reads:
Conclusion: Scan on iPhone into PDF
We hope that this article has helped you with scanning documents on your iPhone. To sum up, there are two best ways to scan documents on iPhone.
You can use the Notes app or the Adobe Scan app. If you just want to scan a document quickly and send it, we suggest you use the Notes app.
If you want to do a lot of edits on your documents or you want to convert them to an image file, we suggest you use the Adobe Scan app.
FAQs
The scan tool on iPhone is in the Notes app. You can scan text as well as documents. Refer to the second section of this article for more.
Yes, the iPhone can scan with the camera. You can either use the Notes app to scan or a third-party scanner app from the app store.
The camera app does not have a scan option. It can scan QR codes but not documents. For scanning documents, You can use the notes app or download any other scanning app from the app store.
A good scanner app on the iPhone is Adobe Scan. You can easily scan and edit your documents with the Adobe Scan app. Refer to section 3 of this article for more.