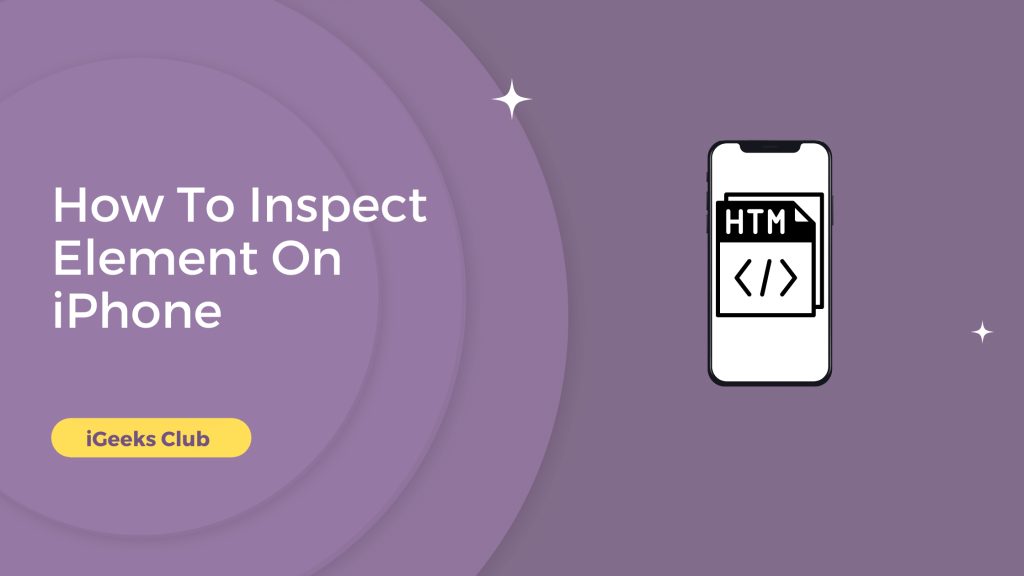Mobile web browsers are evolving to provide a desktop-class browsing experience on phones. Especially Safari on iPhone, with its ability to install web extensions, you can inspect elements on your iPhone. There are many uses for inspecting elements on iPhone, whether you are a developer trying to find the HTML format of a website or you want to edit text and save it as a note for later by taking a screenshot. Here is a complete guide on how to check the elements on your iPhone.
How to Inspect Element on iPhone – Summary
- How to download and install the Web Inspector extension for Safari
- How to inspect elements on iPhone with the help of the Web Inspector extension for Safari
- How to Save an Image with Safari on iPhone Using Inspect Element
How to download and install the Web Inspector extension for Safari on iPhone:
Here is a step-by-step guide on how to download and install the Web Inspector extension for Safari on iPhone
1: Select the app store on your iPhone.
2: Search and download the “Web Inspector” app.
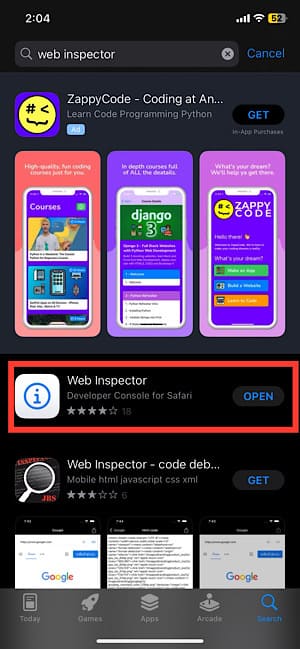
3: After downloading the Web Inspector, select settings.
4: Swipe up and select Safari.
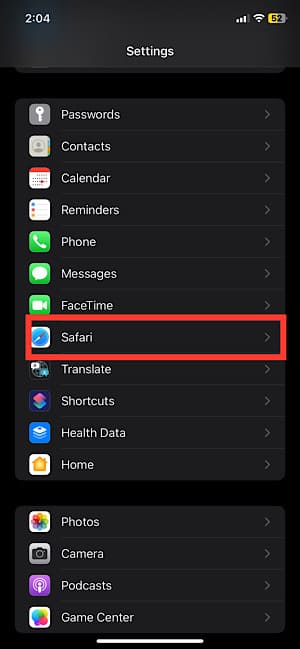
5: Select the “extensions” option.
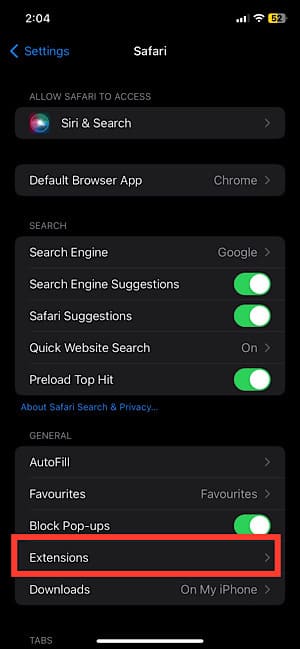
6: Select Web Inspector.
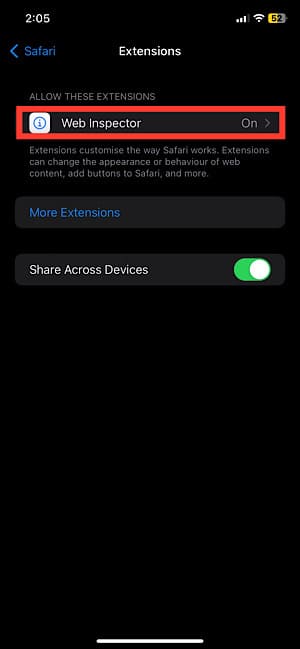
7: Turn on the Web Inspector extension.
8: Select the “all websites” option.
9: Select “Allow.”
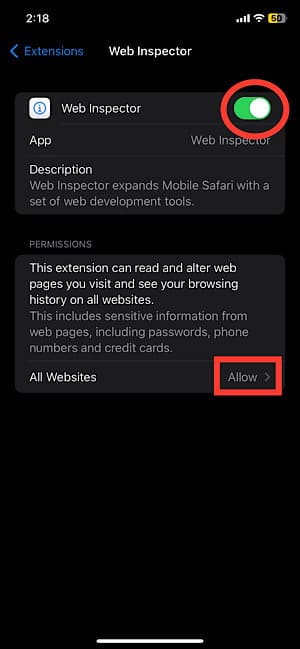
The Web Inspector extension will be installed in your Safari browser on your iPhone.
How to inspect elements on iPhone with the help of the Web Inspector extension for Safari
Here is a step-by-step guide to inspecting elements on iPhone by using the web inspector extension for safari:
1: Select Safari.
2: Visit the website you want to inspect elements for.
3: Select the extension option on the address bar in Safari.
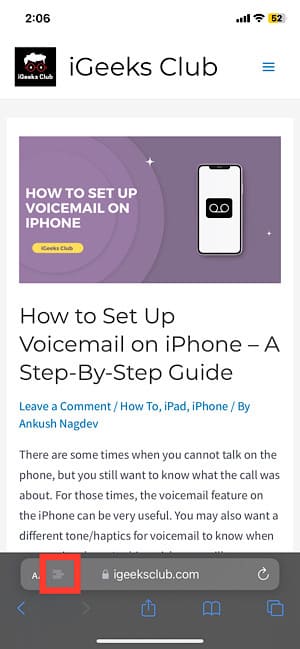
4: Select the Web Inspector extension.
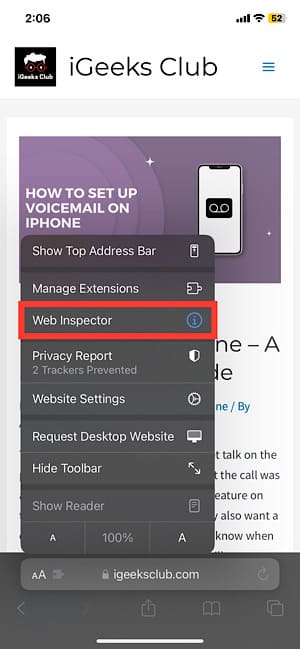
Note: Follow the next steps to edit text on a website.
5: Tap on the arrow button on the top left-hand side of the extension.
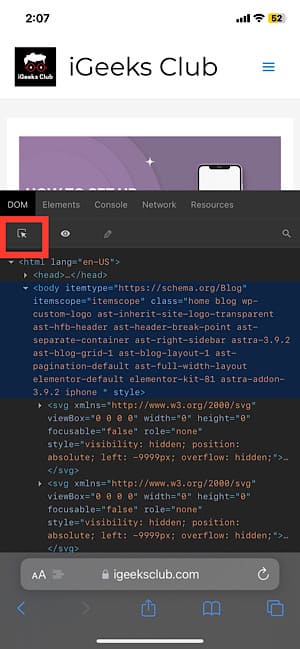
6: Tap on the text to select it.
7: Tap on the edit button, 3rd option from the top of the extension on the left-hand side.
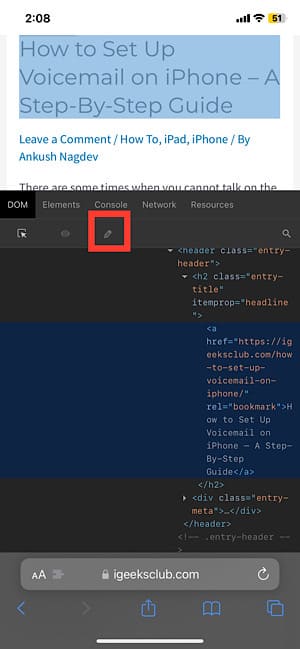
8: Delete and rewrite the text in the text field to edit.
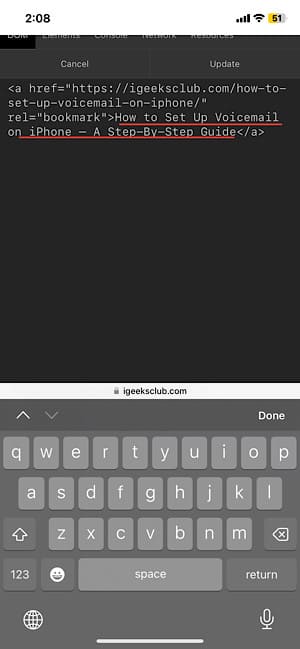
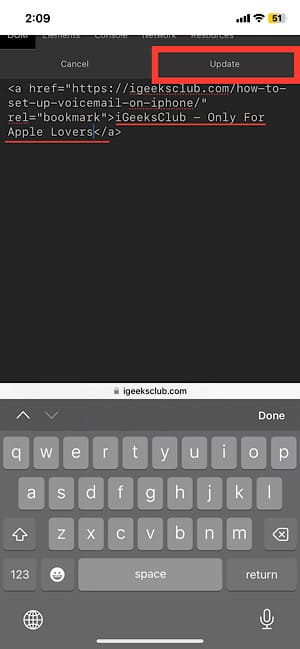
9: Select the update button after editing the text.
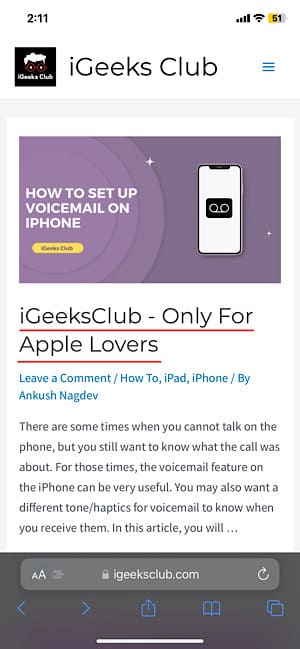
Your text will be updated.
How to Save an Image with Safari on iPhone Using Inspect Element
Here are simple step to guide you for How to Save an Image with Safari on iPhone Using Inspect Element
- Select source from top navigation menu
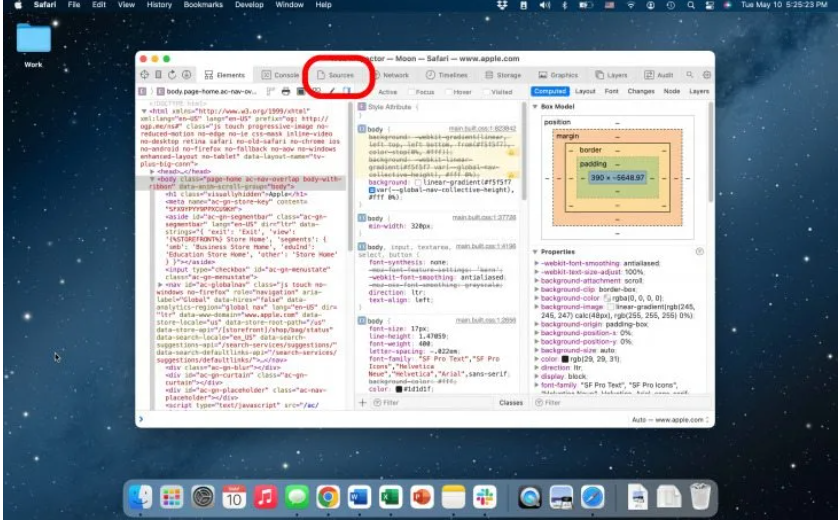
- Select images from the side
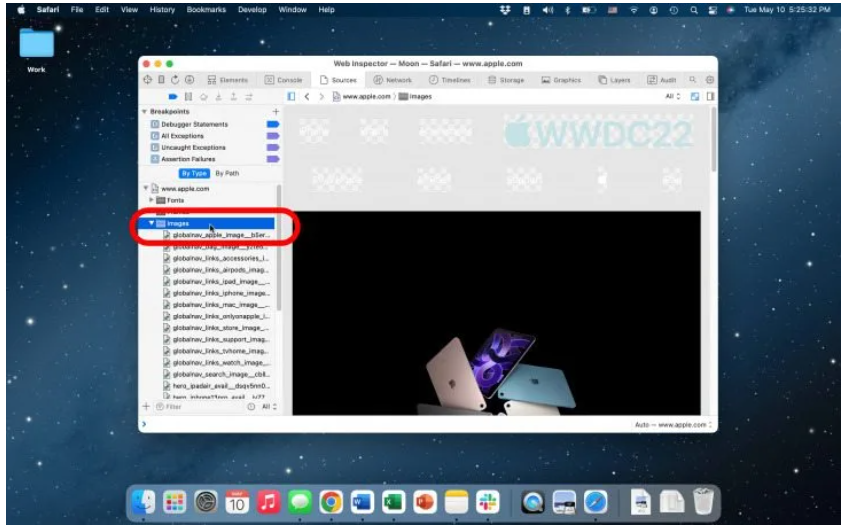
- Click on the image you want to save
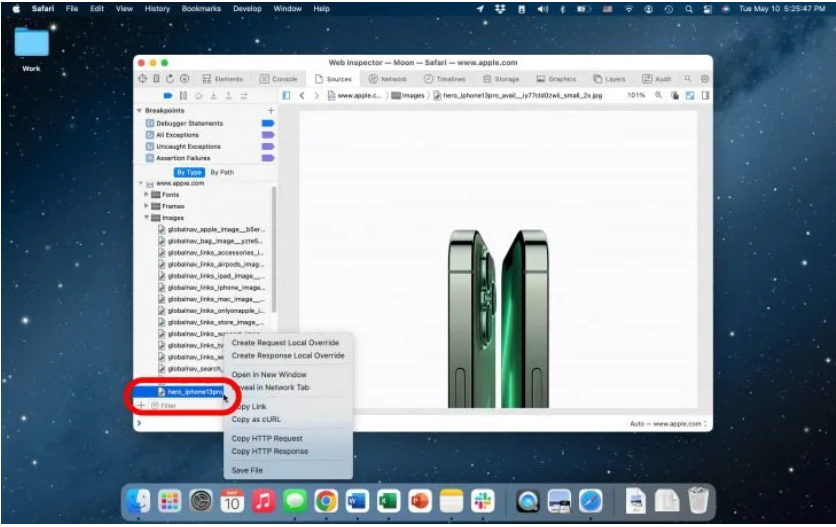
- Save the file
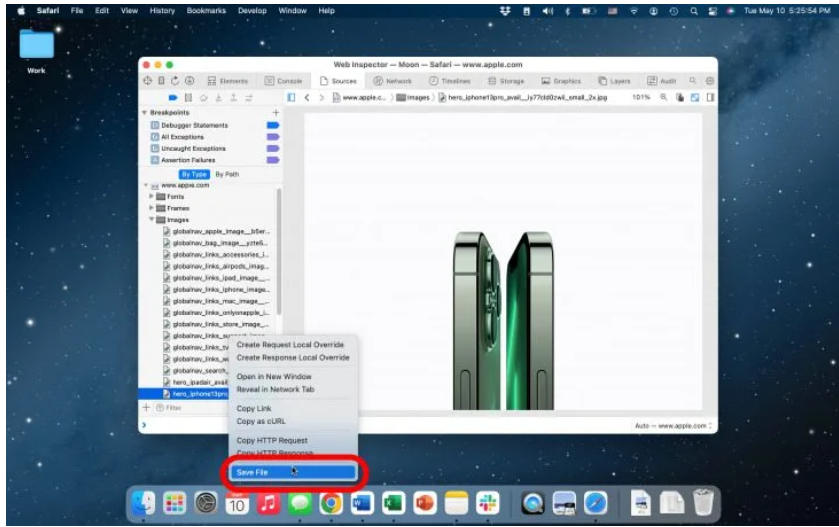
Related Reads
Conclusion
We hope that this guide has helped you with inspecting elements on your iPhone. If you are trying to inspect elements on your iPad, you can still follow this guide. If you have edited elements on the website and taken screenshots and want the website to return to its original, you can refresh the page, and it will be back to default.
FAQs
Yes, you can. Follow this guide to learn to inspect elements on iPhone.
Inspecting elements on iPhone does not require a computer. You can follow this complete guide to inspect elements on iPhone without using a computer.
No, Safari does not have the inspect elements feature by default. There are extensions available on the app store of inspecting elements. I have mentioned one of the best in this article.