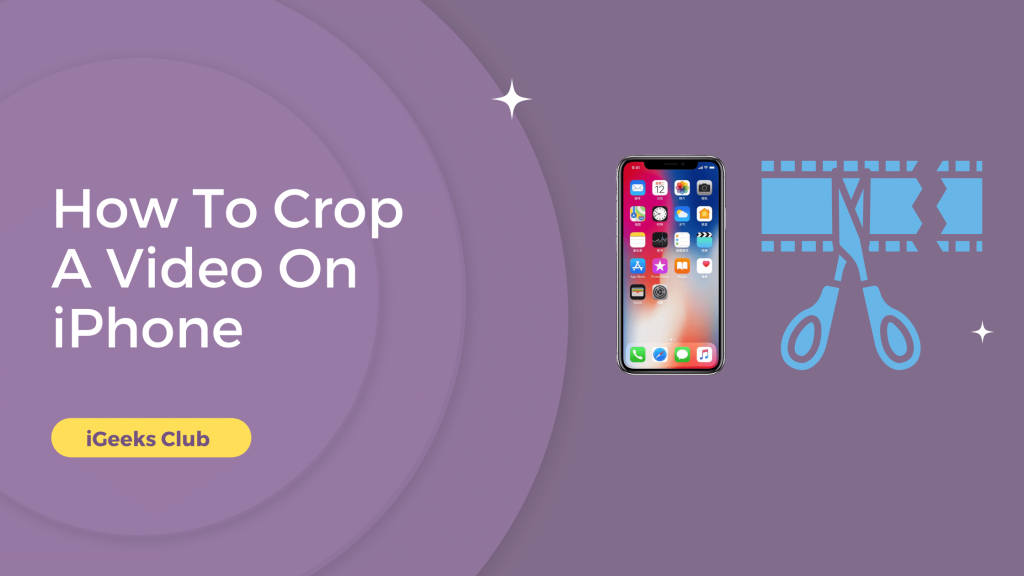You took a video on your iPhone, but there is too much background. Maybe you want the video to focus on something important. Perhaps you want to fit the video into a particular aspect ratio. I will walk you through how to crop a video on an iPhone in this article.
Crop A Video On iPhone, iPad – Short Guide
- Open the Photos app and find the video you want to crop.
- After that, tap on Edit in the top right-hand corner.
- Use your finger to drag the corners of the video to adjust the crop.
- When you’re happy with the crop, tap Done in the bottom right-hand corner.
- Tap Save as New Clip or Save the will save in your Photos App.
How To Crop A Video On iPhone? – Change The Aspect Ratio/Resize The Video –
Here is a step-by-step guide on how to crop a video on iPhone:
#1: Open the Photos app on your iPhone.
#2: Scroll down until you find “Videos” under “Media types”
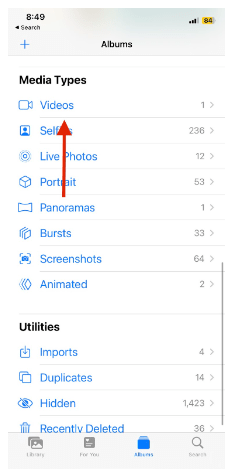
#3: Tap on the video you want to crop.
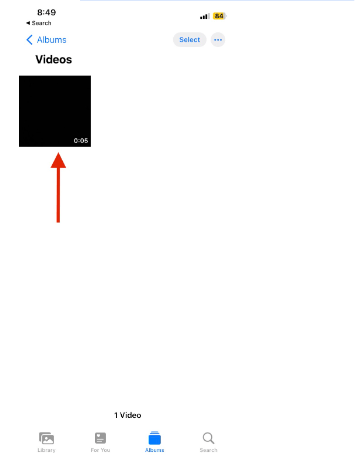
#4: Tap on “Edit.” It’s the second option from the top right.
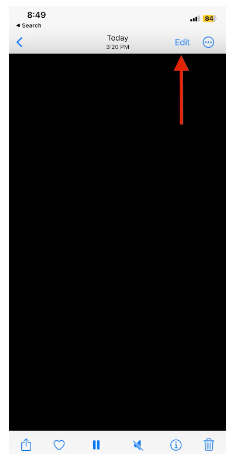
#5: Tap on the crop icon. It’s the 4th option at the bottom.
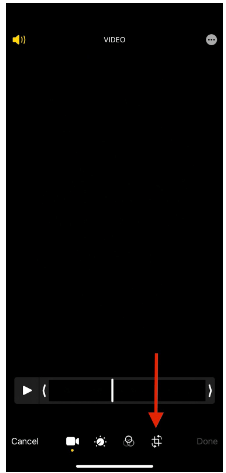
#6: Freeform Crop: Now, you can crop by sliding either corner. You can also crop by siding either bar.
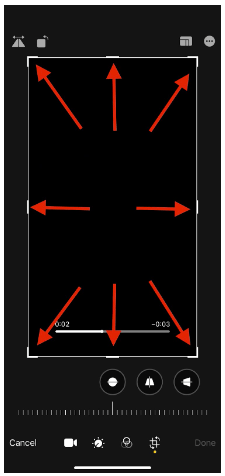
#7: Aspect Ratio Crop: If you want your video to remain in a fixed aspect ratio, tap on the second icon from the top right corner.
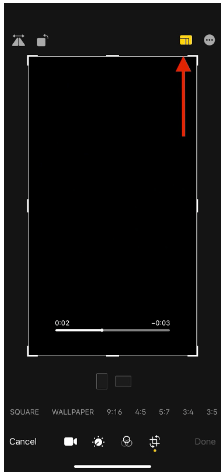
#8: Select the aspect ratio you want
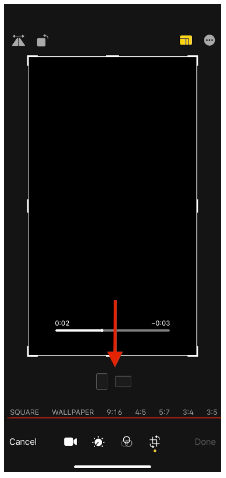
#9: Tap on “done” in the bottom right corner
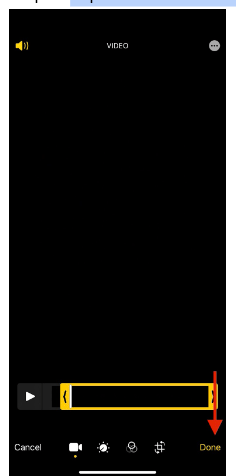
#10: Tap on “Save Video.”
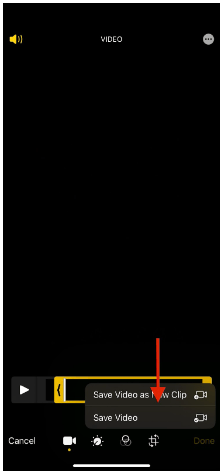
Your cropped video will be saved.
How To Trim A Video On iPhone? – Crop the Timeline – A step-by-step guide
Here is a step-by-step guide on how to trim a video on iPhone:
#1: Open the Photos app on your iPhone.
#2: Scroll down until you find “Videos” under “Media types”
#3: Tap on the video you want to crop.
#4: Tap on “Edit.” It’s the second option from the top right.
#5: There is a timeline right next to the play button. If you want to trim the video from the beginning, slide the arrow on the left side and place it where you want the video to begin.
If you want to trim the video from the end, slide the arrow on the right and place it where you want the video to end.
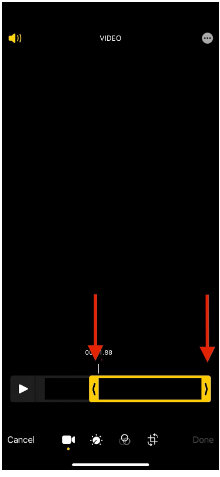
Pro Tip: If you want the slider to move slower, swipe up from the arrow and hold it, Once you get haptic feedback from your iPhone, swipe left or right and place the arrow on the frame you want to start/end your video.
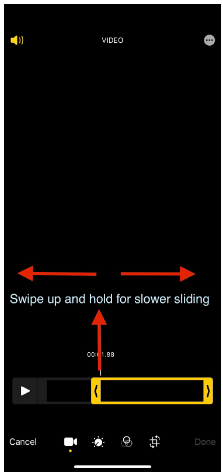
#6: Tap on done once you’ve placed the arrows.
#7: Tap on “Save Video.”
Your trimmed video will be saved.
Why Should Crop a Video?
There are some several reason behind why should crop a video
- To Optimize the Video For Social Media – Some people crop the videos into square, rectangle and many other ratios before sharing on social media posts such as twitter and facebook.
- To Optimize for inastgram Stories– In Instagram Stories, widescreen videos either take up little space or, when zoomed in, centre themselves on the centre of the screen. Before publishing a video to Instagram, crop it to ensure that it focuses on what you want.
- To remove An object or person or watermark – If you Shoot an amazing video, but there’s someone in the background who’s ruining the shot, crop them out as you would with a photo.
Related Reads
- How to Remove Sound From iPhone Video
- Quick Guide: Reversing a Video on iPhone
- iPhone 15 Ultra: Purchase Guide
Conclusion: Crop A Video On iPhone
Now you know how to crop a video on iPhone. While there are many things that you can do using the photos app, like apply filters, mark up, crop, trim, etc. It lacks some of the features such as adding background sounds, editing in 4K, and adding Emojis to video. There are many first-party and third-party apps that are good for editing. If you want to edit your videos even more, you can download iMovie or the Clips app by Apple.
FAQs: Crop A Video On iPhone
If you want to crop a video, You can follow the “How to crop a video” section of this article. If you want to shorten the length of your video, follow the “How to trim a video” section of this article.
There is a step-by-step guide in this article for trimming the video on iPhone.
A screen recording is a video. You can follow this article to crop screen recording. The process is exactly the same.
Yes, You can. Follow the “How to trim a video” section of this article.