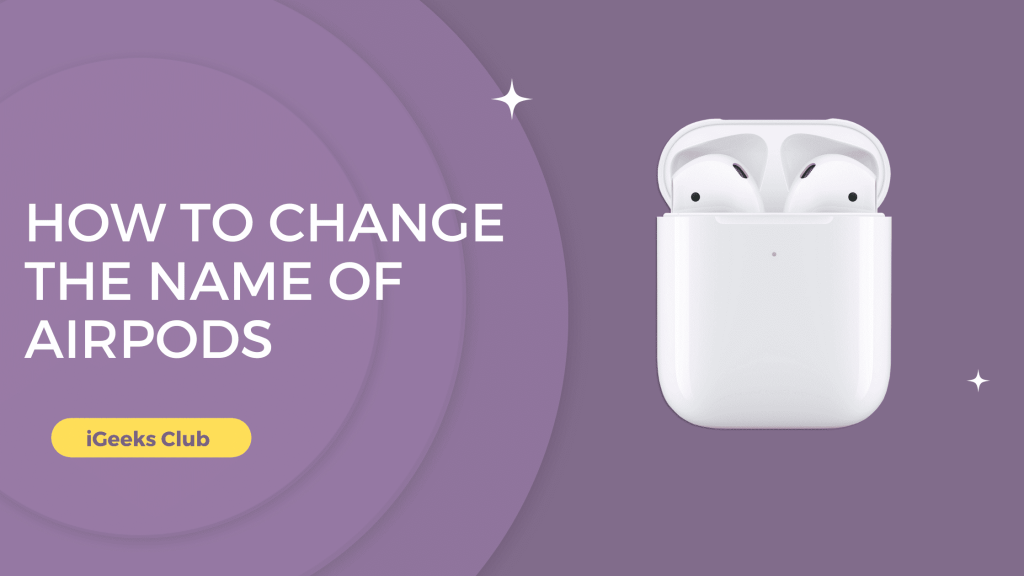By giving the name to your AirPods, you can make them easier to recognize. You can also prevent other Apple users from connecting to your AirPods when you open your AirPod case on the go, as your name will appear on their screen.
In this guide, I will show you how to give a name to your AirPods on any device. However, the actual name of AirPods can only be changed within the Apple Ecosystem, in other devices, only the display name can change.
How To Rename The AirPods Pro – Quick Overview
- Connect AirPods to iPhone > Select Setting > Tap on Bluetooth
- Tap on the (i) icon > Tap on name > Enter your name > Tap on the back button
How to change the name of your AirPods – Summary
- How to change the name of your AirPods on iPhone or iPad
- How to change the name of your AirPods on Mac.
- How to change the name of your AirPods on an android device
- 4. How to Change Your AirPods Name on Windows
1. How to change the name of AirPods on iPhone or iPad – A step-by-step guide
Here is a step-by-step guide on how to change the name of your AirPods:
1: Connect your AirPods with your iPhone.
2: Select settings.
3: Select the BlueTooth option.
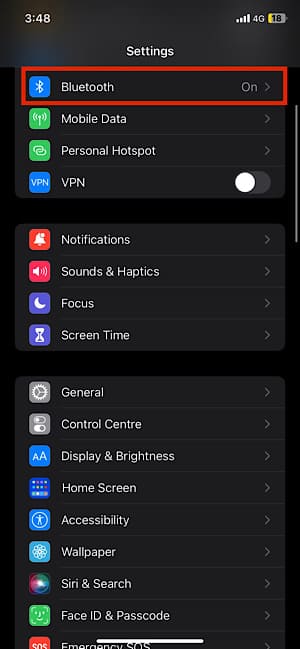
4: Tap on the circular “i” next to your AirPods.
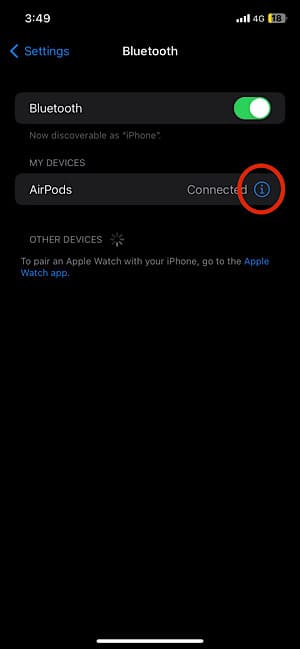
5: Tap on “Name.”
6: Enter the name in the text field.
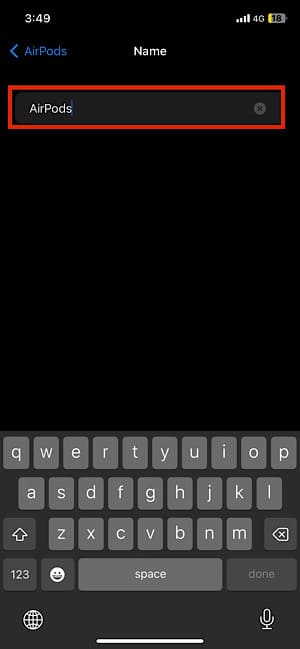
7: Tap on the back button on the top left-hand side.
Your AirPods will be renamed.
2. How to change the name of your AirPods on Mac
Here is a step-by-step guide on how to change the name of your AirPods on Mac:
1: Connect your AirPods to your mac.
2: Select the settings app on your mac, or select the apple logo on the top left-hand side and click on system preferences.
3: Select Bluetooth.
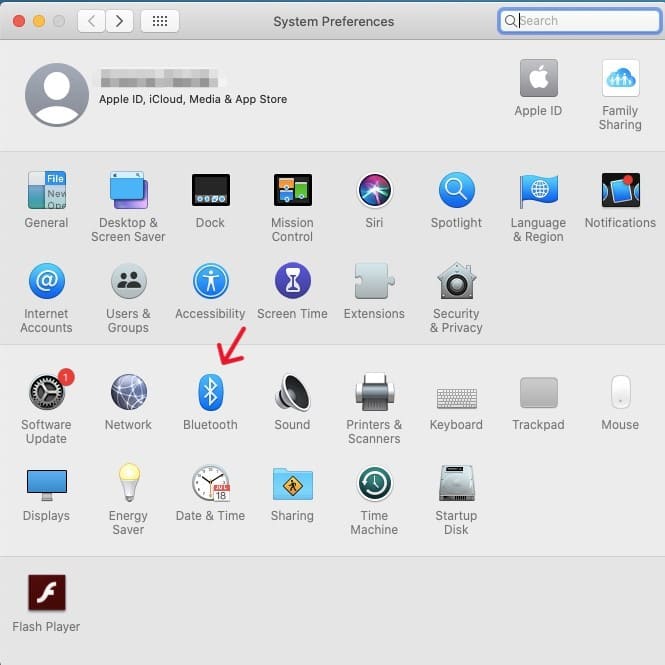
4: Right-click on your AirPods from the Bluetooth paired list.
5: Select the “Rename” option.
6: Enter the name in the text field and select “Rename.”
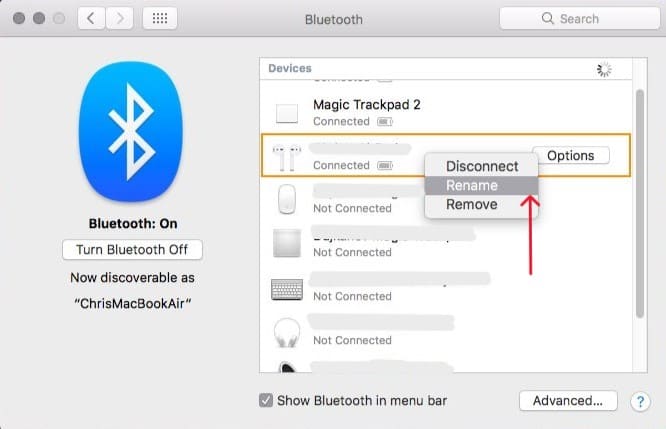
Your AirPods will be renamed on Mac.
3. How to change the name of your AirPods on an android device
Here is a step-by-step guide on how to change the name of your AirPods on Android:
1: Pair and connect the AirPods to your Android device
2: Select settings.
3: Select Bluetooth.
4: Select your AirPods from the paired list.
5: Select “Rename.”
6: Enter the name in the text field and tap “ok.”
Your AirPods will be renamed on your android device.
4. How to Change Your AirPods Name on Windows
- Click on the start button at the bottom of the screen.
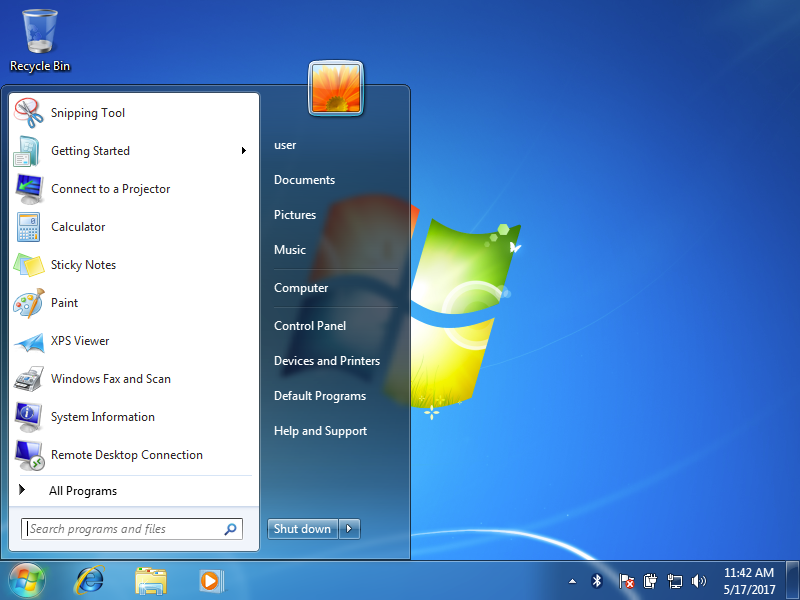
- Open settings and search control panel on the search bar
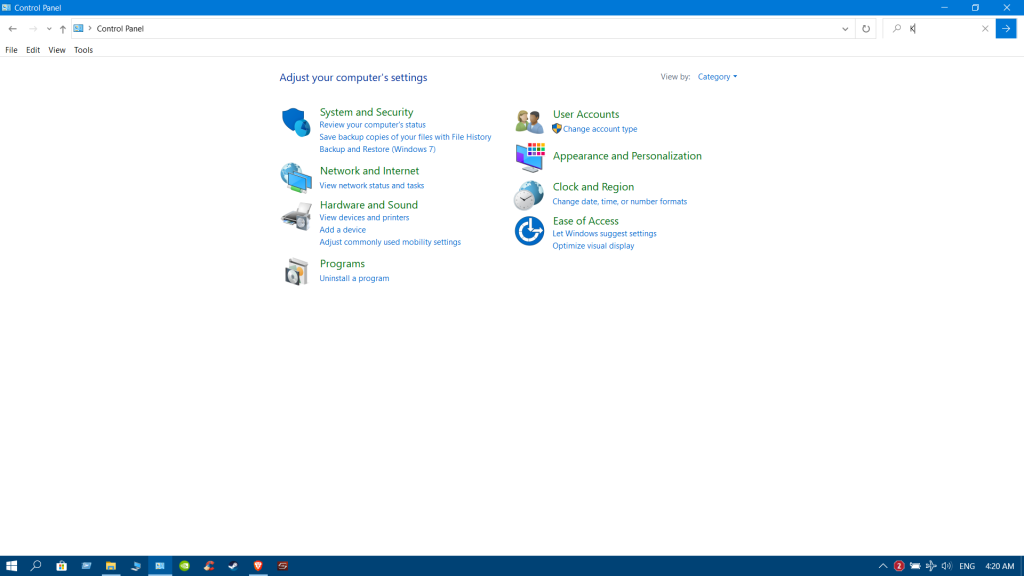
- Click on the hardware and sound option on the control panel
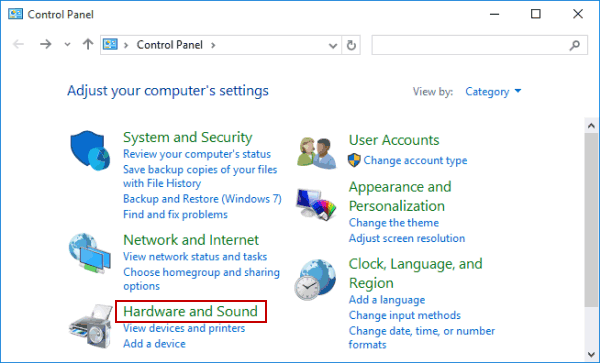
- Select the device and printers option.
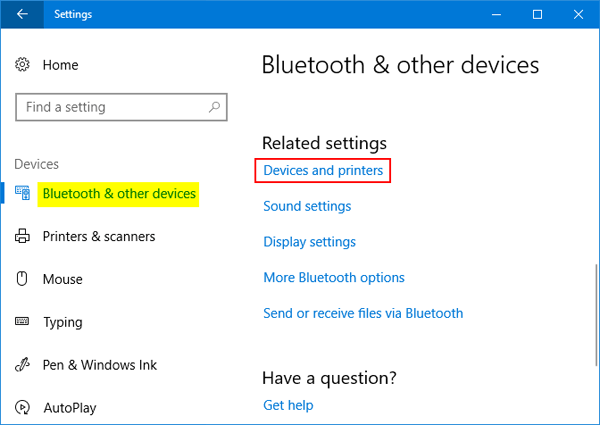
- Right-click on the air pod which you want to rename
- Select the properties option from the drop-down
- Open Bluetooth and change the name of the Airpod
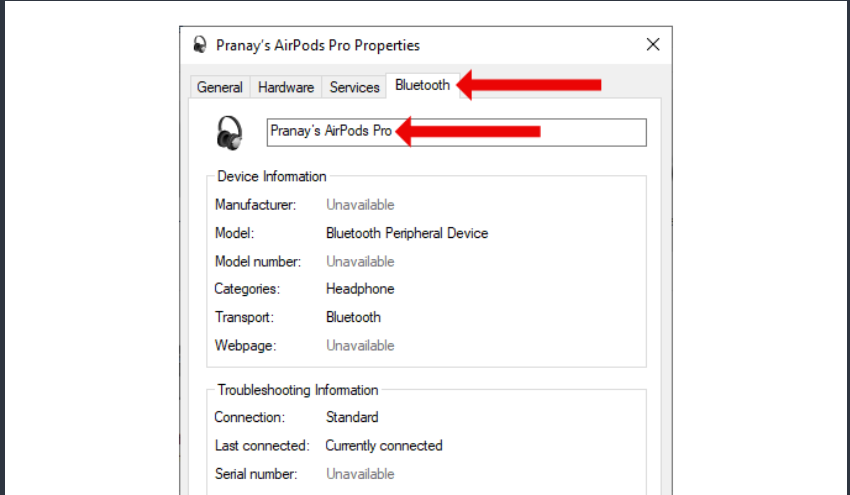
- Click ok
Related Reads
- How to Change Caller ID on iPhone
- How to Set Up Voicemail on iPhone
- AirPods Pro: Tips and tricks for power users
Conclusion
We hope that this guide has helped you rename your AirPods on any device. Please note that if you are using an android or a windows device, only the display name will be changed in those specific devices. Meaning if you connect your AirPods to any other device, they will still show their default name.
FAQs
Your AirPods name keeps changing back to default, probably because you are using it with Android or Windows. Only the display name is possible to change on these devices.
You can change the name of your AirPods via an iPhone, iPad, or Mac. Follow the first two methods in this guide to do the same.