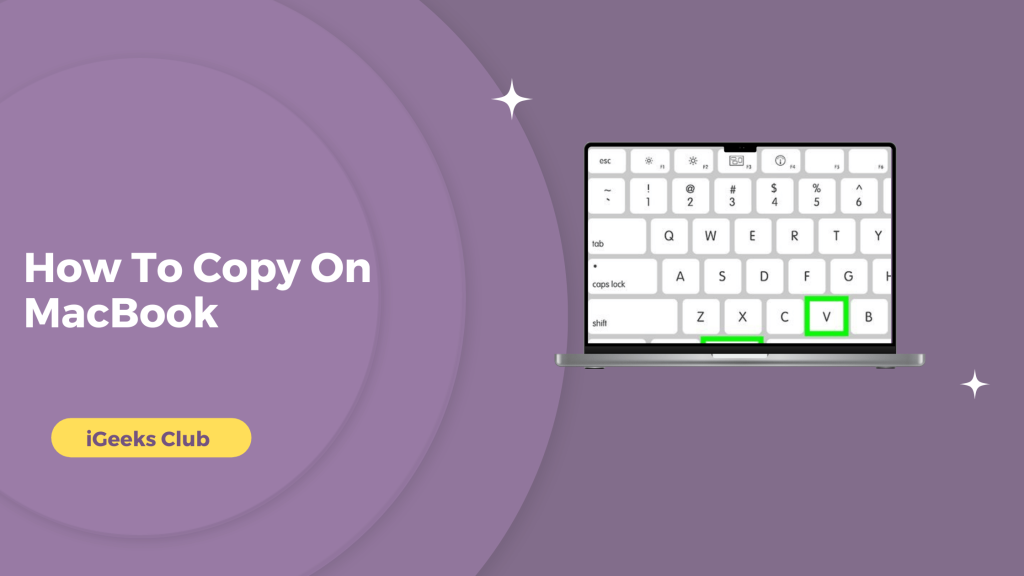If you are new to MacBook, the clipboard in the Apple ecosystem is a little bit different than the windows PC. The positions of some buttons which are used in copying and pasting are similar, but their names are different. For example, the ctrl button on the windows keyboard is a command button in macOS. In this article, you will learn how to copy on a MacBook as well as the clipboard shortcuts for copying and pasting on a MacBook.
How To Copy On A MacBook – Summary
- How to copy on MacBook – using mouse/trackpad
Two methods to copy on a MacBook are the Magic Mouse or the trackpad. (step-by-step guides)
- How to copy on MacBook – using keyboard shortcuts
Easy to remember clipboard shortcuts for copying and pasting on a mac.
3. How to Cut and Paste Using Keyboard Shortcuts
Few steps to Cut and Paste Using Keyboard Shortcuts for mac .
1. How To Copy In MacBook – Using Mouse/Trackpad
Here are the two methods with step-by-step guides on how to copy and paste on a MacBook by using a mouse or trackpad:
Copy On MacBook Using Trackpad/Mouse – Method 1
1: Select the text/file you want to copy. You can select the text by clicking and dragging your mouse over the text. To select the file, you can click on it once.
2: View the options menu for your secondary click (right click). Click your Magic Mouse or trackpad with two fingers for a secondary click.
3: Click on the copy option.
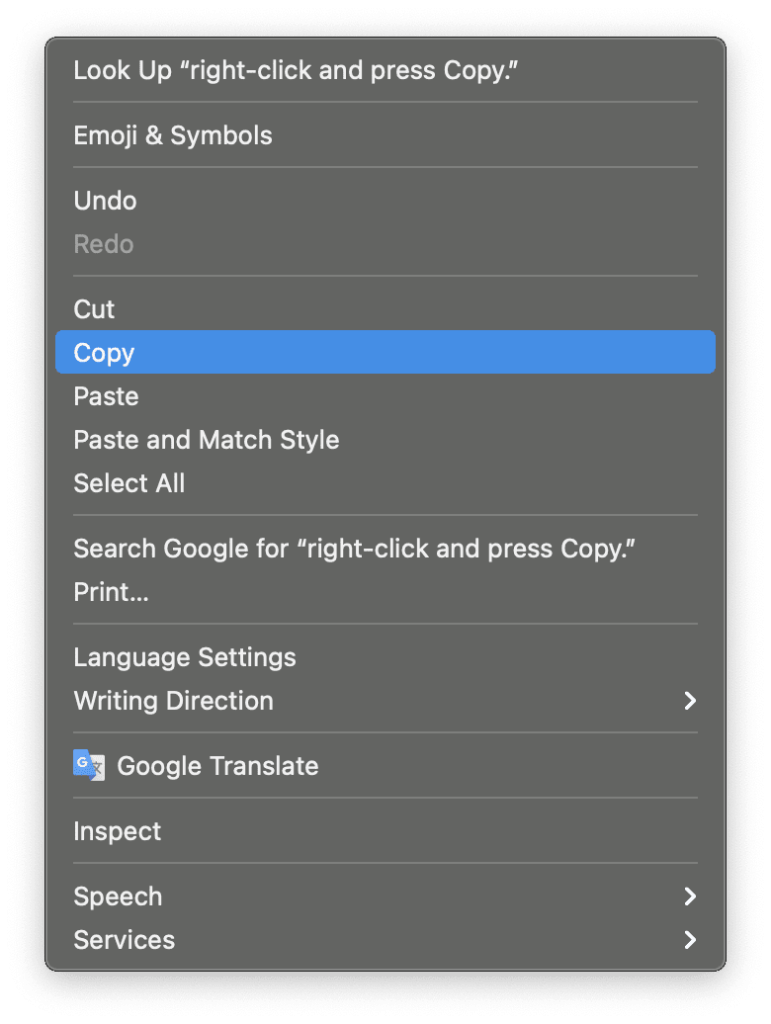
4: Open the document or folder you want to paste the file or text.
5: Secondary, click on the folder or document for options.
6: Select paste.
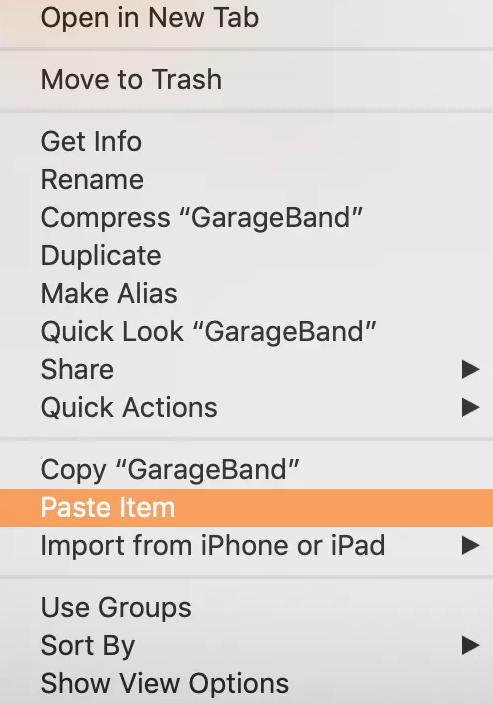
Copy On MacBook Using Mouse/Trackpad – Method 2
1: Select the text or file you want to copy.
2: Click on the edit button. It’s at the top of the menu bar.
3: Select copy.
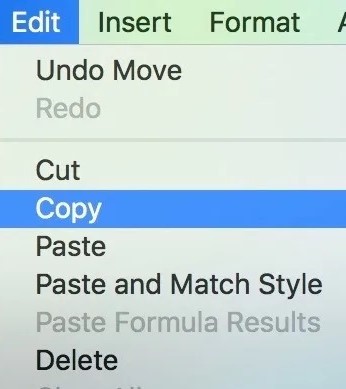
4: Open the folder or document you want to paste the file or text.
5: Select the edit button.
6: Click on paste.
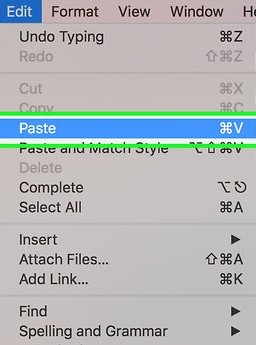
Note: You can also use command and v to paste or right-click and select paste.
Your file will be copied.
Your file/text will be copied.
2. How To Copy On MacBook – Using Keyboard Shortcuts
Here is a step-by-step guide on how to copy on MacBook using the keyboard shortcuts:
1: Select the text/file you want to copy.
2: Press the command and ‘c’ simultaneously.
3: Go to the folder/document you want to paste the file in.
4: Press the command and ‘v’ simultaneously.
Your file will be copied.
3. How to Cut and Paste Using Keyboard Shortcuts
Here is the step-by-step guide for How to Cut and Paste Using Keyboard Shortcuts
1: Select the text or image you would like to cut.
2: Press Command + X on your keyboard.
Or By right-clicking the right button on your mouse and highlighting the Text and image you want to copy
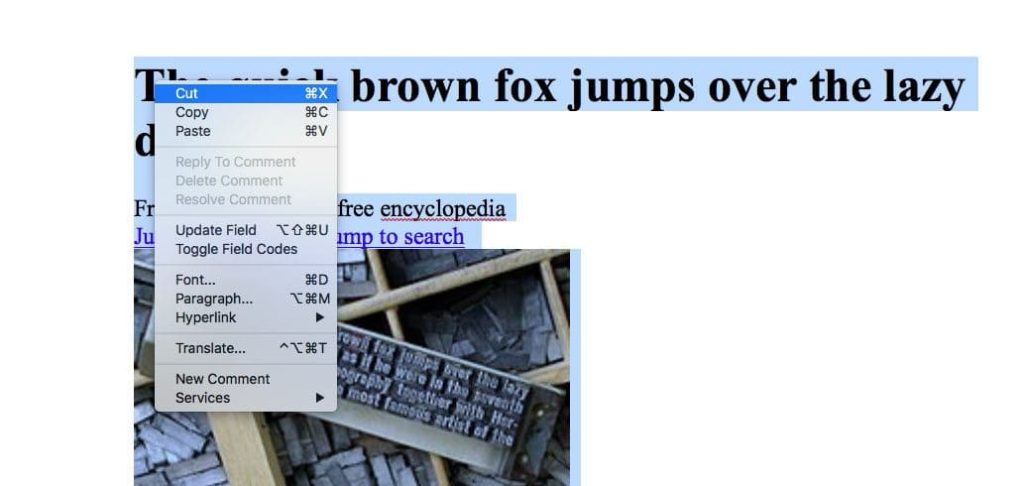
3: Press Command + V.
If you want to paste text without keeping the formatting (the size, font, color, etc. of the text), press Command + Shift + Option + V.
Related Reads
Conclusion
To sum up, coping with MacBook is very easy. If you are looking for the easiest method, you can follow the second section of this article. Remembering the keyboard shortcuts is easy and handy in many situations. You can quickly press command + c for copying and then command + v for pasting. Other than that, the second easiest method includes right-clicking and copying and then right-clicking again and pasting.
FAQs
The keys for copying on a Mac are command and c. Refer to the second section of this article for more.
The process of copying and pasting on every macOS device is the same. You can follow this article to learn how to copy and paste on MacBook Air.
You can use the shortcut command + v to paste the clipboard on MacBook without clicking.