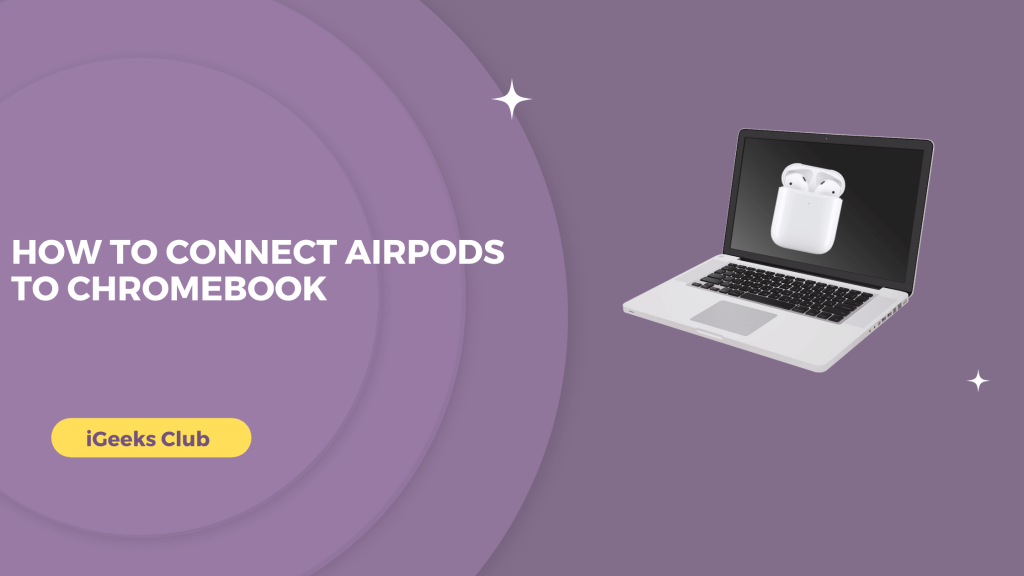Since Apple accessories are known for being compatible exclusively with Apple Devices, you might think the same about the AirPods.
But did you know that Airpods can be connected with Non-Apple devices too? For those who didn’t know that it could be, know that it can be. But the procedure isn’t as easy as it is with Apple devices. You’ve set up your devices to connect them with AirPods.
In this article, we’ll see how the Airpods can be connected to one of the most popular Google devices, that is, Chromebook, and we’ll also see how to tackle various issues for the same.
Connect Airpods To Chromebook – Short Guide
- First, turn on Bluetooth on your Chromebook by clicking on the clock in the bottom right corner and selecting the Bluetooth icon.
- Put your AirPods in pairing mode by pressing and holding the button on the back until the light on the case blinks white.
- In the Bluetooth settings on your Chromebook, select “Pair new device” and choose your AirPods from the list of available devices.
- Once you’re connected, you can listen to audio through our AirPods.
Connect Airpods To Chromebook – Step By Step
Follow this step-by-step guide until the end and learn how to connect your AirPods for the first time.
We’ve divided the steps into three broad Parts:
- Part 1: Bluetooth settings on Chromebook
- Part 2: Bluetooth settings on AirPods
- Part 3: Connecting AirPods with Chromebook
Pre-Requisites:
1. Chromebook should be Bluetooth-Enabled
2. AirPods and the Case should be charged.
Let’s begin.
Part 1: Bluetooth Settings On Chromebook
1: On your Chromebook, click on the rightmost option on the Taskbar.
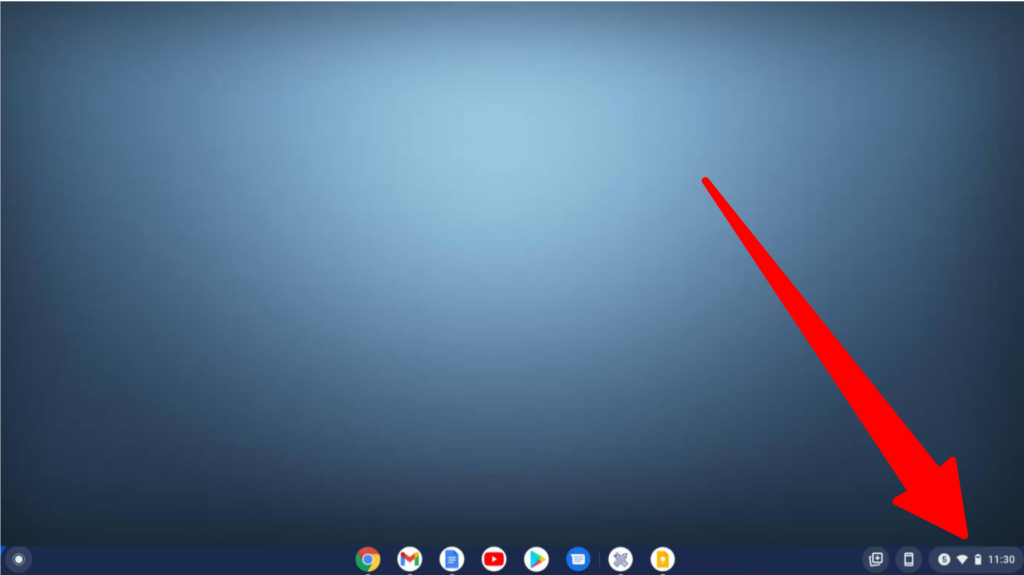
Now, you’re supposed to see an expanded list of options like the one below.
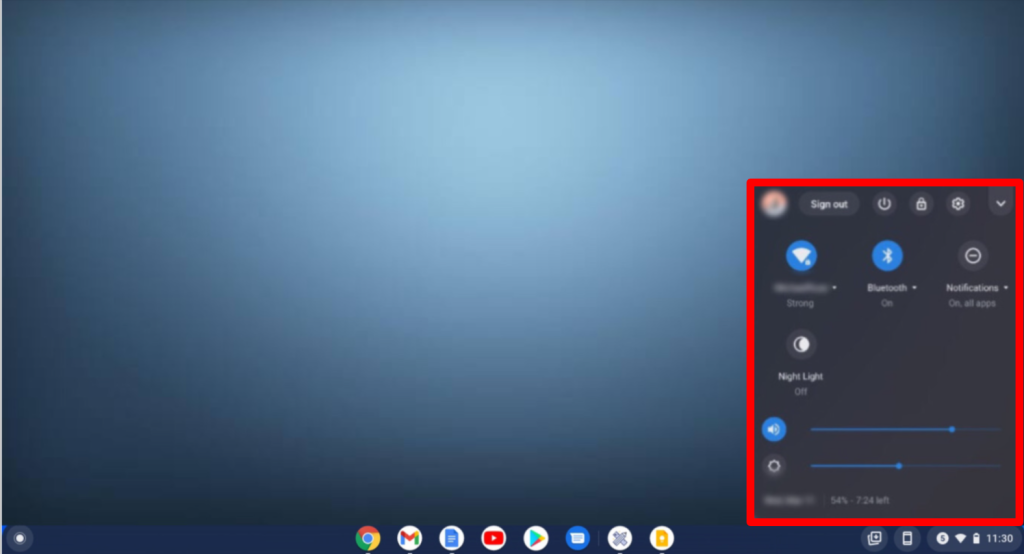
2: Click on the “Settings” icon.
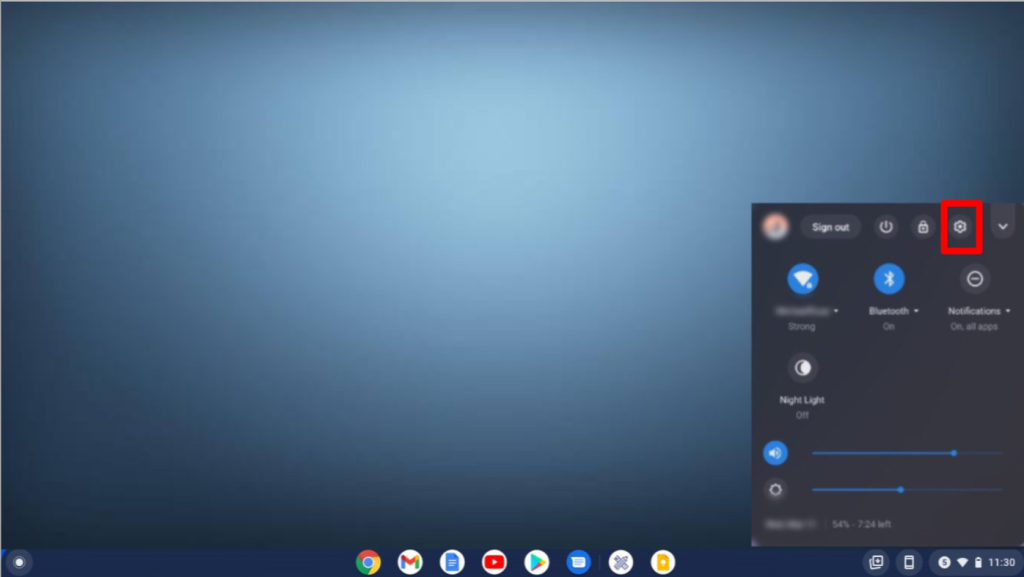
3: The settings window should be opened now, and the options below shall appear.
Click on the “Bluetooth” option on the left.
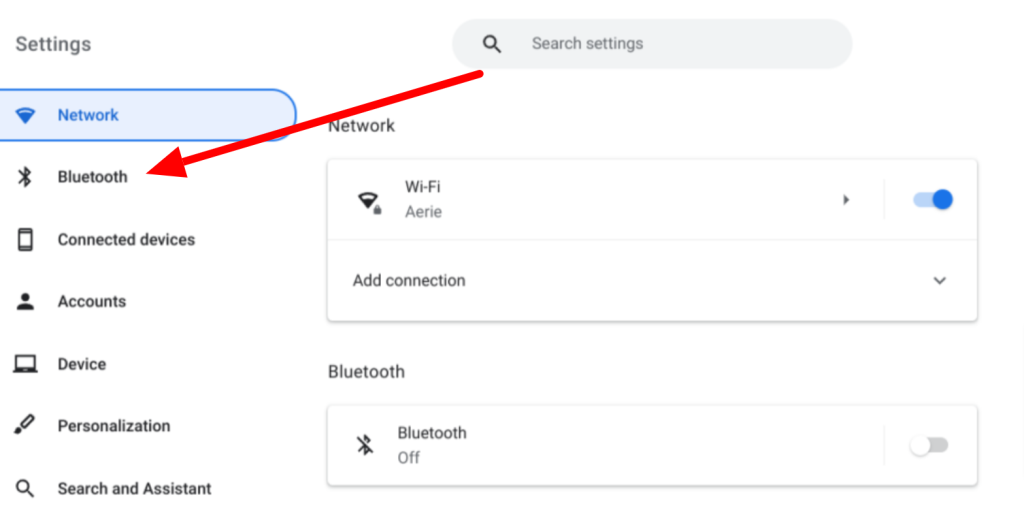
4: A Bluetooth window should get opened. Switch on the Bluetooth with the toggle button on the right of the screen.
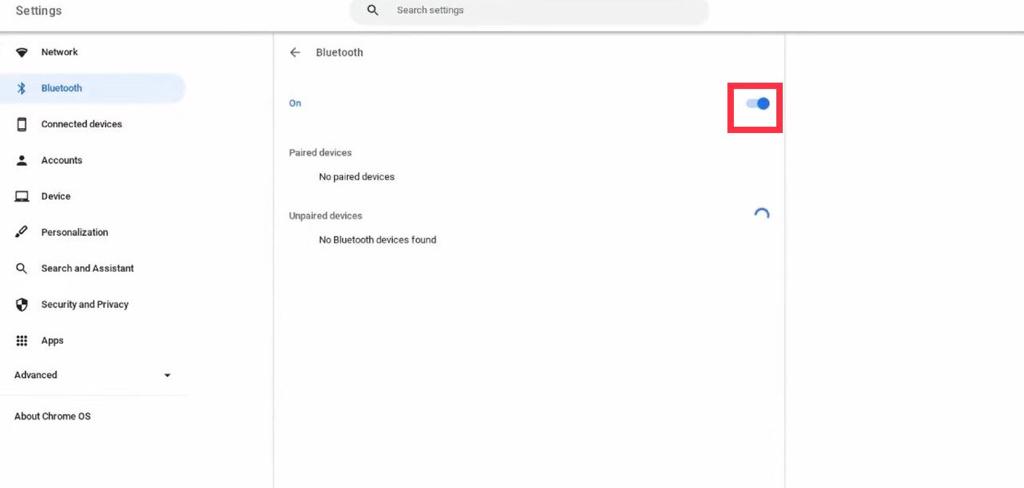
As soon as you switch on the Bluetooth, the window will expand, showing the “Paired devices” & “Unpaired devices” sections.
The “Paired devices” section shows all those already paired devices that need Bluetooth switched to connect.
The “Unpaired devices” section shows all those devices that have Bluetooth switched on but are not paired with the Chromebook.
However, both sections show all the devices discovered by the Chromebook in its vicinity, which have their Bluetooth switched on.
Since we want to connect our Airpods to our Chromebook, we’ll use the “Unpaired devices” section to pair it.
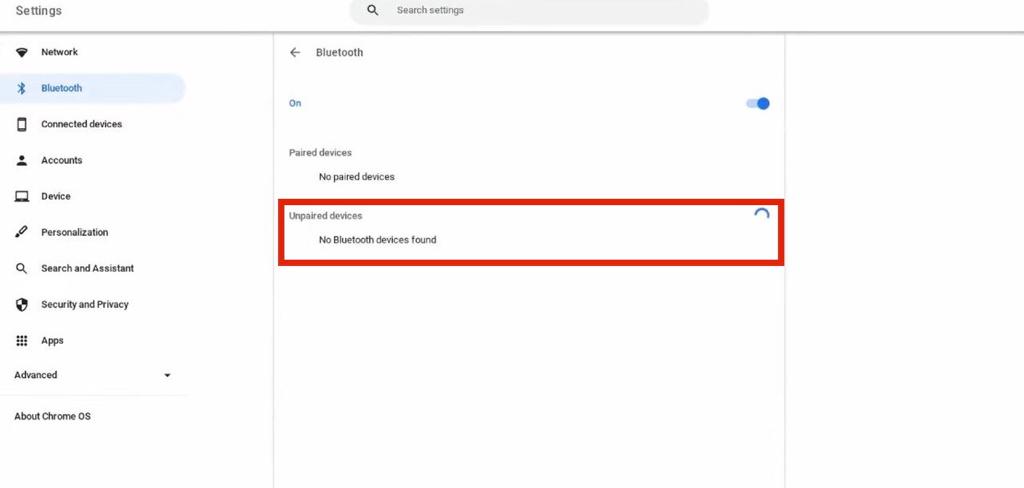
Now, we’re done with the part on Chromebook. Let’s now move ahead and start with the part on Airpods.
Part 2: Bluetooth settings on AirPods
Note: The AirPods considered here are AirPods Pro.
5: Place the AirPods in their charging Case and close the lid. Keep it in the vicinity of your Chromebook (approx. within 10 metres).

6: Look for a power button on the back of the Case.

7: Press and hold the power button for a few seconds until the light on the front side of the Case either blinks or turns off.

Part 3: Connecting AirPods with Chromebook
8: Soon, your Airpods appear in the “Unpaired devices” section on your Chromebook. When you see it, click on it to pair your AirPods with your Chromebook.
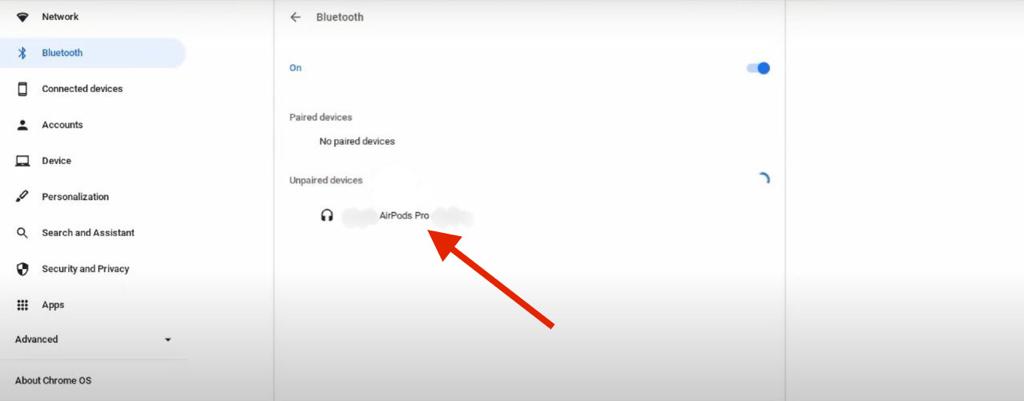
9: Wait for a few moments, and Voila!!!! You got your AirPods connected to your Chromebook.
It will appear in your “Paired devices” section, and you’ll also receive a confirmation notification on your screen in the right-bottom corner (in case you’ve turned on the notifications)
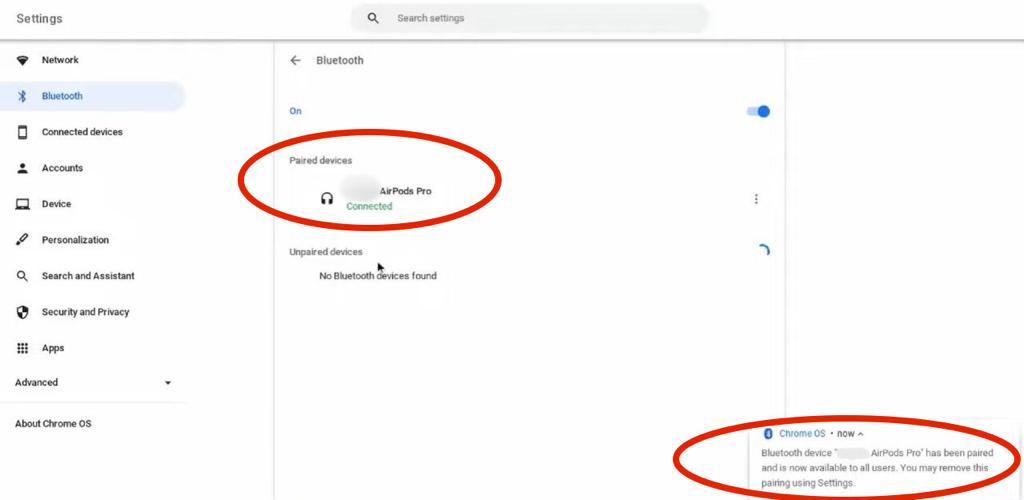
And there you’re. You won’t need to pair it again by following this procedure unless you unpair it. All you’ve to do now is switch on the Bluetooth on your Chromebook and connect it to your AirPods.
AirPods Won’t Connect To Chromebook? Here’s What To Do
AirPods won’t get paired despite following the above procedure. There might be various connectivity issues that you might face.
No worries. We have a solution to your problems. Try any of the options below.
Solution #1: Turn Bluetooth on and off on both devices.
Sometimes it may happen after switching on the Bluetooth, and though it appears to be working perfectly fine, it isn’t working that way. In such a case, you can try turning Bluetooth on and off on either device or both devices and follow the above steps.
Solution #2: Restart your devices.
Because of the many background tasks that are going on in your Chromebook, it may be unable for it to get connected to a new Bluetooth device. You can restart your Chromebook and restart your AirPods too. Now go ahead and follow the above steps.
Solution #3: Disconnect Airpods from other nearby Bluetooth devices
Since AirPods cannot stay connected to more than one device at a time, it may happen that the AirPods won’t connect to your Chromebook as it is already connected with some other Bluetooth device in the vicinity.
Check for nearby Bluetooth connections with your AirPods and disconnect them. Now follow the steps given above.
Solution #4: Update Chromebook Software
It may happen that your Chromebook’s old OS version doesn’t support BT connection with AirPods. Try Updating your Chromebook Software to the latest version. After that, follow the same steps mentioned above.
Solution #5: Hard Reset Your AirPods
It’s always a good idea to reset your device to repair its functioning. Try resetting your AirPods. Resetting processes might differ slightly according to the AirPods version. We’ll see how to reset AirPods Pro.
Follow the steps below to reset your AirPods Pro.
First, put the AirPods in the charging Case. Keep the lid open, press the power button, and hold it for a few seconds.

There will appear a Green Light on the front side in the beginning.

The Green light will then turn to White.

After a few seconds, the White light will turn to Red. And that’s when the AirPods resets.

And you’re good to go. Resetting the AirPods will erase all its memory and connections with other devices and make space for its connection with new BT devices.
Next, follow the steps for “How to Connect AirPods to Chromebook”, and it will do its work.
Which AirPod models can connect to a Chromebook?
Any Apple AirPods model, including the AirPods, AirPods Pro, and AirPods Max, as well as every version from the original to the most recent, can be connected to a Chromebook.
Which Chromebooks can pair with AirPods?
Any Chromebook computer with a Bluetooth connection can be paired with the AirPods, AirPods Pro, and AirPods Max wireless earbuds.
Related AirPods Topics
- How To Connect AirPods To PS4
- How To Connect AirPods To iPhone?
- Connect AirPods to iPhone: A comprehensive tutorial
Conclusion
We hope that this article has helped you to Connect Airpods To Chromebook. This article summarises all the steps we need to take to connect AirPods to Chromebook. We hope you found this article helpful and insightful. If you have any questions or comments, please leave them below in the Comment section box, and We will get back to you shortly.
FAQ
use your Chromebook to “forget” the Bluetooth pairing to your AirPods, then try again. If that doesn’t work, we suggest trying the 5 Solutions in this article.
If your Chromebook works with Bluetooth, then you can connect a mouse, keyword or speakers.