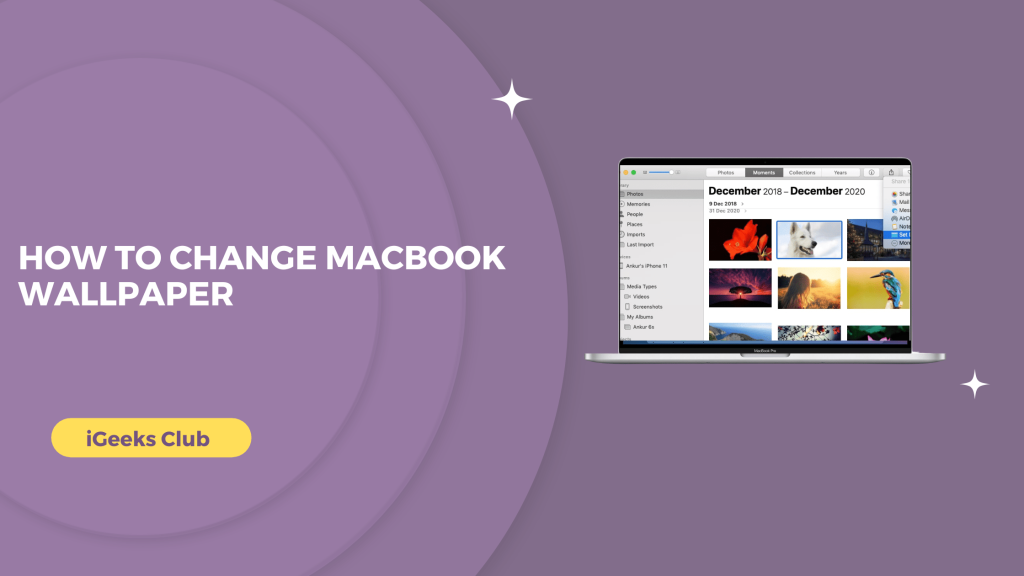The macOS comes with great dynamic wallpapers. However, if you log in and look at the same screen over and over again, logging in gets a little dull and weary. You will be surprised by how a little bit of personalization can make your macOS look full of life. You can also choose from inbuilt wallpapers, set wallpapers of your photos, and you can set wallpapers from the web as well. In this article, you will learn how to change wallpapers on macOS.
Change MacBook Wallpaper– Quick Guide
- Right-click on any image and then click on “Set as desktop picture.”
- In safari, Right-click on any image and then click on “Use as desktop picture”
How to change MacBook wallpaper – Summary
1 – Changing wallpaper from folders/files
2 – Changing wallpaper from the photos app in Macbok
3 – Changing wallpaper from the browser
4 – Changing wallpaper from the settings app
5 – Rotate beautiful backgrounds automatically
Changing wallpaper from the folders/files
Here is a step-by-step guide on how to change wallpaper from the folders or files
- Select the finder on your MacBook.
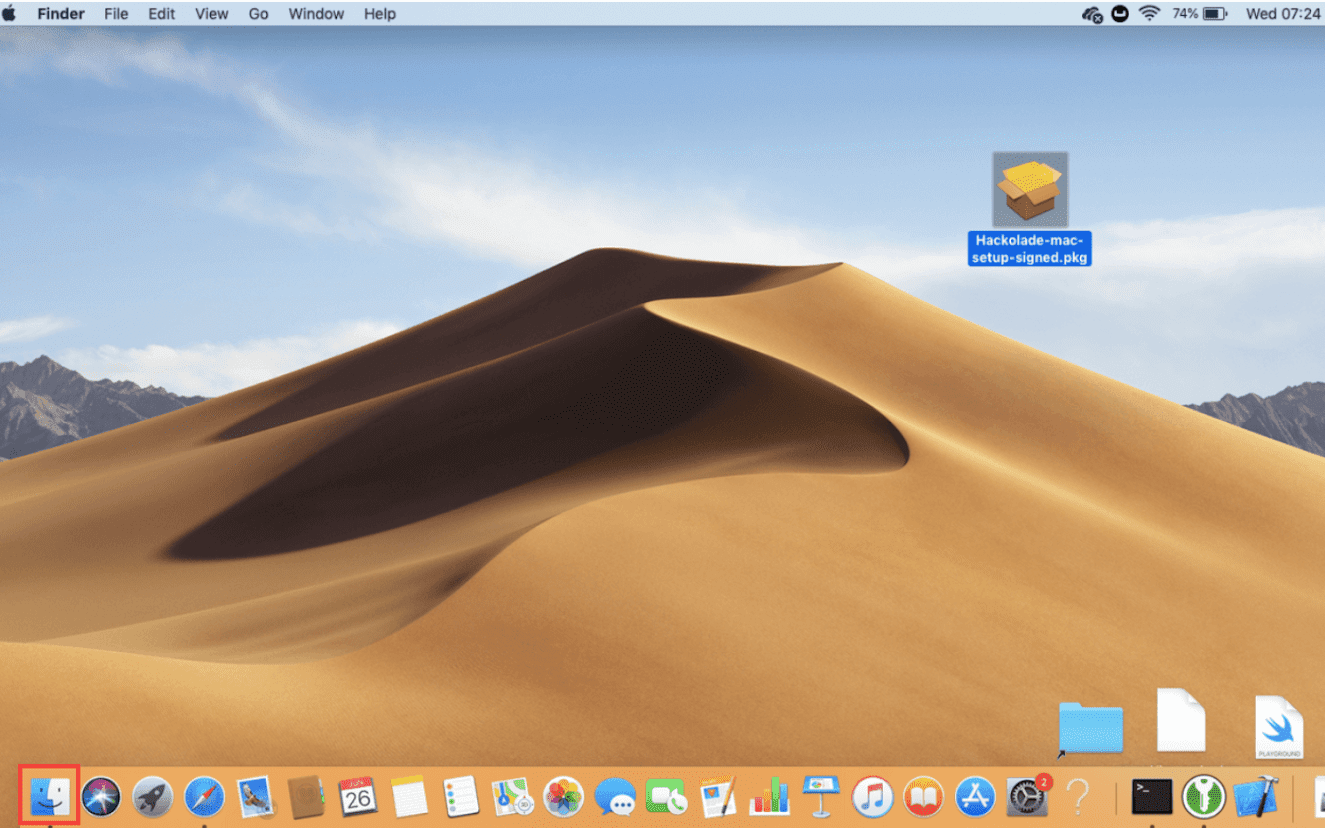
- Go to the folder or search for the folder in which your wallpaper is located.
- Right-click/Secondary-click on the image file that you want as wallpaper.
- Click on “Set as desktop picture.”
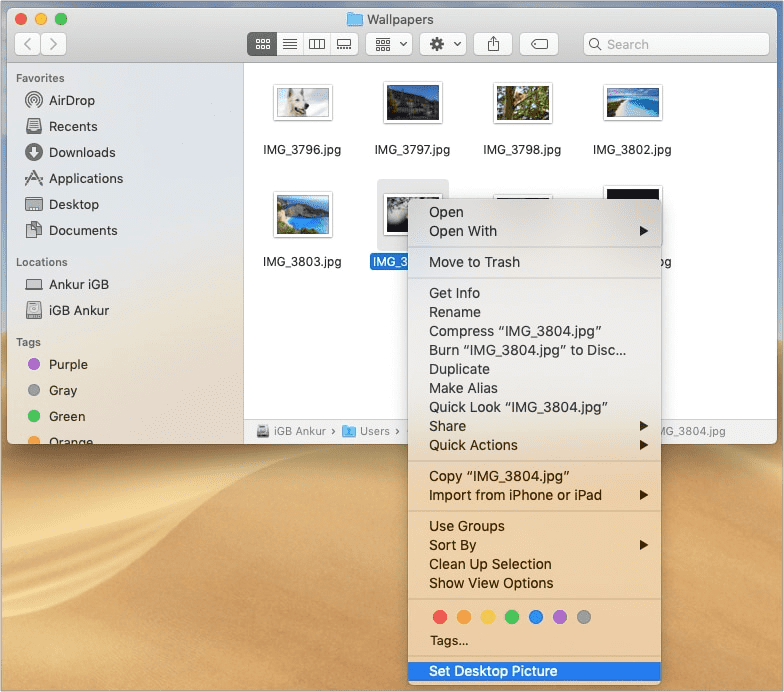
Your desktop wallpaper will be changed.
Changing wallpaper from the photos app on MacBook
- Select the photos app on your MacBook. You can use the spotlight search to search for the photos app by pressing the command + space bar.
- Select the image you want as wallpaper.
- Click right side of mouse on the image.
- Click on the “Set as desktop picture.”
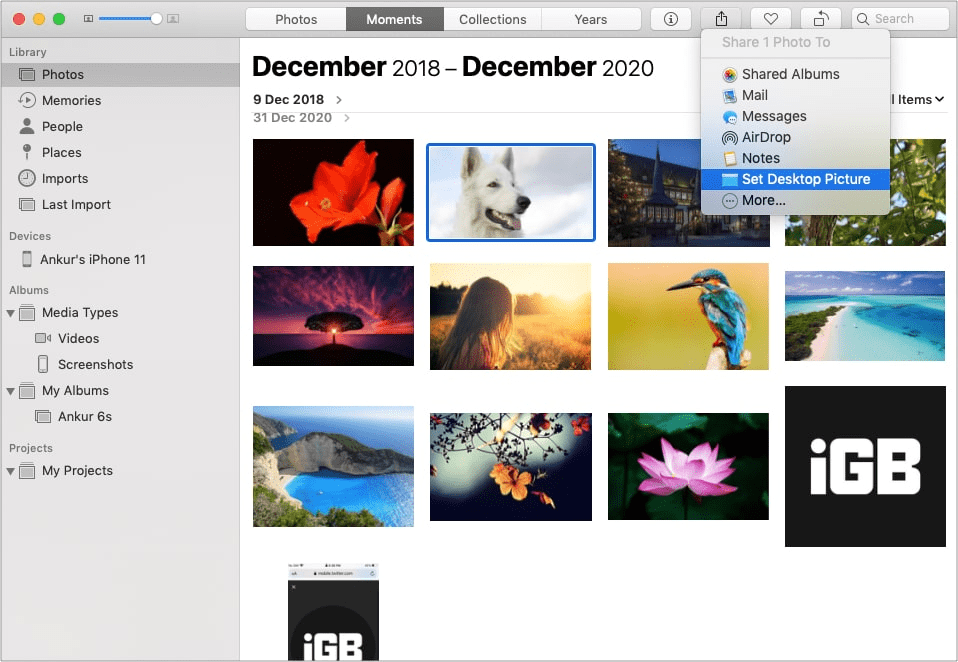
Changing wallpaper from the browser
If you come across any picture that you would like to set as wallpaper on safari, you can follow these steps to set it as wallpaper:
- Click right side on the image in safari that you want to set as wallpaper.
- Select the “Use the image as desktop picture” option.
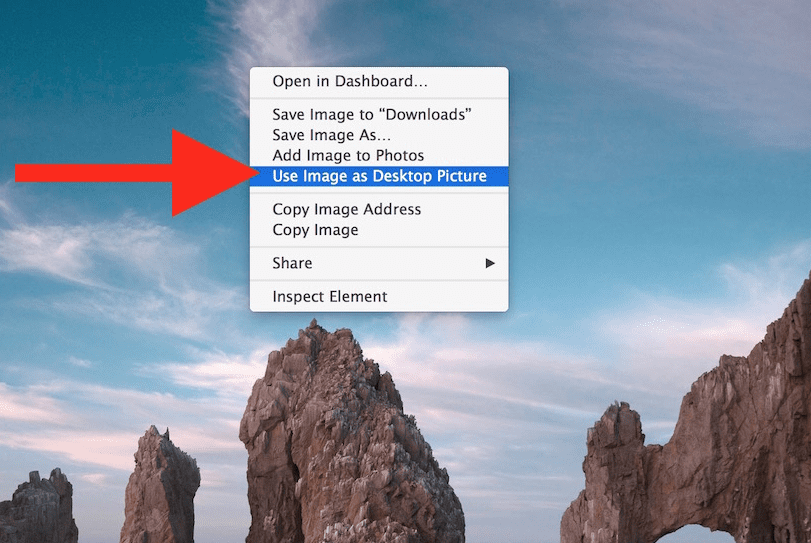
The image you selected on the web will be set as a desktop picture.
Changing wallpaper from the settings app
There are a lot of good stock wallpapers you can choose from the settings app in macOS. Here is a step-by-step guide on how to change wallpapers from the settings app:
- Select the settings app. You can also select the apple logo on the top right-hand side and select preferences.
- Select the “Screen Saver & Desktop” option.
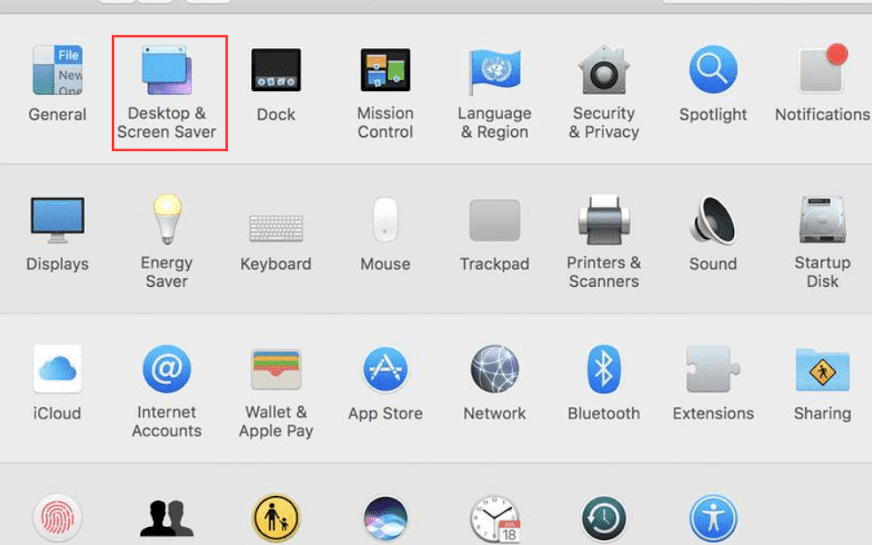
- You can choose from dynamic wallpapers as well as normal desktop backgrounds. The dynamic wallpaper can change according to the time of the day.
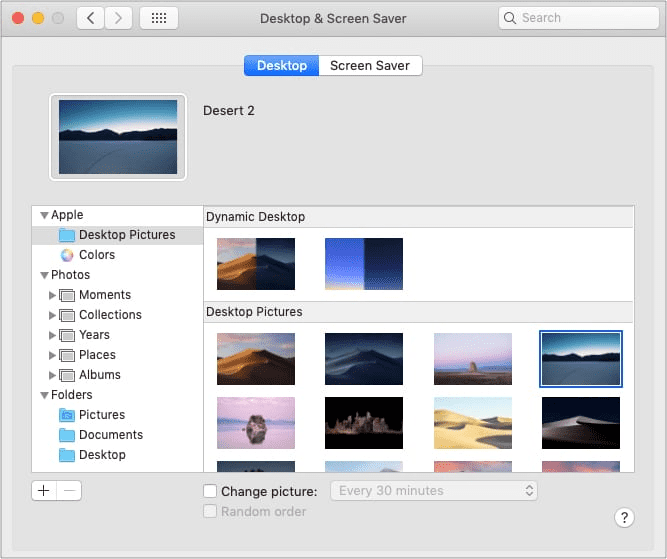
Rotate beautiful backgrounds automatically
Here is the simple step to automatically change beautiful background
- Open system preference and click on Desktop & screen saver
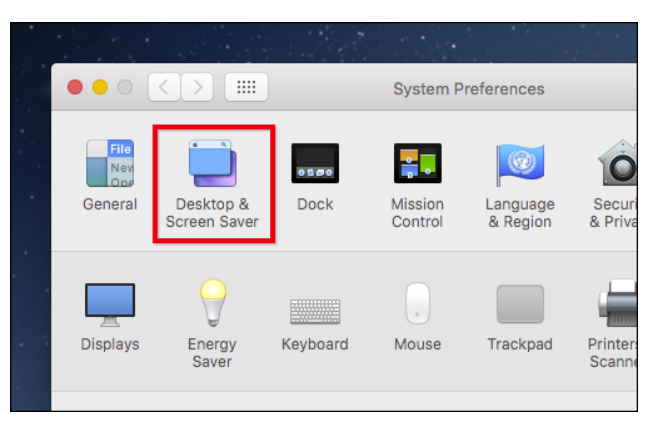
- Click on the + sign in bottom or select the photos
- Add your own folder or select from your photo gallery
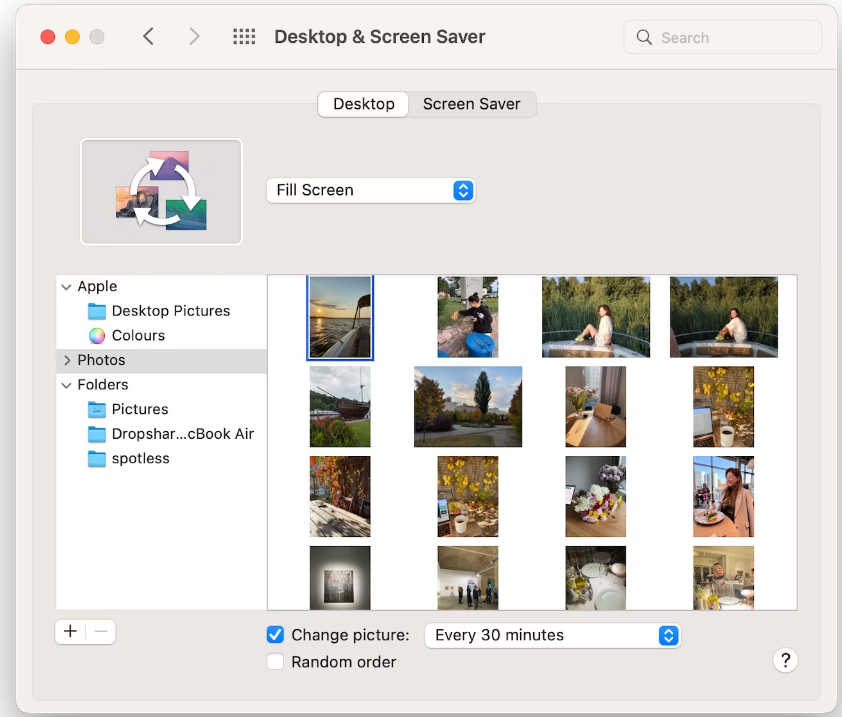
Related Reads
Conclusion
We hope that this article has helped you with changing the wallpapers on your MacBook. To sum up, you can set any image as wallpaper from the finder. Also You can set wallpaper from the browser by right-clicking and using the image as wallpaper. You can change stock wallpapers from the setting app.
If you are looking for the easiest ways to change the wallpaper, or if you are just bored with your current wallpaper and want something new, you can google “Wallpapers” and set them by using method 3 in this article. You can also use method 4 to set another stock wallpaper on your macOS.
FAQs
You can customize your Mac desktop by setting different wallpapers, setting light or dark modes, etc. To change the light or dark mode, you can go to the general/appearance settings in your macOS.
You can follow this article to change the wallpaper on your Mac. You can change the lock screen on your Mac by going to settings and then clicking lock screen.
The easiest way to change the wallpaper on Mac is to right-click on any image file and then click on “Set as desktop picture” or “Use the image as desktop picture.