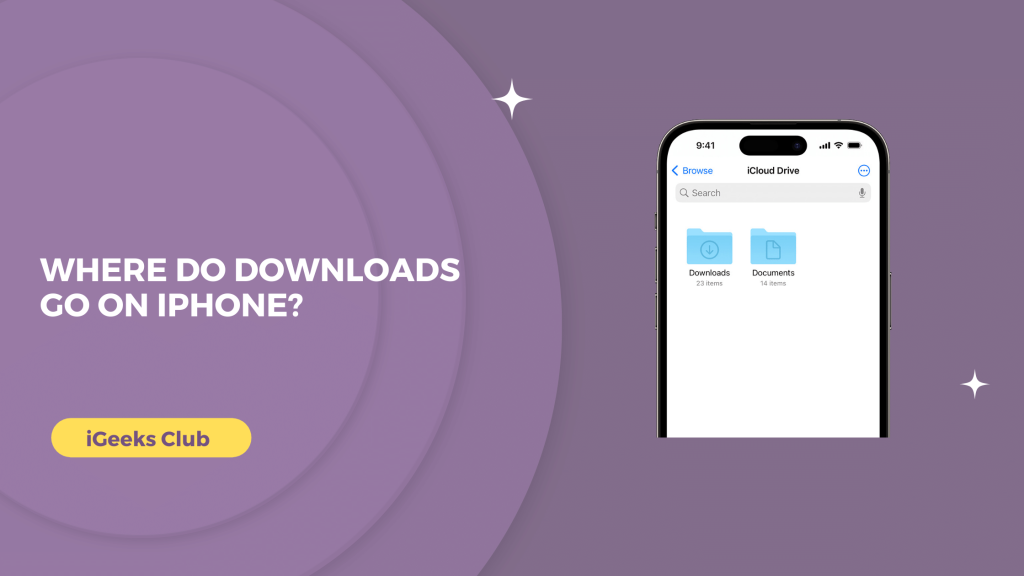Can you not find the downloaded files from your browser on your iPhone? You are at the right place. The downloaded media and documents can either be useful or take up space on your iPhone.
You can even delete the unwanted downloaded files on your iPhone by accessing them.
In this article, we will talk about where downloads go on your iPhone from two of the most popular iPhone browser. We will also talk about how you can save the downloaded WhatsApp files in the files app.
Quick Guide
- Select the files app on your iPhone → select the “on my iPhone” option → select the downloads folder.
Where do Safari Downloads Go on iPhone?
When you download something with Safari, select the readers view option next to the address bar on your iPhone and select the download option to view the file that you have downloaded.
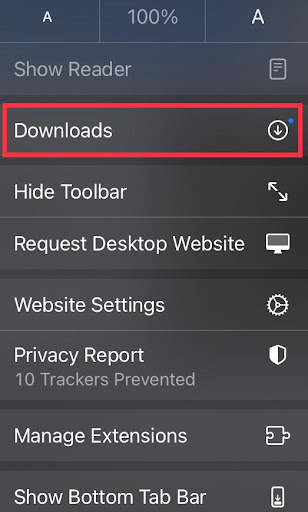
Here is a step-by-step guide on how to access your safari downloads on iPhone:
- Select the files app on your iPhone.
- Select the “On My iPhone” option in the browse tab.
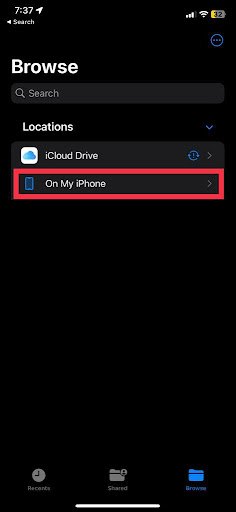
- Select the downloads folder.
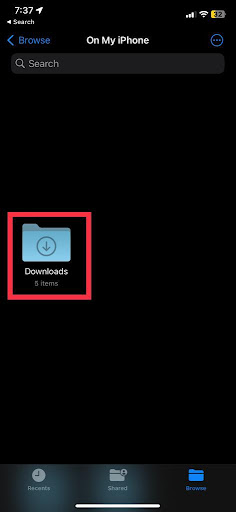
- You will see all the files that you have downloaded from Safari.
You can also export these files to elsewhere.
Chrome downloads on iphone
Often you might download something from Chrome but can’t see it directly on your phone.
So, here is a step-by-step guide on how to access the files that you have downloaded from Chrome.
- Select the files app on your iPhone.
- Select the “On My iPhone” option in the browser tab.
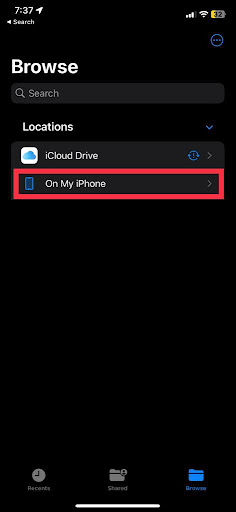
- Select the Chrome folder.
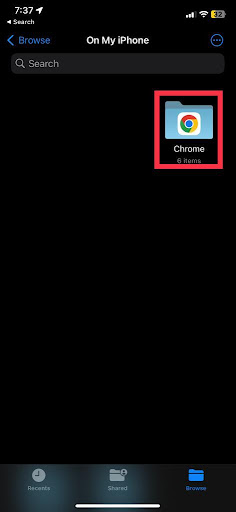
- All the files downloaded from google chrome will appear here.
How to Save WhatsApp Downloads on iPhone
Want to save something important from your WhatsApp to your iPhone?
Here is a step-by-step guide on how you can save WhatsApp media and documents on your iPhone:
- Select the conversation on your WhatsApp which has files that you want to save.
- Open the file.
- Select the share button on the bottom left-hand side.
- Select the save to files option.
- Select the folder you want to save the file in.
- Select the save button on the top right-hand side.
How to save Media From downloads to the iPhone photos app
Here is a step-by-step guide on how you can save photos, videos, gifs, and media from downloads to the iPhone Photos app.
- Select the downloads folder on your iPhone.
- Select the file you want to save in your photos app.
- Select the share button on the bottom left-hand side.
- Select the “save image” or “save video” option.
Related read;
- How To Italicize On iPhone
- Unlock the power of iPhone faxing
- How To Make Folders On iPhone For Better Organization
Conclusion: Downloads go on iPhone
We hope this article has helped you with the downloads folder on your iPhone. To sum up, your Safari downloads are saved in the downloads folder in the files app.
The Chrome downloads are saved in the “Chrome” folder in the files app.
You can save your WhatsApp media or document downloads in the files app. You can also save the downloaded media from the files app to your photos app.
FAQs
PDF downloads from Safari are in the downloads folder in the files app. Downloads from Chrome are in the Chrome folder in the files app.
You can download files on your iPhone from your browser. Two of the most popular browsers on iPhone are Safari and Chrome. They both support downloads.
You can open the downloaded files on your iPhone by going to the downloads folder in the files app. If you are using Chrome, you can find the files in Chrome, you can open your downloaded files by going to the Chrome folder in the files app.