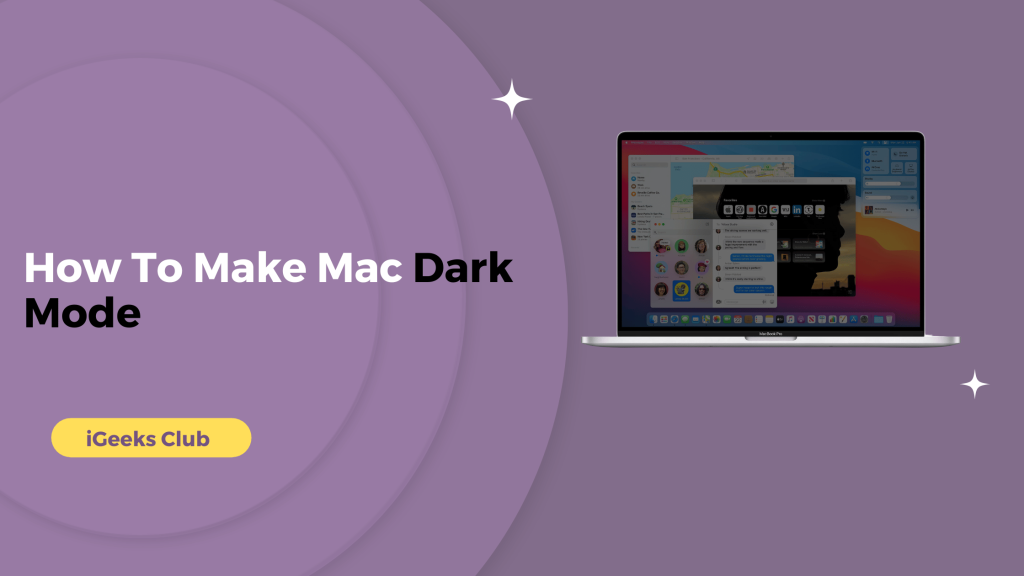You want to study at nighttime, but the light from your mac is causing too much strain on your eyes. Perhaps, you want to work on a project, and you have a deadline, and you could use some extra hours on your Mac at night time. Did you know? – There is a feature in macOS that will not only reduce your eye strain while working in the dark but also will give a little bit of extra battery backup on MacBooks. In this article, you will learn How To Make Mac Dark Mode?
How To Make Mac Dark Mode – Quick Guide
Click Control Centre -Display – and then Dark Mode from the menu bar. Depending on the timetable you select for Night Shift, the appearance automatically changes from light to dark.
How To Make Mac Dark Mode – Summary
- How to make Mac dark mode – For the latest macOS version.
- How to make Mac dark mode – For macOS Monterey and earlier
- How to turn on the automatic dark mode setting.
1. How To Make Mac Dark Mode – For The Latest macOS
Here is a step-by-step guide on how to turn on dark mode for devices with the latest macOS version.
1: Select the control center icon on the top right-hand side.
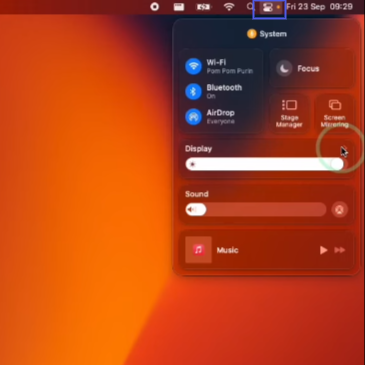
2: Select the display option.
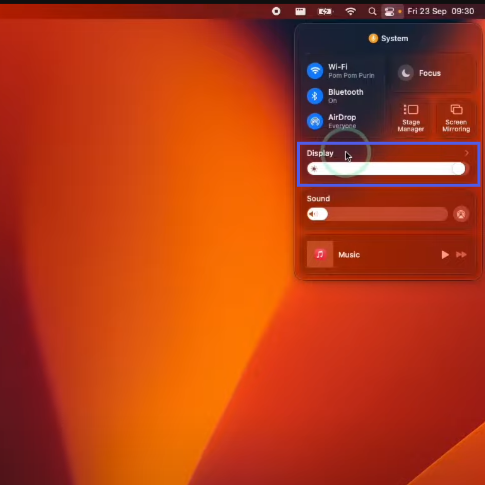
3: Select the dark mode option.
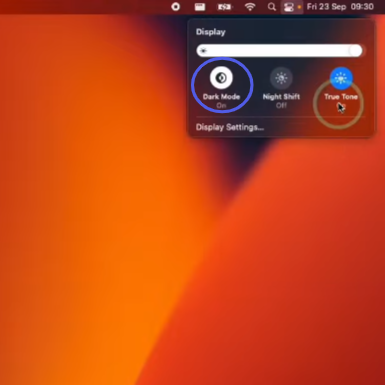
Your Mac will turn to dark mode.
2. How To Make Mac Dark Mode – For macOS Monterey And Earlier
Here is a step-by-step guide on how to turn on dark mode for devices with the macOS Monterey and earlier:
1: Select the apple logo on the top left-hand side.
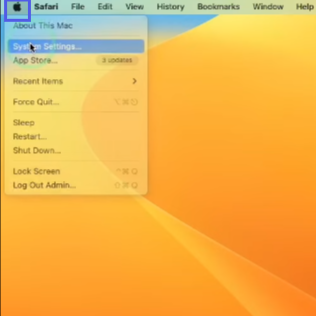
2: Select the system preference option.
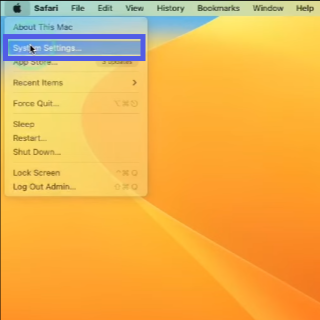
3: Scroll down until you find the appearance option.
4: Select the appearance option.
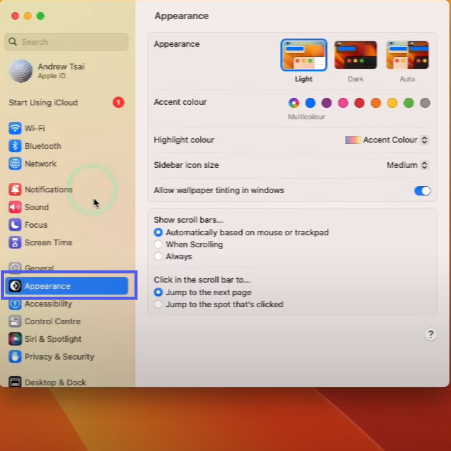
5: Select “dark” under the appearance heading.
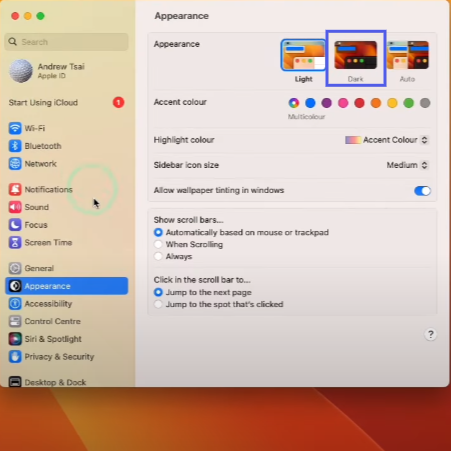
Your Mac will turn to dark mode.
3. How To Turn On The Automatic Dark Mode Setting In macOS
Here is a guide on how to turn on the automatic dark mode in all macOS devices:
1: Select the apple logo on the top left-hand side.
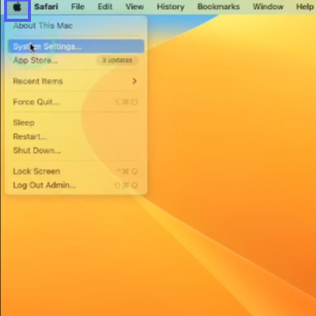
2: Select the system preference option.
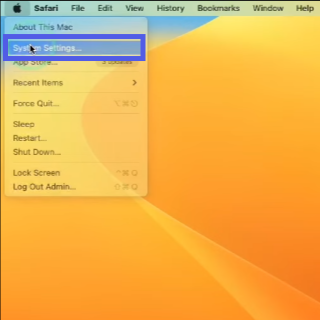
3: Scroll down until you find the appearance option.
4: Select the appearance option.
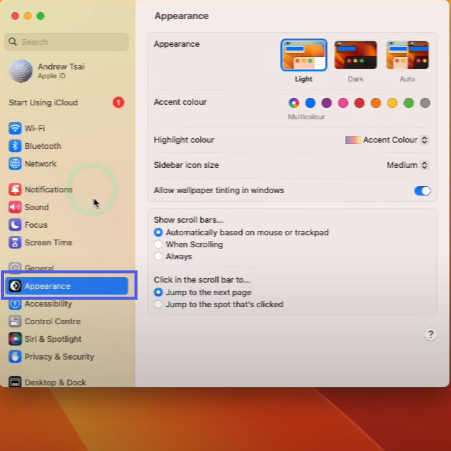
5: Select “auto” under the appearance options
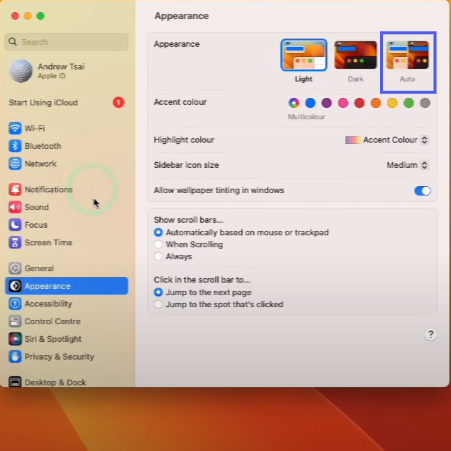
Your Mac will automatically toggle light and dark modes according to the time of the day.
Related Reads
- How To Turn Off Apple Watch
- Best Way to connect Airpod To Macbook
- Apple Vision Pro : What is a new feature
Conclusion
We hope that this guide has helped you with the dark mode on macOS. If you want your mac to automatically toggle between light mode and dark mode, light mode during daytime and dark mode during evening or nighttime, check out method 3 in this guide.
FAQs
If your mac doesn’t have the control center option, you are on macOS Monterey or earlier. Follow the steps in method 2 of this article. If this still doesn’t work, you are on macOS Sierra or earlier, which does not support dark mode.
Yes, safari does support dark mode on Mac. Follow this guide to turn your Mac into a dark mode, and all apps will turn to dark mode, including safari.
The easiest way to tell if dark mode is enabled on your Mac is by looking at the menu bar at the top. If it’s light-colored, your dark mode is not enabled, whereas if it’s dark-colored, your dark mode is enabled.
Blue light exposure is decreased by using the dark mode. Using a screen for a lengthy period of time might cause digital eye strain. Several eye symptoms may indicate that you should switch to dark mode to protect your eyes and limit exposure to blue light.