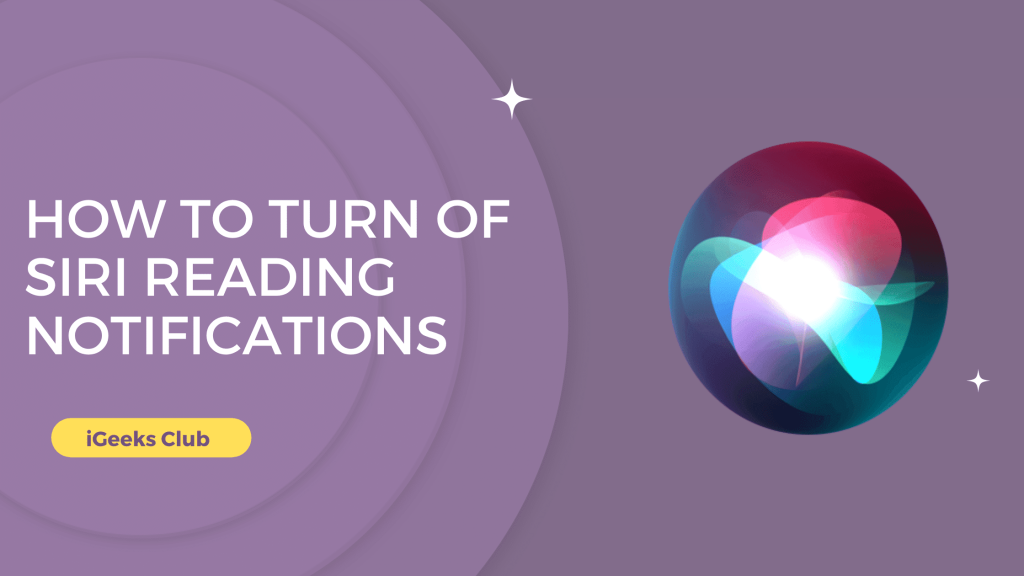Sometimes the hands-free features on iPhone can cause more interruptions than they help. For example, when you are running at the gym, or when you are watching movies on your iPhone, or playing games, and suddenly Siri announces notifications that are not even necessary.
In this article, you will learn how to stop Siri from announcing these notifications. Whether you want it to stop announcing notifications altogether or for a specific app, this article will surely help you.
How to turn off Siri reading notifications on AirPods – Summary
- How to turn off Siri reading notifications on AirPods – A step-by-step guide.
- How to turn off Siri reading notifications on AirPods for specific apps.
- How to turn off Siri announcing calls on AirPods.
- How to Deactivate Announce Messages via Control Center
1. How to turn off Siri reading notifications on AirPods – A step-by-step guide
Here is a step-by-step guide on how to turn off Siri reading notifications on AirPods:
1: Select the settings app on your iPhone.
2: Swipe up and select the “Siri & Search” option.
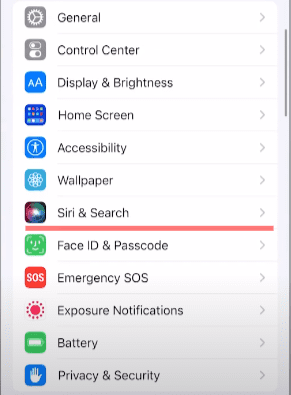
3: Select the “Announce Notifications” option.
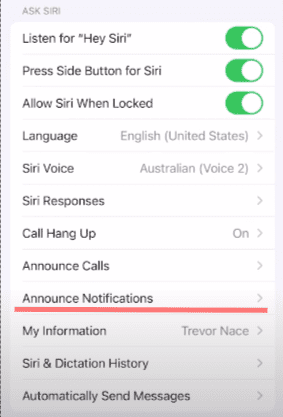
4: Turn the “announce notifications” switch off.
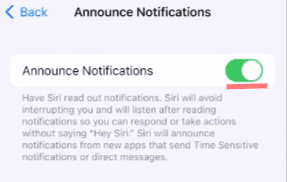
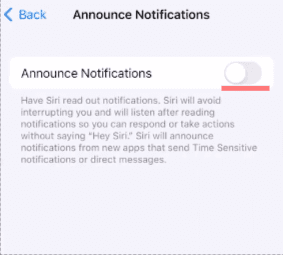
You have successfully turned off Siri from announcing the notifications.
2. How to turn off Siri reading notifications on AirPods for specific apps:
Here is a step-by-step guide on how to turn off Siri reading notifications for specific apps.
1: Select the settings app on your iPhone.
2: Swipe up and select the “Siri & Search” option.
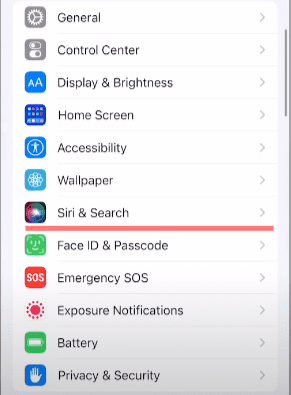
3: Select the “Announce Notifications” option.
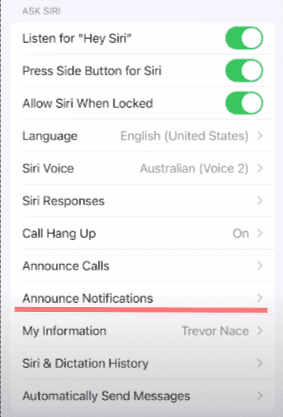
4: Under the “ANNOUNCE NOTIFICATIONS FROM” heading, Select the app from which you don’t want notifications to be announced.
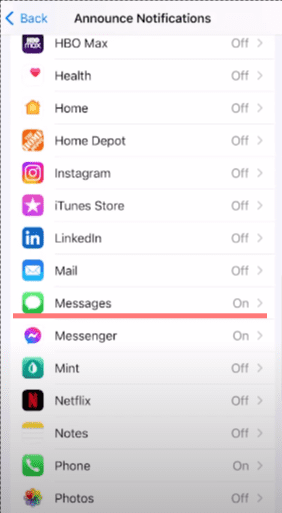
5: Turn the “Announce Notifications” options off.
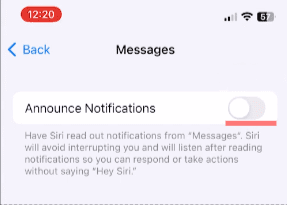
Siri will stop announcing notifications from the selected apps.
3. How to turn off Siri announcing calls on AirPods
Here is a step-by-step guide on how to turn off Siri announcing notifications on iPhone:
1: Select the settings app on your iPhone.
2: Swipe up and select “Siri & Search.”
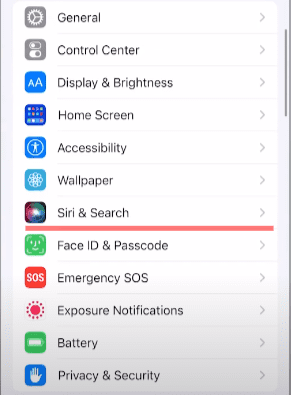
3: Select the “Announce Calls” option.
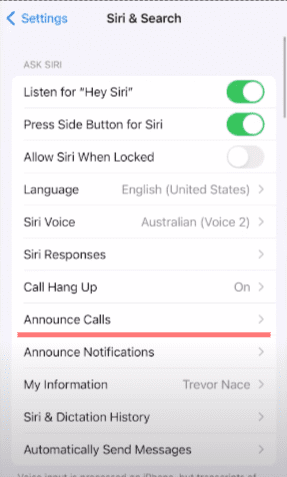
4: Select “never.”
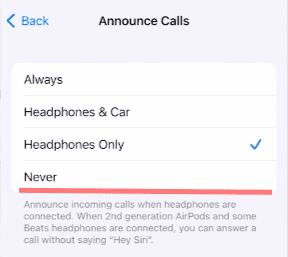
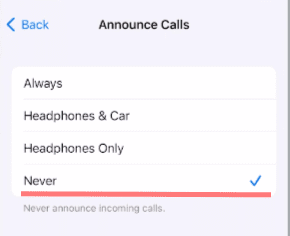
Siri will stop announcing calls.
4. How to Deactivate Announce Messages via Control Center
- By swiping down from upper corner of the screen and open the control panel
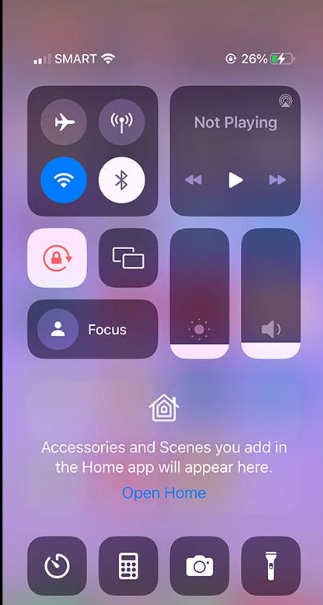
- If you want to deactivate the feature then simply turn off the icon & if want to continueand then hold the announce notification icon
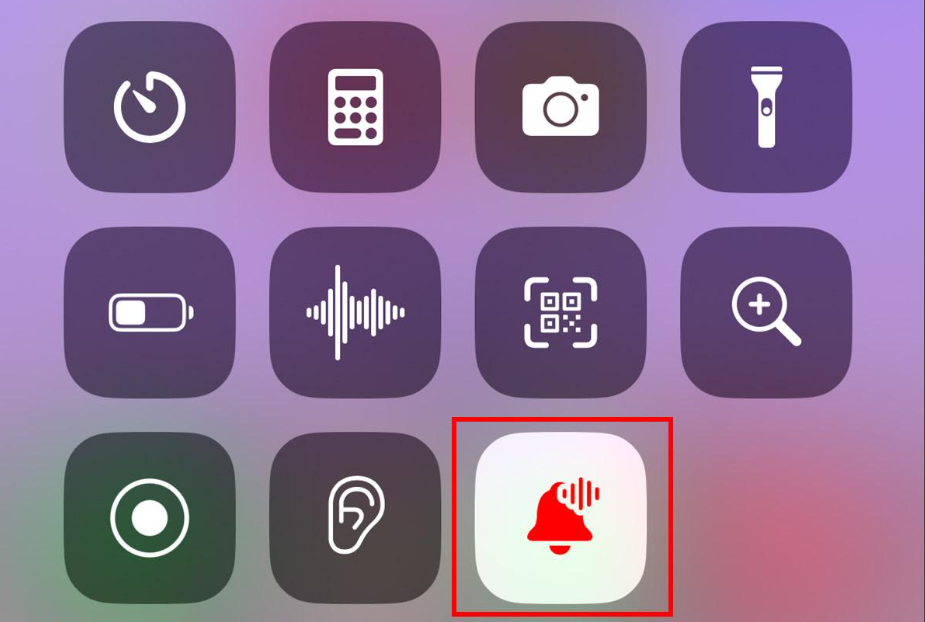
- From the option the screen you can choose the one as per your choice .
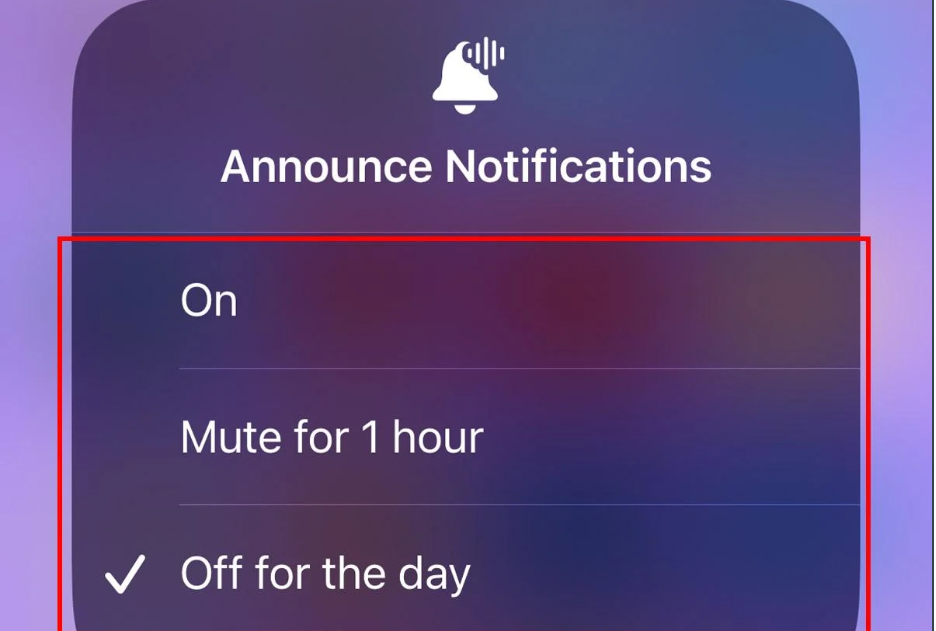
Related Reads
- Improving AirPods Pro functionality
- How to Hide Videos on iPhone
- How To Reset The Keyboard On iPhone
Conclusion
We hope this article has helped you turn off Siri reading notifications on AirPods.
If Siri is still announcing any notifications on your AirPods that you don’t want, you can try resetting network settings by going to settings → general → reset. Also, ensure you are on the latest version of iOS on your iPhone.
FAQs
Follow method 1 in this guide for turning off Siri announcing notifications on AirPods.
Follow method 3 in this guide to disable Siri announcing calls.