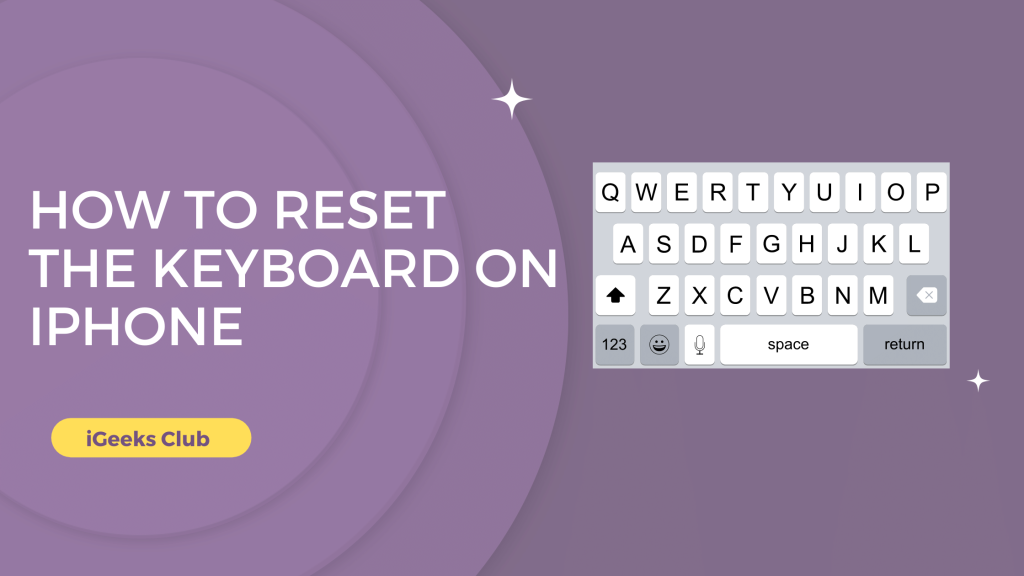If you have a lot of words added to your keyboard dictionary and lost track, or if you have a lot of text replacements in your keyboard settings that you don’t use, but they keep popping up, then you’ve come to the right place. In this post, you will learn how to completely reset your keyboard to default and add or delete phrases, inbuilt keyboards, and third-party keyboards.
How to Reset Keyboard Settings on iPhone – Summary
- How to reset keyboard dictionary on iPhone
- How to delete/create text replacements
- How to delete keyboards on iPhone
- How to add new keyboards
- How to add keyboards from third-party
1. How To Reset Keyboard Settings On iPhone?
Here is a step-by-step guide on how to reset the keyboard dictionary on iPhone:
1: Select the settings app.
2: Select the “general” option.
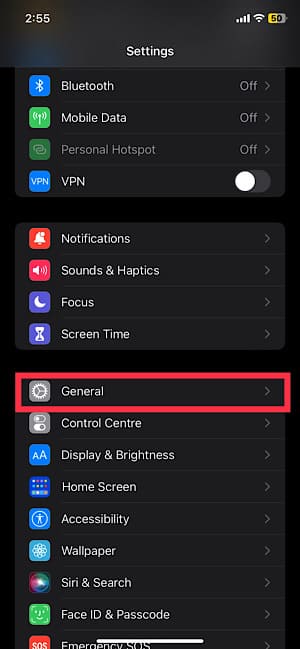
3: Swipe up and select “reset.”
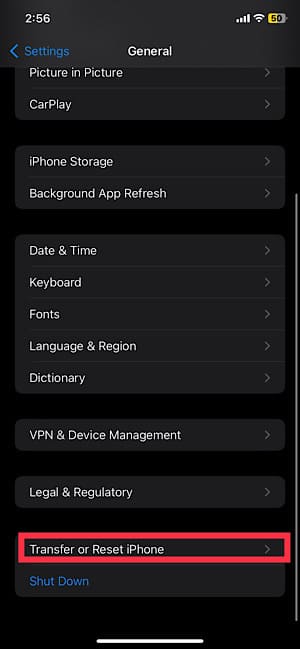
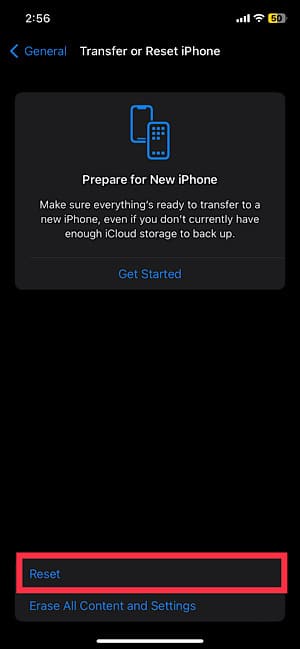
4: Select the “Reset Keyboard Dictionary” option.
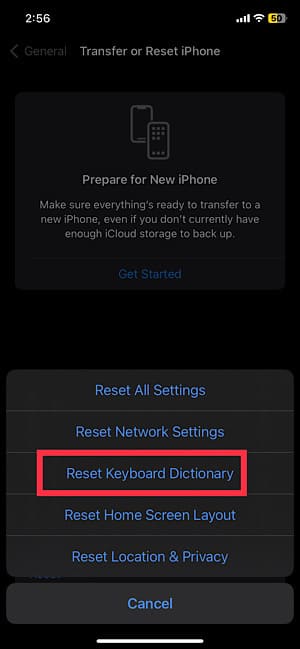
5: Enter your passcode.
6: Select “reset dictionary”
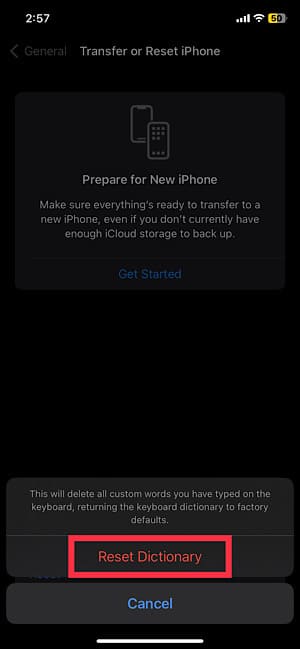
Your keyboard dictionary will be back to default.
2. How to delete keyboards on iPhone?
Here is a step-by-step guide on how to delete keyboards on iPhone:
1: Select the settings app.
2: Select general.
3: Select the keyboard option.
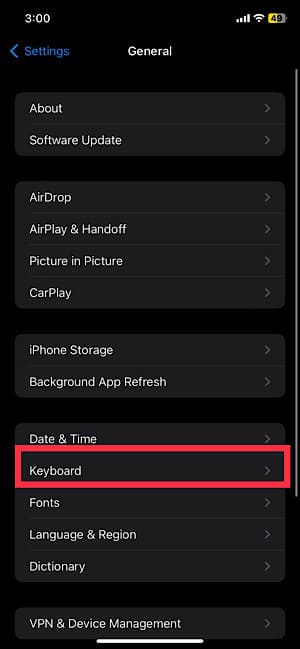
4: Select “Keyboards.”
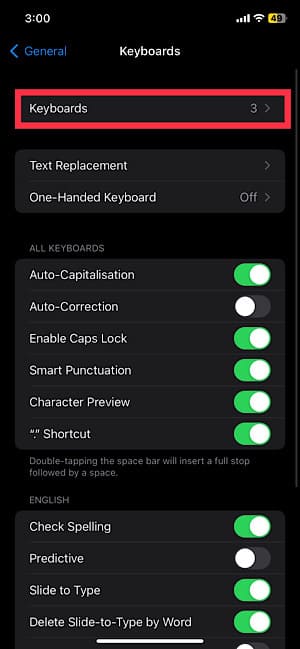
5: Click on the edit option, as shown below in the screenshot.
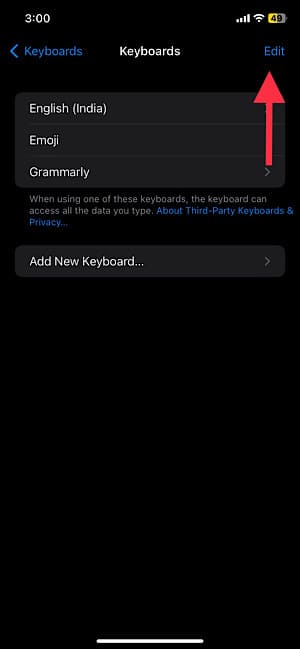
6: Select the “-” button in red to remove the keyboard of your choice.
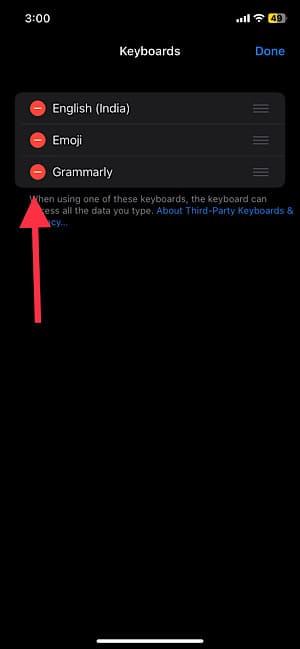
7: Select “delete” on the right side.
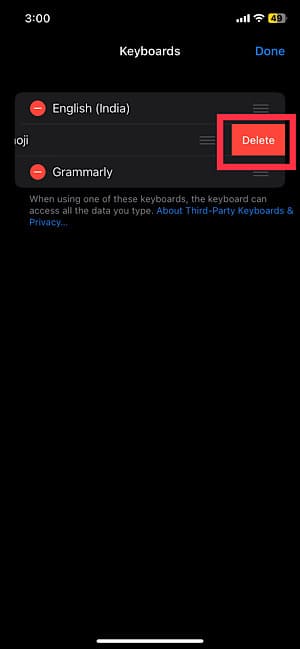
The keyboard you selected will be deleted from your keyboards list.
3. How To Delete/Create Text Replacements On iPhone?
Here is a step-by-step process on how to delete/create text replacements on iPhone:
1: Select the settings app.
2: Select the general option.
3: Select the keyboard option.
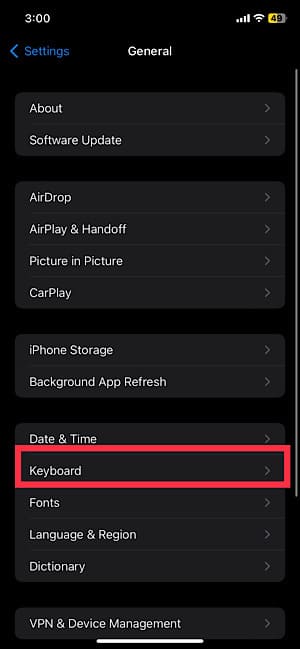
4: Select the “Text Replacement” option.
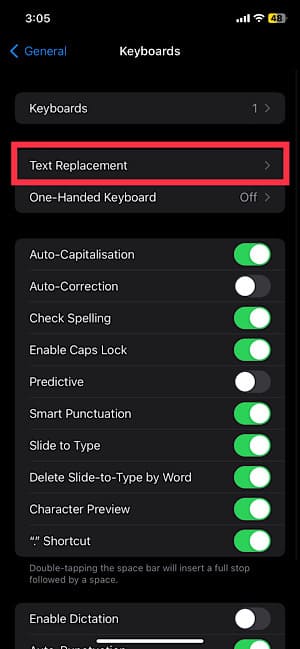
5: Tap the “+” option on the top right-hand side.
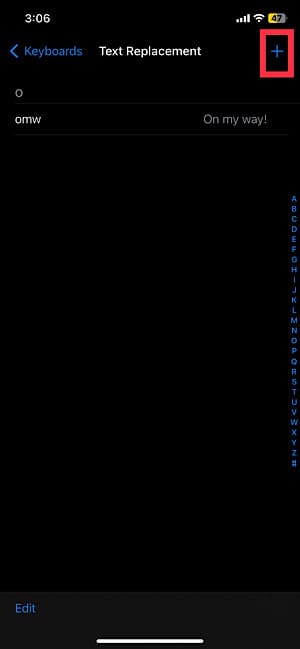
6: Enter the shortcut and phrase.
7: Select the save button on the top right-hand side.
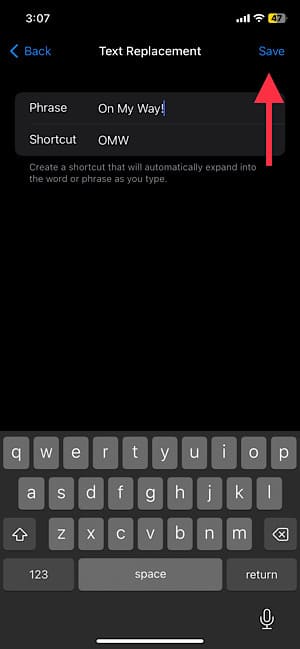
Your text replacement will be saved.
To delete text replacements, swipe right on the phrase you want to delete and tap on the “delete” option in red.
4. How To Add New Keyboards On iPhone?
Here is a step-by-step guide on how to add/delete new keyboards on iPhone:
1: Select the settings app.
2: Select general.
3: Select the keyboard option.
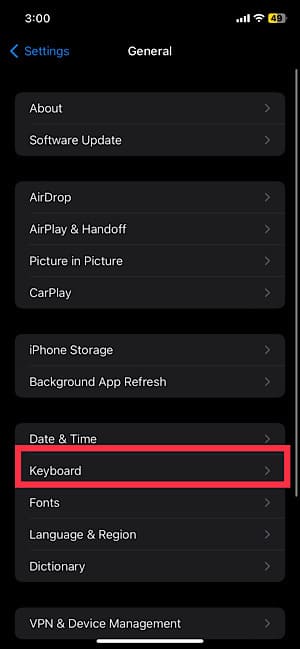
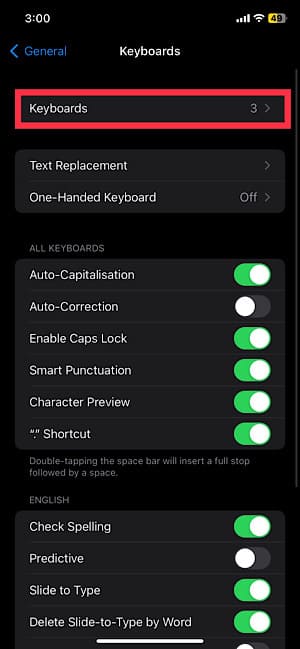
4: Select “Add new keyboard…”
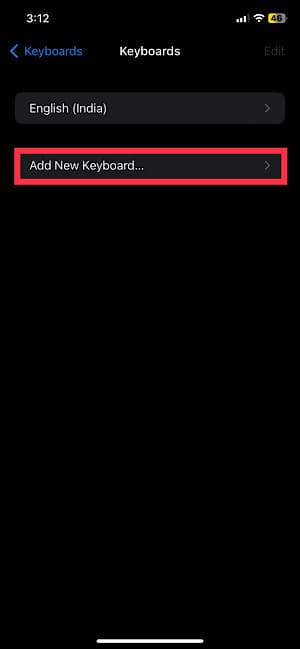
5: A list of keyboards of different languages will appear, select your preferred keyboard.
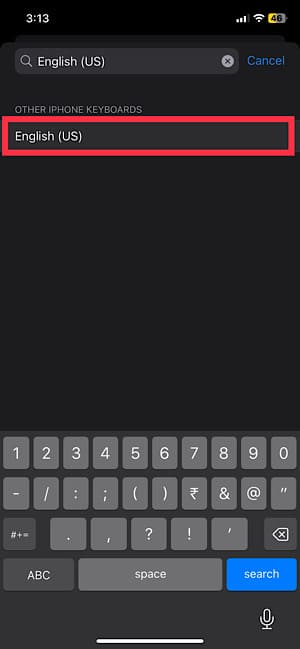
The keyboards you added will appear when you hold the Emoji“😀” icon or the world “🌐” icon while typing.
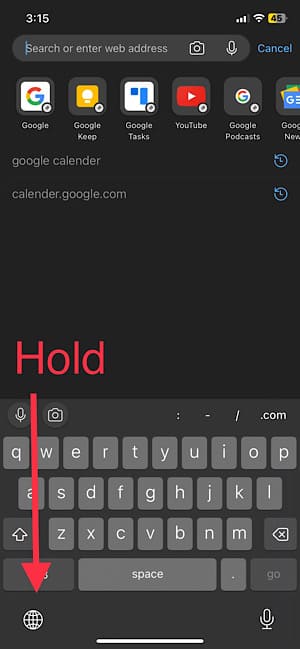
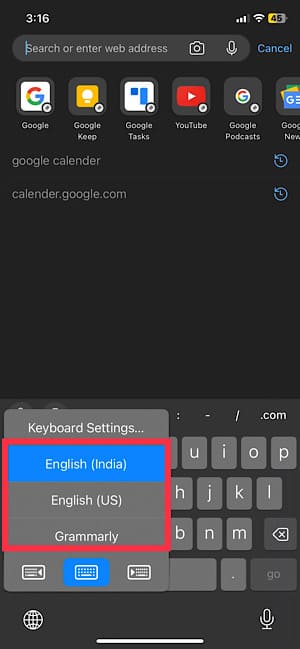
5. How to add keyboards from third-party on iPhone?
Here is a step-by-step guide on how to add/delete third-party keyboards on iPhone:
1: Select the app store.
2: Search and download the keyboard app which you’re planning to use.
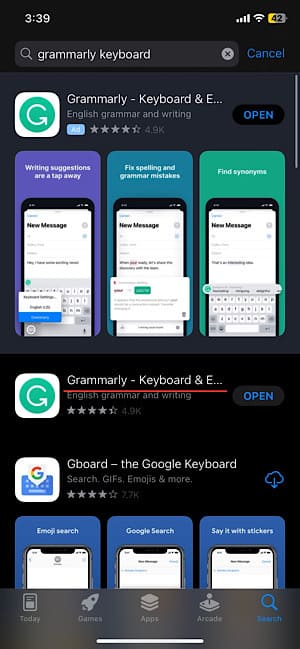
3: After the download is complete, select the settings app.
4: Select general.
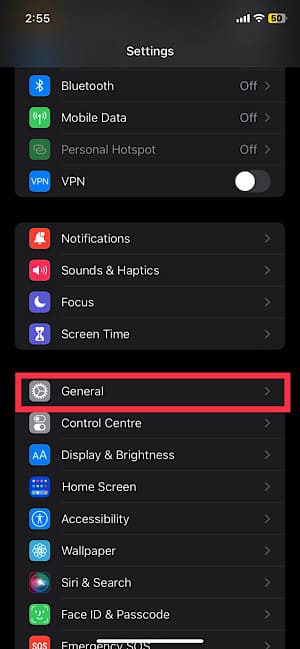
5: Select the keyboard option.
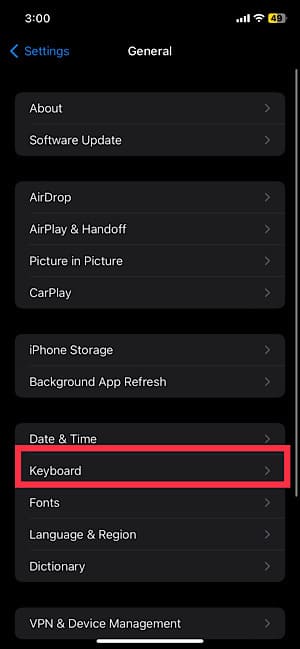
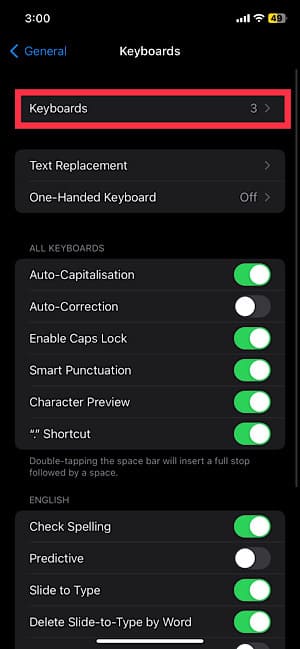
6: Select the “add new keyboard” option.
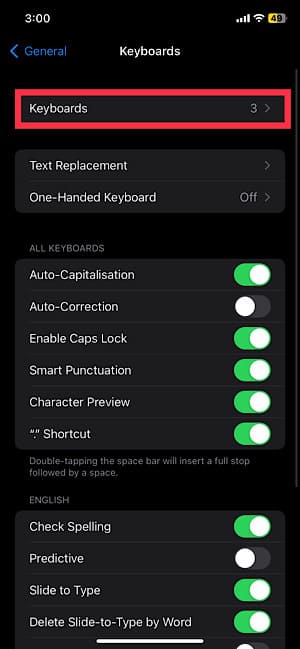
7: Search for the keyboard you downloaded from the list.
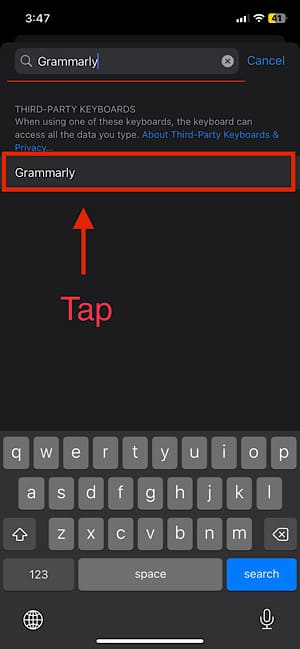
8: Tap on the keyboard to add it.
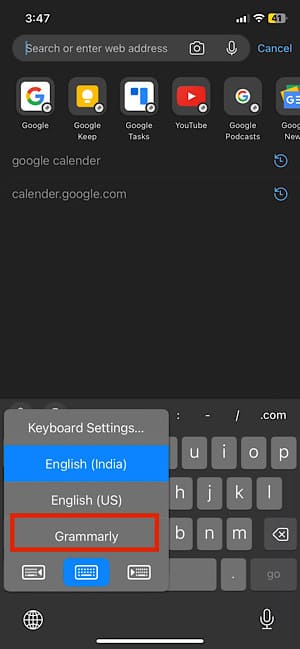
Your selected keyboard will be added to your list.
Related Reads
- How to Hide Videos on iPhone (A Step-by-Step Guide)
- How to Italicize on iPhone: A Step-by-Step Guide
- How To Bold Text On iPhone? (4 Ways)
Conclusion: How To Reset The Keyboard On iPhone
We hope that this guide has helped you with all your keyboard settings. If your want your keyboard to be at default settings like it was when you first purchased your phone, you can follow the first three methods in this article to reset the dictionary, delete other keyboards, and make text replacements. This will help with resetting the keyboard settings to factory default.
FAQs
Follow this article to reset your keyboard back to normal.
Select Settings → General → keyboard.
If your iPhone keyboard is showing up on either side, press and hold the world “🌐” icon and keyboard options will appear, select the center keyboard option. It’s the last option in the list.